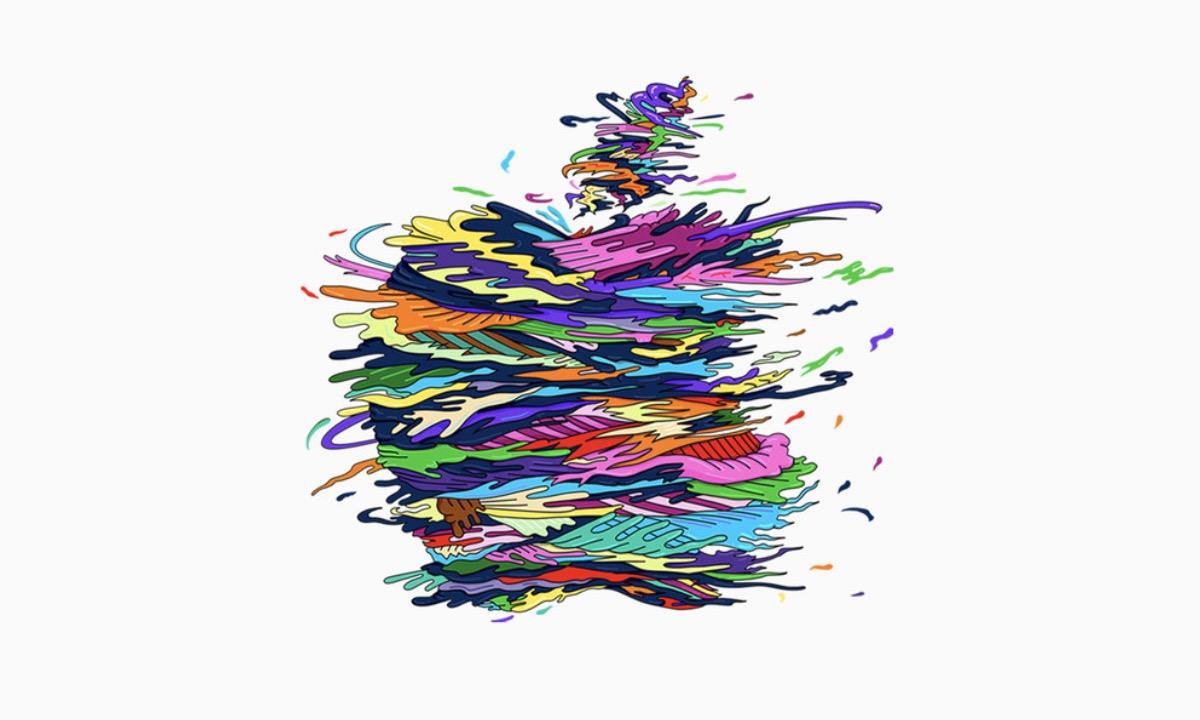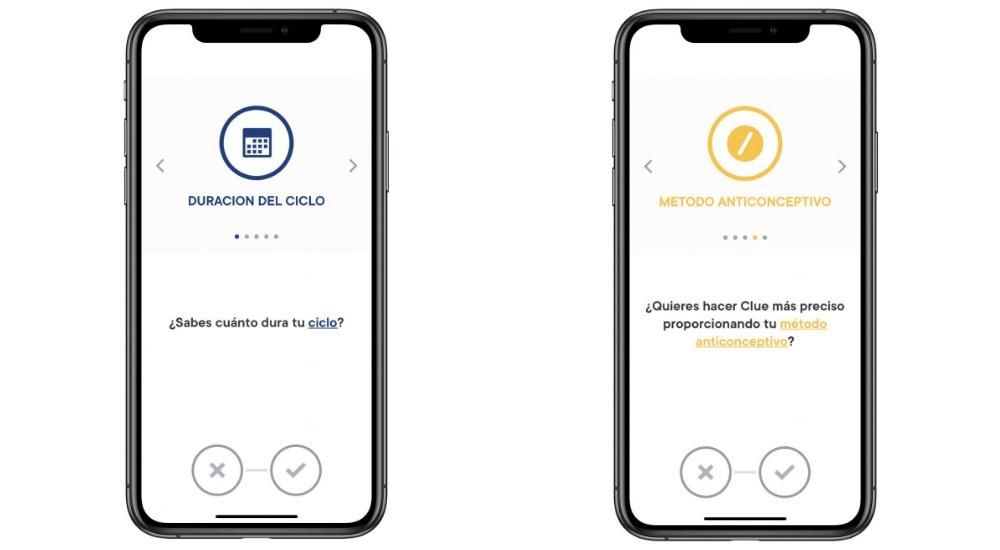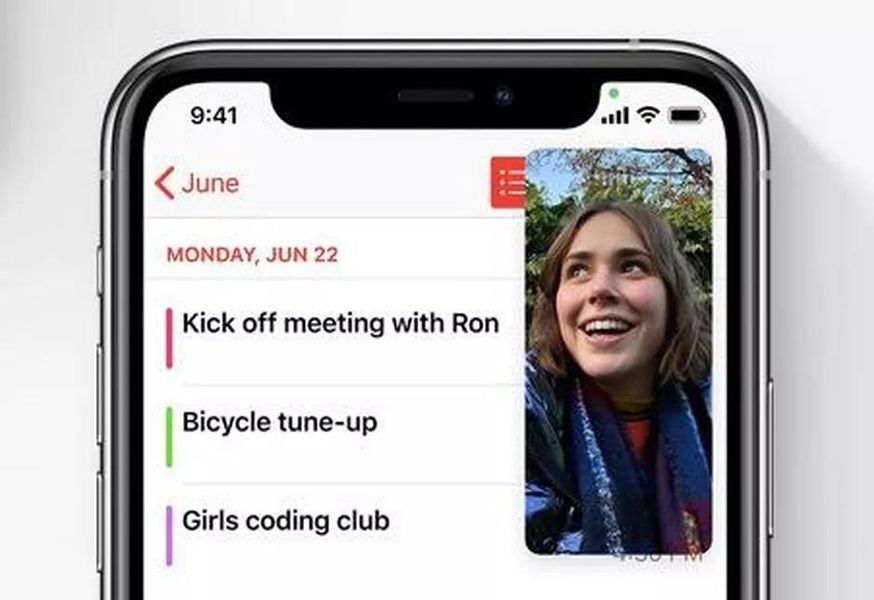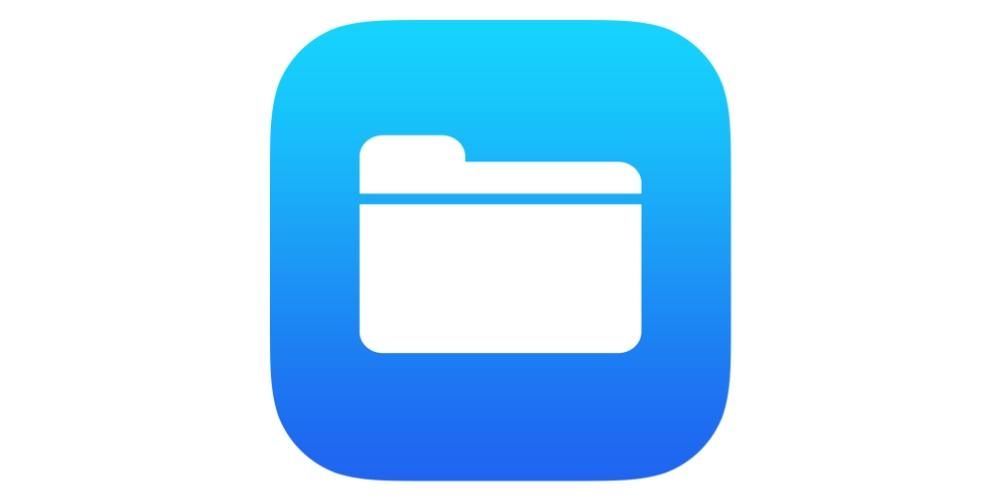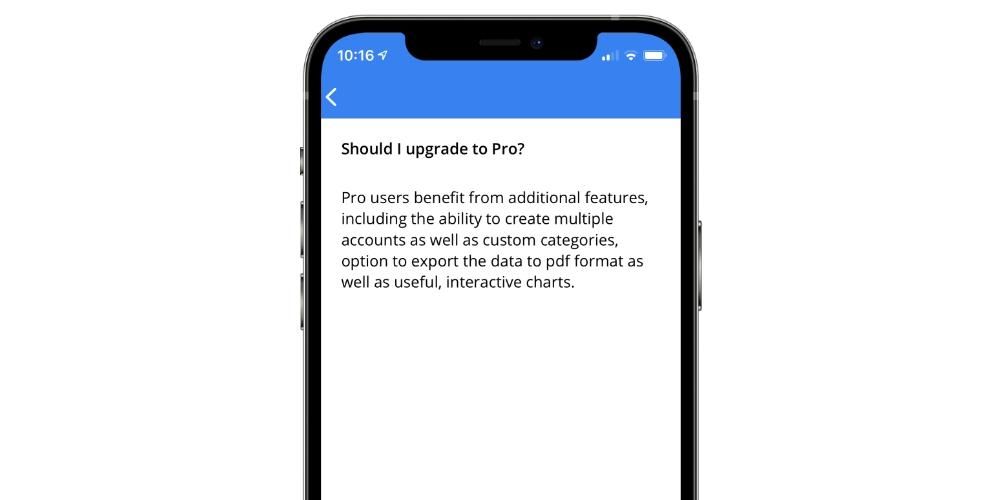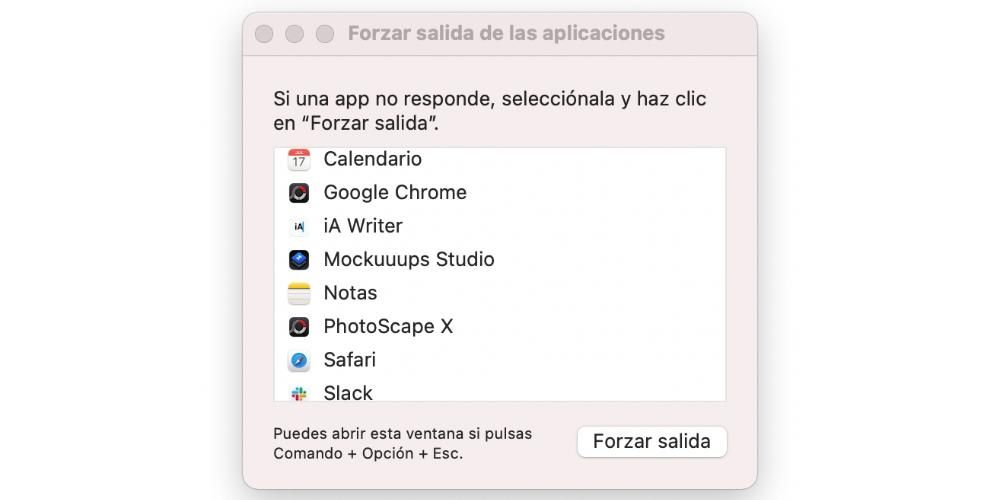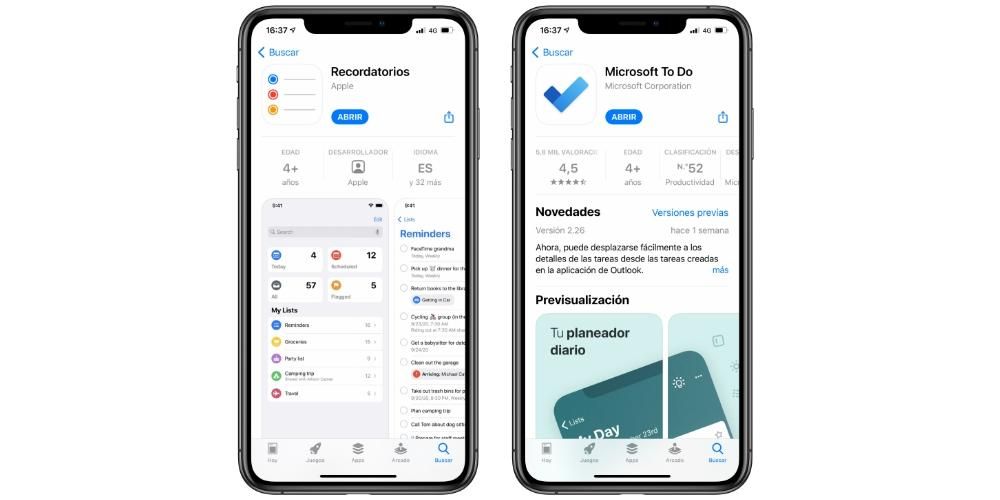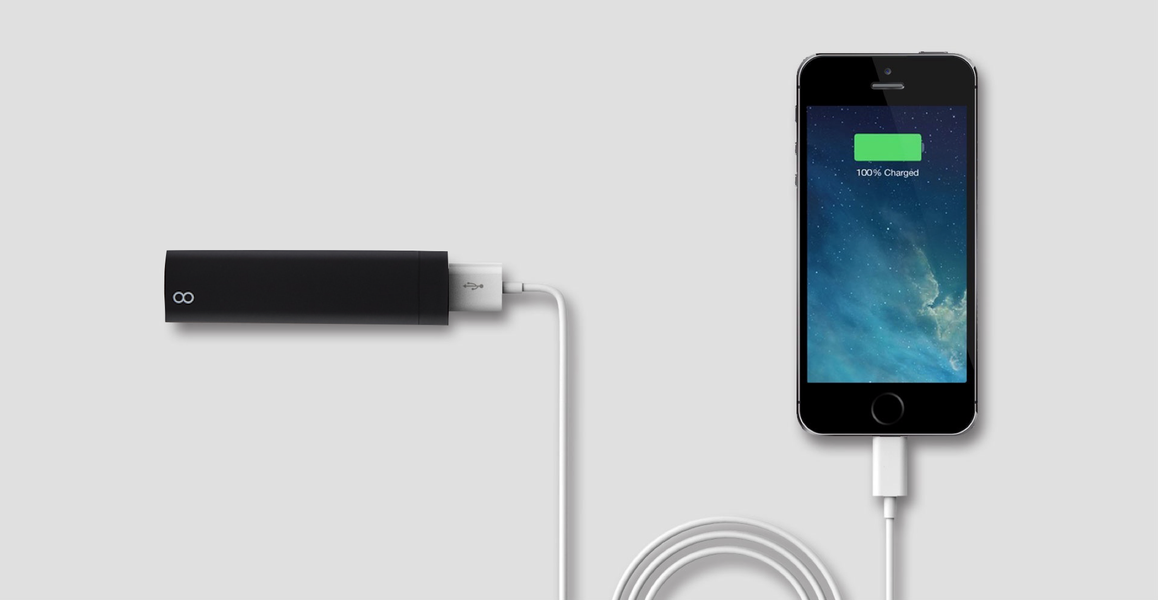Realitzar una screenshot en un iPhone, el que és una captura de pantalla o pantallazo, pot ser tremendament útil en molts moments. Bé sigui perquè no pots desar una imatge per defecte, perquè vulguis compartir una part específica d'una web, d'una aplicació o per qualsevol altre motiu. Per això en aquest article t'ensenyem com fer captures a iOS, independentment de l'iPhone que tinguis. A més que t'ho explicarem amb diferents mètodes que et permetran fer captures de diferents maneres o en diferents formats.
Captures de pantalla a iOS
Vista la utilitat que tenen les captures de pantalla o pantalles, és important tenir en compte que sempre hi ha mètodes diferents depenent de l'iPhone que tinguis. Això és degut a que hi ha diversos models que compten amb botons, però en altres casos no es compta amb aquest tipus de botons. És per això que a continuació especificarem en tot moment els passos que hauràs de seguir per poder aconseguir tenir la millor captura de pantalla al teu emmagatzematge.
A iPhone amb botó a la part superior

Aquí s'engloben els iPhone 4, 4s, 5, 5c, 5s i SE de 1a generació . Per procedir a fer una captura en ells, simplement has de prémer el botó superior i botó Home al mateix temps i així que vegis que s'emet un so o apareix la captura en pantalla podràs deixar anar. En aquest cas, l'experiència pot canviar respecte a la resta de models a l'hora de mostrar una animació quan obtingueu una captura de pantalla.
A iPhone amb botó Home i botó lateral

Incloem aquí els iPhone 6, 6 Plus, 6s, 6s Plus, 7, 7 Plus, 8, 8 Plus i SE de 2a generació. La forma de realitzar una captura en aquests és prement el botó lateral dret i el botó Home alhora. Quan s'emet el so típic de la captura o que aparegui el corresponent efecte visual podràs deixar anar els botons.
A iPhone sense botó Home

Per als iPhone que tinguin ‘notch i es vulgui’ realitzar un screenshot, es deu prémer el botó de pujar volum i el botó lateral dret alhora. Quan surti l'efecte sonor i visual a la pantalla podràs deixar anar aquests botons.
A iPhone més antics
En altres iPhone més antics no està disponible aquesta funcionalitat, ja que és força recent pel que fa a versions de iOS. Però això no treu que hi hagi algunes aplicacions a l'App Store oa Cydia, en el cas que tinguis fet el jailbreak, que poden suplir aquesta funció que es troba de manera nativa en els models d'iPhone que hem comentat prèviament. Però hi ha un problema, i és que en ser realment antic té algunes limitacions que són de rellevància.
Els desenvolupadors normalment el que fan és retirar el suport de les aplicacions a les versions de iOS que són antigues. És per això que veurem com moltes aplicacions són completament incompatibles amb l'iPhone que tingues antic. Això és una cosa que sempre has de tenir en compte, i que farà que en aquests equips que són antics, no es podrà aconseguir tenir aquesta característica que pot ser crucial per a moltes persones.
Fer captura a un document o web completa
Hi ha ocasions en què una simple captura de pantalla no ens serveix per mostrar tot el contingut que desitgem. Tot i això, s'ha afegit una opció perquè en aplicacions com a lectors de documents en PDF i pàgines web es pugui realitzar una captura de pantalla completa de tot el contingut. Per això cal seguir els mateixos passos que se segueixen per fer una captura de pantalla normal. Només que quan l'has capturat i entres a les opcions del final (ho comentem a l'últim apartat d'aquest article) podràs trobar la possibilitat de guardar la captura de la pàgina completa sense haver d'anar fent diferents captures de cadascuna de les regions de la pantalla.

Nova forma de fer captures des de iOS 14
Hi ha una nova manera de fer aquest tipus de captures de pantalla en aquells iPhone que tinguin una versió igual o posterior a iOS 14 i sigui un iPhone recent. Realment no és una funció pensada per a tothom, ja que està inclosa en els ajustaments daccessibilitat del dispositiu, però pot ser útil de la mateixa manera a moltes persones. Consisteix a fer dos o tres tocs a la part posterior del dispositiu perquè la captura es faci sola, encara que per això s'ha d'haver configurat prèviament seguint aquests passos:

- Obre Ajustaments .
- i a Accessibilitat .
- Clica a Tocar .
- Llisca cap avall i selecciona Tocar enrere .
- Tria ara si vols fer captures amb un o dos tocs. Quan entris al corresponent menú, veuràs multitud d'opcions entre les que es troba la de Captura de pantalla.
Mola. pic.twitter.com/AFMvSaBc7P
— Álvaro García M. (@AlvaroGarciaM_) 23 de juny de 2020
Ara només hauràs de trobar el dit dos o tres tocs a la part posterior del teu iPhone, depenent que vas seleccionar abans. En principi això funciona millor si no es porta funda, encara que també és possible fer-ho si aquesta no és gaire gruixuda.
Una altra manera de fer captures amb Assistive Touch
A l'iPhone hi ha una funcionalitat pensada per a persones amb certs problemes de visió o similar, però no obstant és accessible per a tothom que així ho desitgi. Es tracta de Assistive Touch, el qual serveix com botó virtual per accedir a tot tipus de dreceres al dispositiu. Per això has d'anar a Configuració > General > Accessibilitat i entrar dins d'Assistive Touch. Un cop ho tinguis activat trobaràs múltiples opcions que es poden configurar, encara que la que ens interessa per a aquesta comesa és la de realitzar captures de pantalla.
Veureu l'opció de personalitzar el menú flotant, crear nous gestos i altres. L'opció d'afegir les captures de pantalla a aquest botó virtual es troben dins de les accions personalitzades , les quals es divideixen en les tres següents:
- Pulsació simple
- Doble pulsació
- Polsació llarga

Afegeix on creguis convenient la funció de capturar la pantalla i ja la tindràs sempre accessible per realitzar screenshot sempre que vulguis. Cal destacar que és possible fer que aquest propi botó virtual no quedi visible quan facis la captura, per això és summament interessant si no vols que tapi el contingut que desitges mostrar en aquesta imatge.
Què fer després amb la captura

Quan hagis fet la captura, toca saber què fer amb ella. Hauràs observat que quan es fa apareix en miniatura a la part inferior esquerra de la teva pantalla. Si llisques aquesta finestra cap a l'esquerra o esperes uns quants segons, desapareixerà i hauràs d'anar a l'app de Fotos a buscar-la. No obstant això, és possible fer certes modificacions abans de guardar-la.
En el moment que estigui la captura a la pantalla, podràs prémer sobre ella i s'obrirà un editor, en el qual podràs fer certes accions com esborrar-la, compartir-la o pintar-hi . Això últim, pintar, pot resultar molt útil per fer certes indicacions com subratllar una part d'un text o assenyalar qualsevol altra cosa concreta. Es disposa de les mateixes eines que a l'app de notes, amb un llapis, retolador, subratllador, goma, retallador i regla, a més d'una àmplia paleta de colors.
Cal tenir en compte que igualment es podran aplicar també diferents accions molt concretes. En cas que tinguis una drecera especial per a les teves imatges amb l'objectiu de tenir una millor resolució o passar a tenir la captura de pantalla englobada en un marc per poder-ho compartir fàcilment. Igualment, a partir d'aquí en aplicar aquestes accions també podràs optar per fer la deixalla de la imatge que s'ha triat.