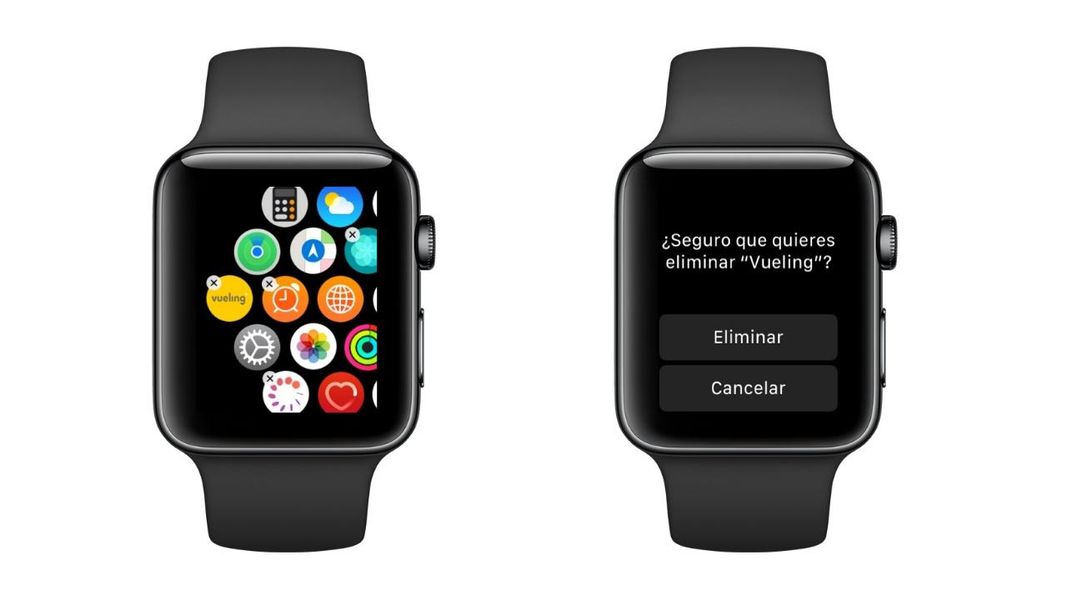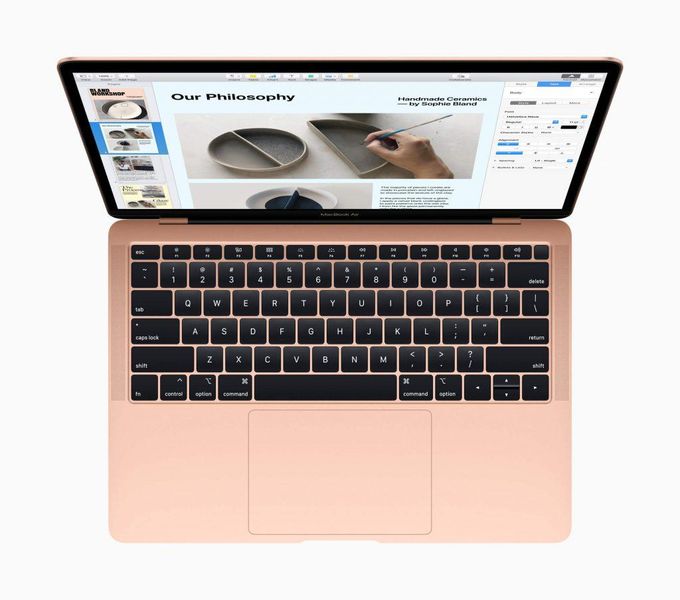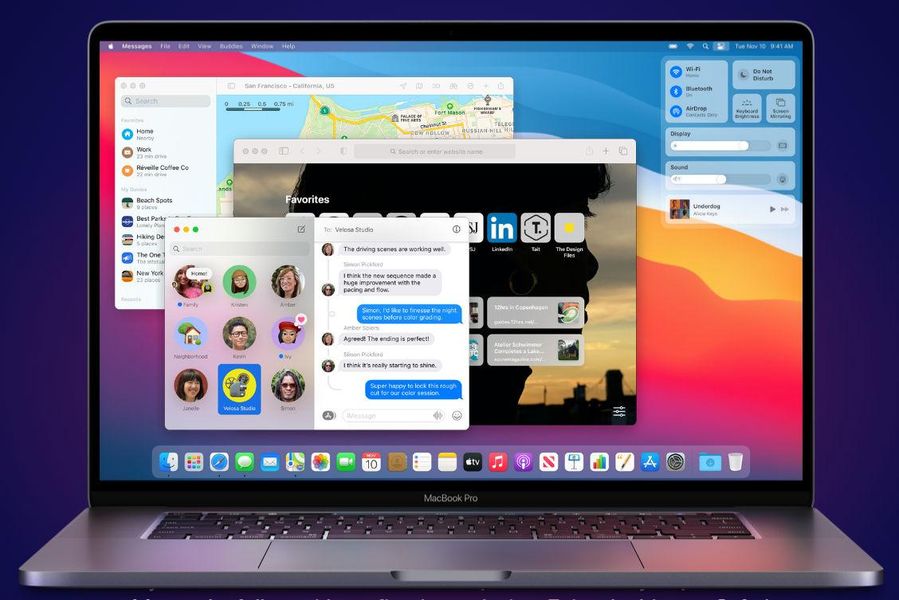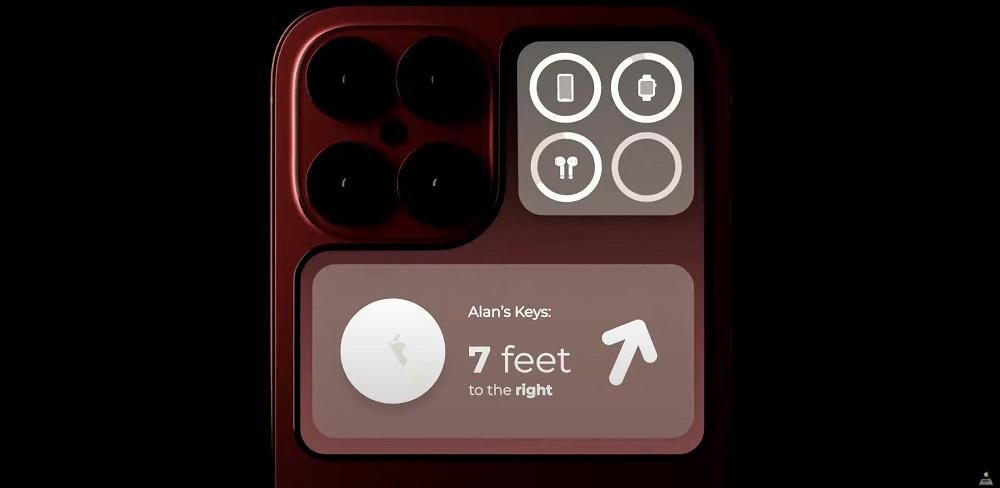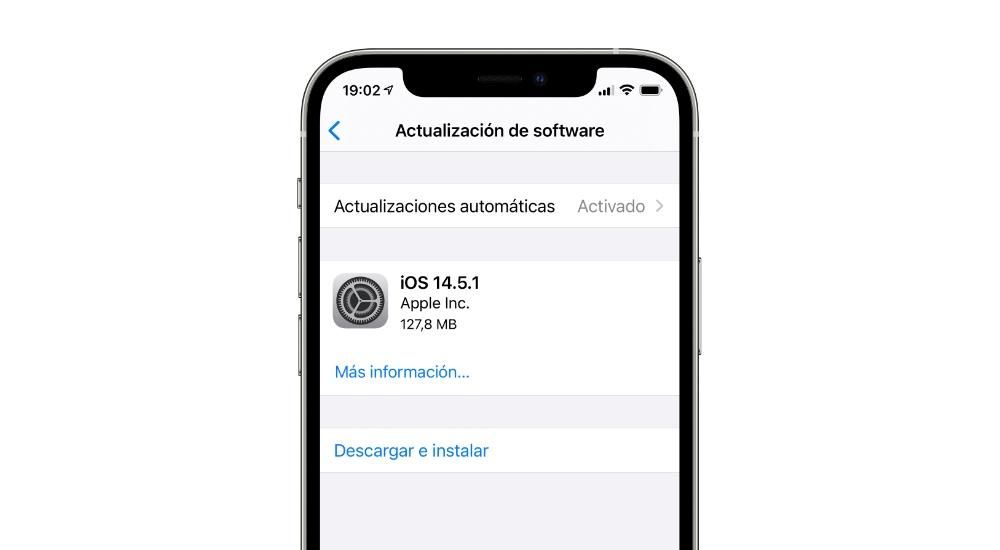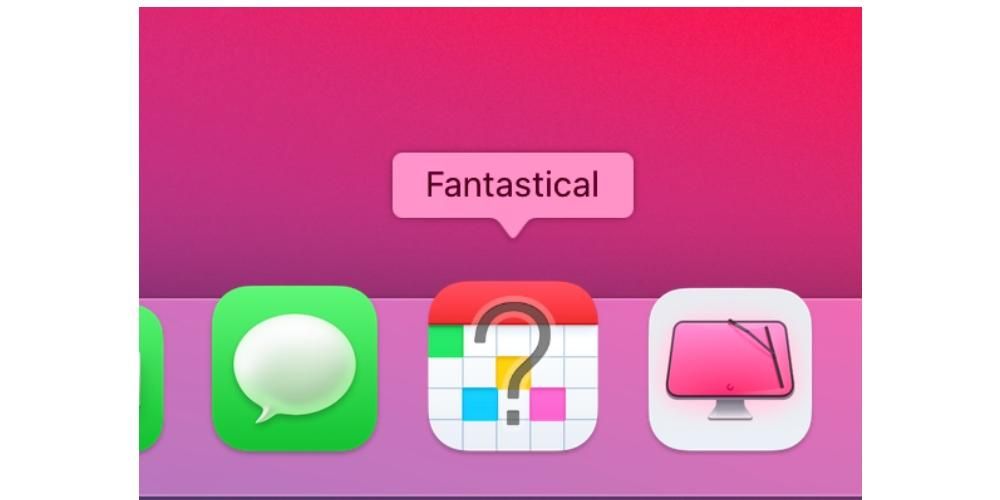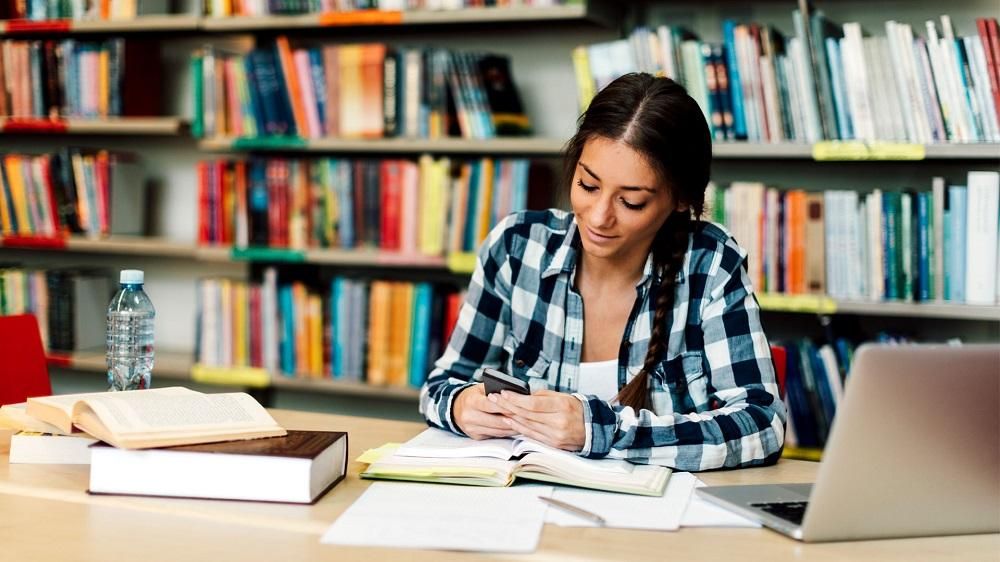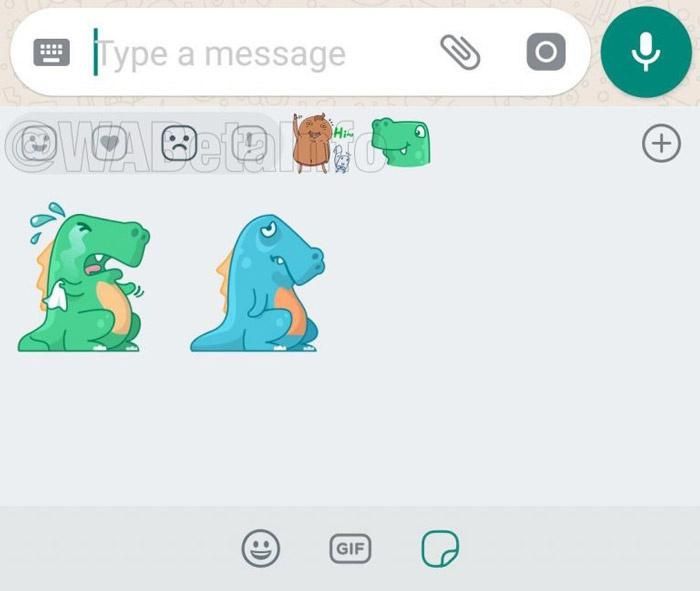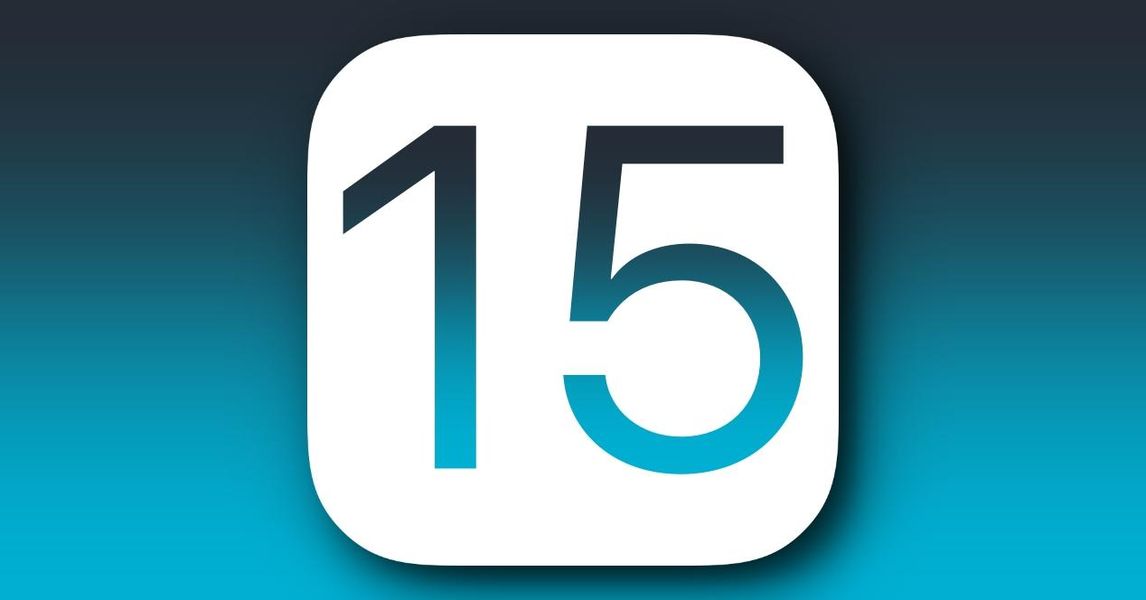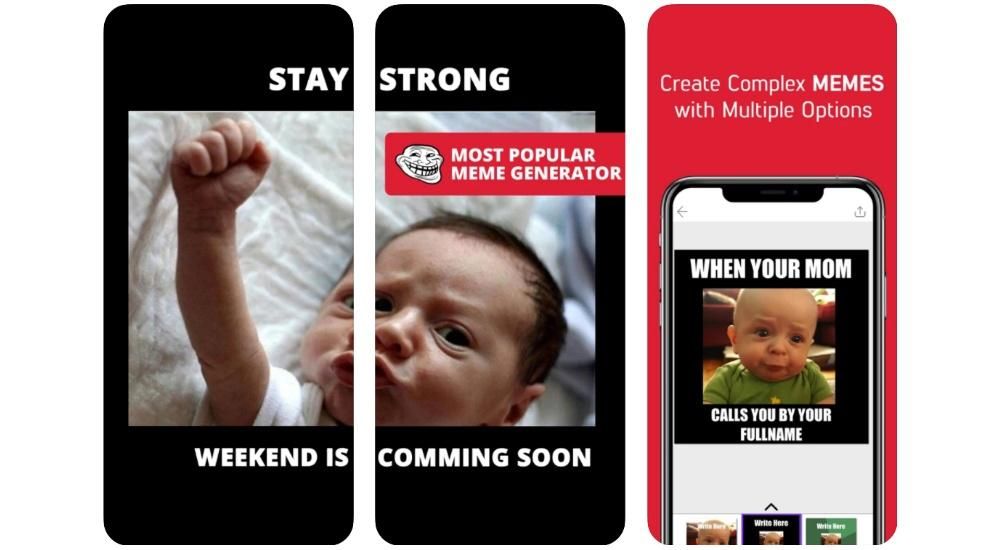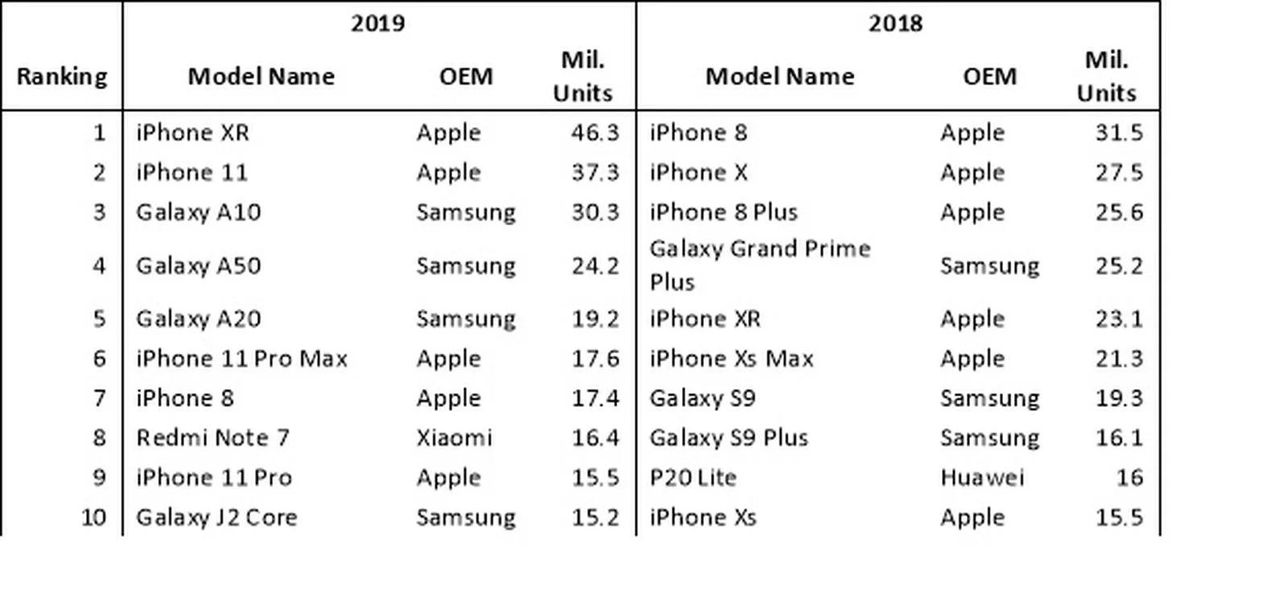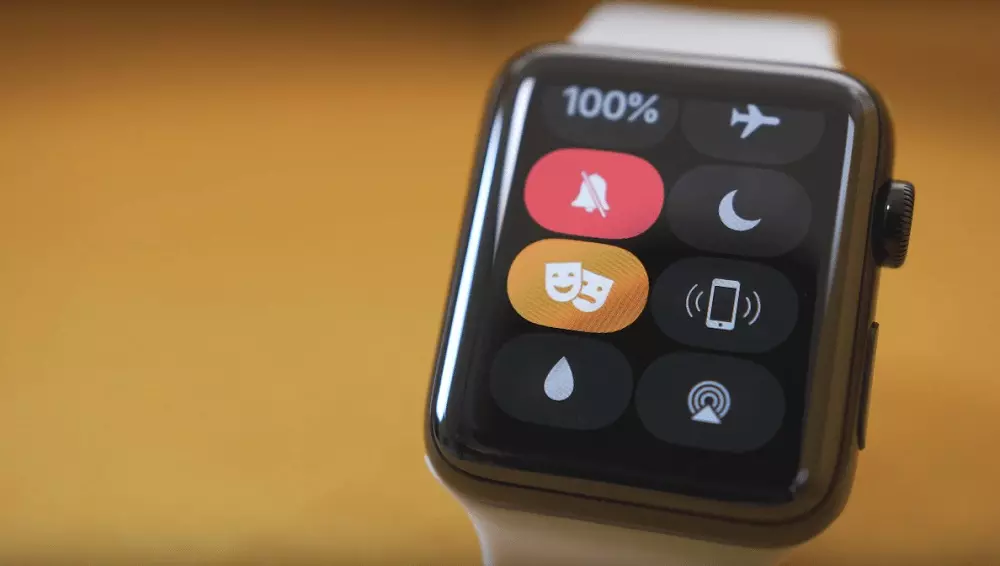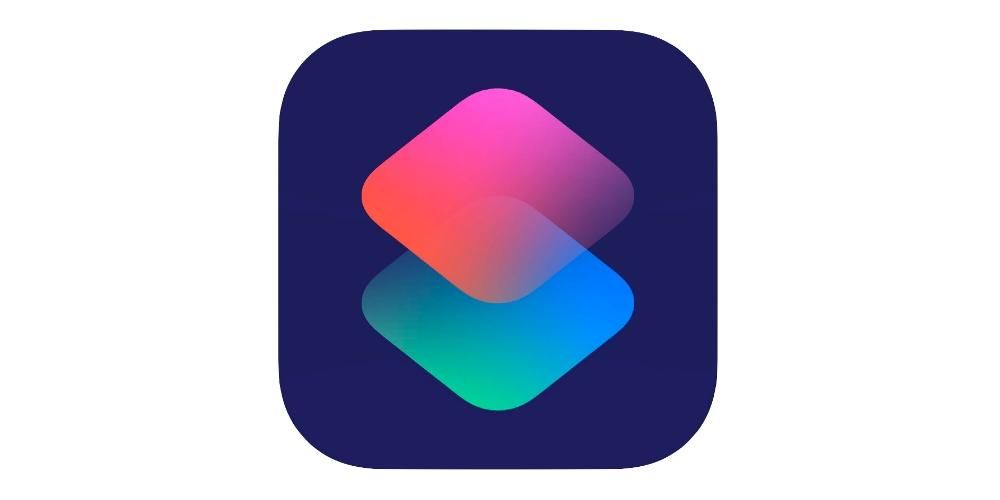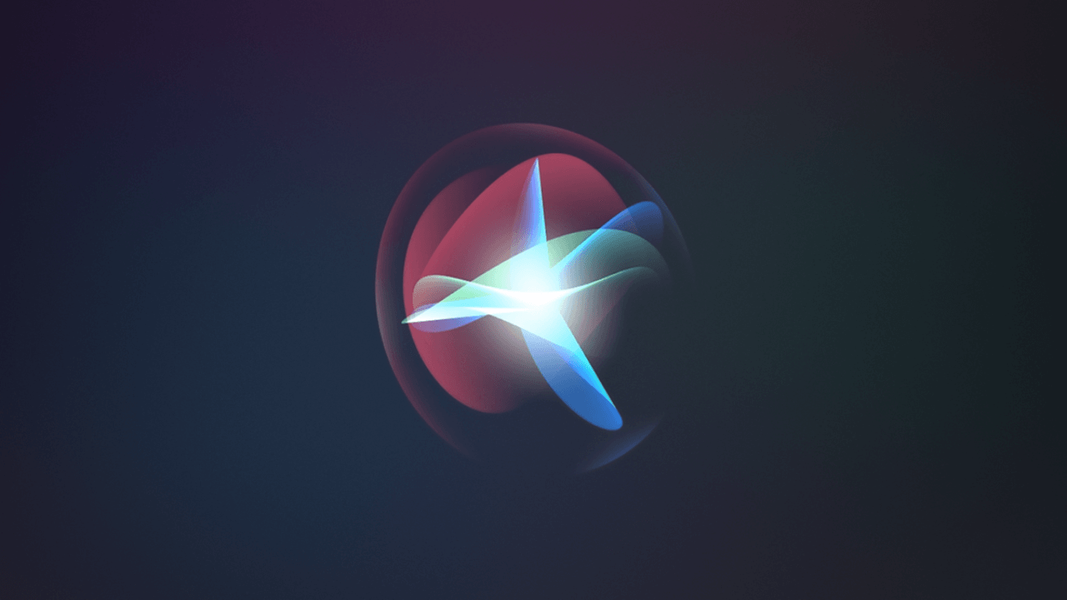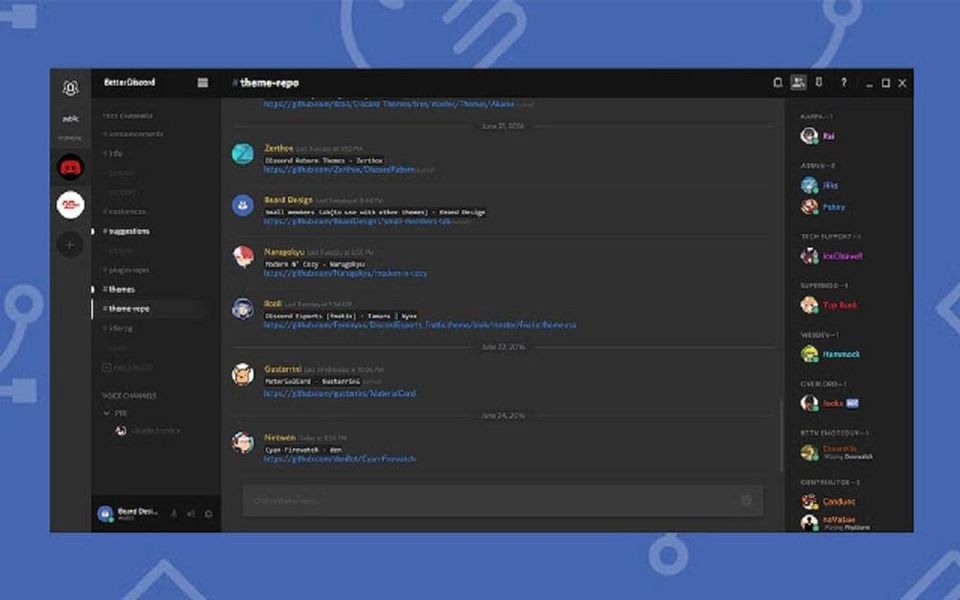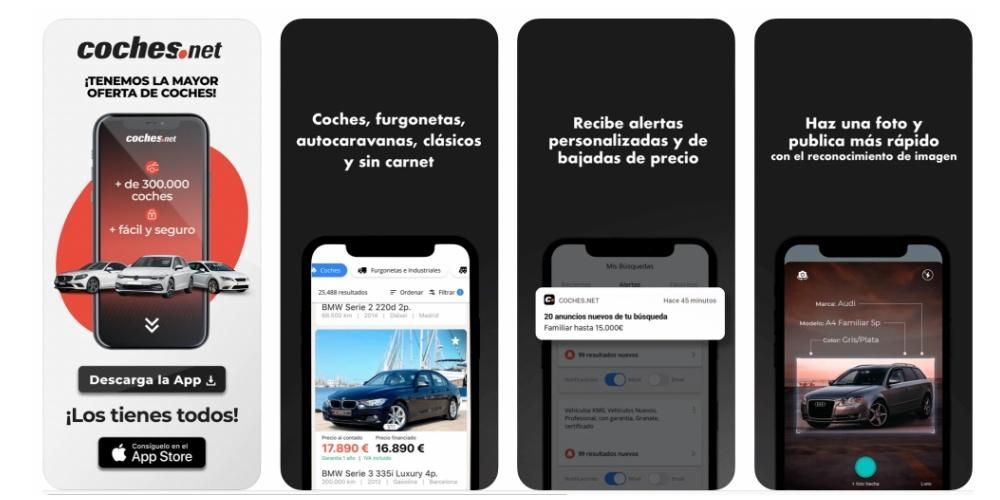Picture-in-Picture ha facilitat molt la vida als usuaris en permetre fer diverses coses alhora d'una manera còmoda. Els iPhone també han inclòs aquesta funció igual que a iPad o Mac, i en aquest article t'expliquem com funciona i tot el que has de saber sobre això.
Utilitat Picture-in-Picture a iPhone
A partir d'iOS 14 Apple va permetre utilitzar la funció PiP als iPhone, extrapolant l'experiència que es té als iPad i també a Mac on ja es podia utilitzar. Són molts els usos interessants que es pot donar a aquesta finestra flotant i que milloren la productivitat personal. La més òbvia és que podràs reproduir i visualitzar un contingut multimèdia mentre fas una altra tasca amb l'iPhone. És a dir, pots estar veient un vídeo a YouTube mentre estàs redactant un correu electrònic o una nota. En definitiva pots realitzar dues tasques alhora sense cap mena de problema. És cert que aquesta funció pot tenir molt més sentit en aquells iPhone que tenen una pantalla més gran, però sempre es pot ajustar el quadre de reproducció com es veu més endavant.
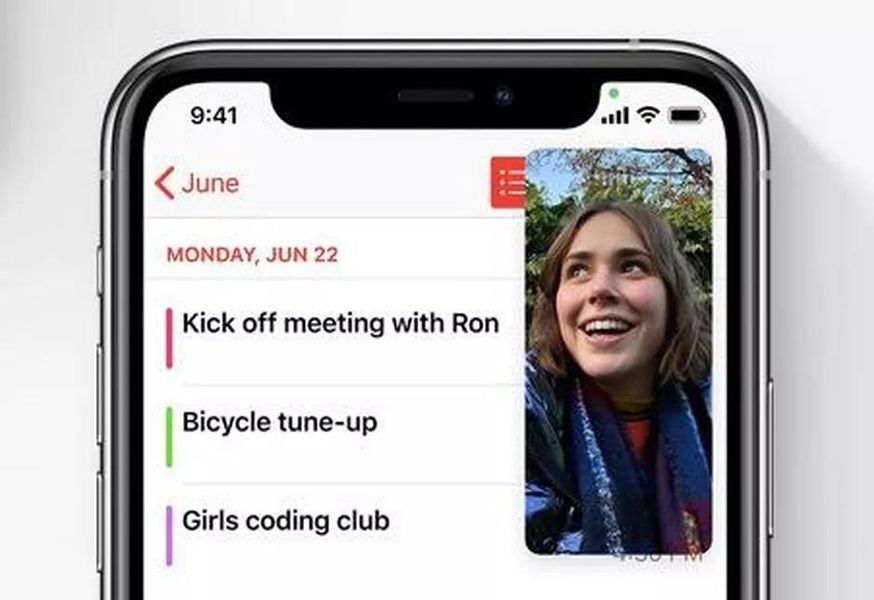
A més dels continguts multimèdia com un vídeo a YouTube o una sèrie a Netflix també té altres usos. Un d'aquests està relacionat amb les trucades de vídeo i la possibilitat que dóna estar veient la cara de la persona amb qui estàs parlant encara que no estiguis dins de l'aplicació. D'aquesta manera podràs igualment estar prenent notes mentre ets a la videotrucada sense haver de posar en pausa la càmera ni tampoc deixar de visualitzar el senyal entrant.
Activar Picture-in-Picture a iPhone
Per poder activar la funció Picture-in-Picture el primer és assegurar-se que ets a iOS 14 o superior . Aquesta ha estat la primera versió del sistema operatiu en què es va incloure la funcionalitat per poder visualitzar qualsevol contingut compatible en una finestra flotant. Un cop has complert aquest requisit simplement has de seguir els passos següents:
- Obre una aplicació de reproducció de vídeo o trucades de vídeo.
- Reprodueix el vídeo que tu vulguis o connecta la trucada.
- Si tens un iPhone sense botó Home , llisca de baix a dalt com si anés a tornar a la pantalla principal de l'iPhone.
- En cas que tinguis un iPhone amb botó de Home , simplement hauràs de prémer-ho.

De manera automàtica es començarà a reproduir la imatge en una finestra flotant. Òbviament això passarà sempre que l'aplicació sigui compatible amb aquesta funcionalitat, cosa que va arribant a poc a poc com a actualització.
Ajustar finestra de reproducció
Un cop ja tens el vídeo reproduint-se en una finestra flotant pots ajustar-la perquè s'adapti a les teves necessitats. És a dir, la finestra no és inamovible sinó que pots moure-la per totes les cantonades de la pantalla sense cap mena de problema. D'aquesta manera pots ajustar-la al que necessites, ja que de vegades pot molestar la finestra flotant a l'hora d'escriure si és a la part inferior.
La mida és un altre dels problemes que es poden presentar ja que hi haurà persones que prefereixin que ocupa molt més ràtio de pantalla altres menys. Amb dos dits sobre la finestra flotant i fent un petit pessic sobre aquesta podràs reduir la seva mida o ampliar-lo sense cap mena de problema. D'aquesta manera, es donen totes les opcions de versatilitat possibles per personalitzar l'experiència
Aplicacions compatibles
Com hem esmentat anteriorment, no totes les aplicacions són compatibles amb aquesta funcionalitat. I algunes posen una condició infranquejable pagar una subscripció com és el cas de YouTube. Però sempre cal tenir present que Safari també s'ha integrat amb Picture-in-Picture de manera que tots els vídeos que reprodueixis al navegador podràs també integrar-los a la teva pantalla amb una finestra flotant. D'aquesta manera és possible evadir les limitacions que posen a YouTube amb la vostra aplicació.
Tal com s'ha parlat, la majoria d'aplicacions natives de iOS són compatibles amb aquest mode. Entre aquestes hi ha Apple TV, Podcasts, Safari, FaceTime, iTunes o Home. També s'hi inclou qualsevol aplicacions de tercers que fos compatible amb la funció d'iPad. Dins d'aquestes s'inclou per exemple Netflix, HBO, Amazon Prime, Twitch, YouTube, Telegram i moltes altres.