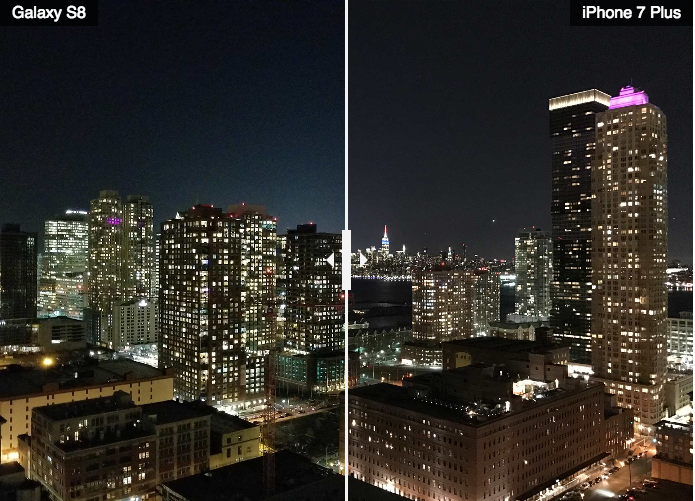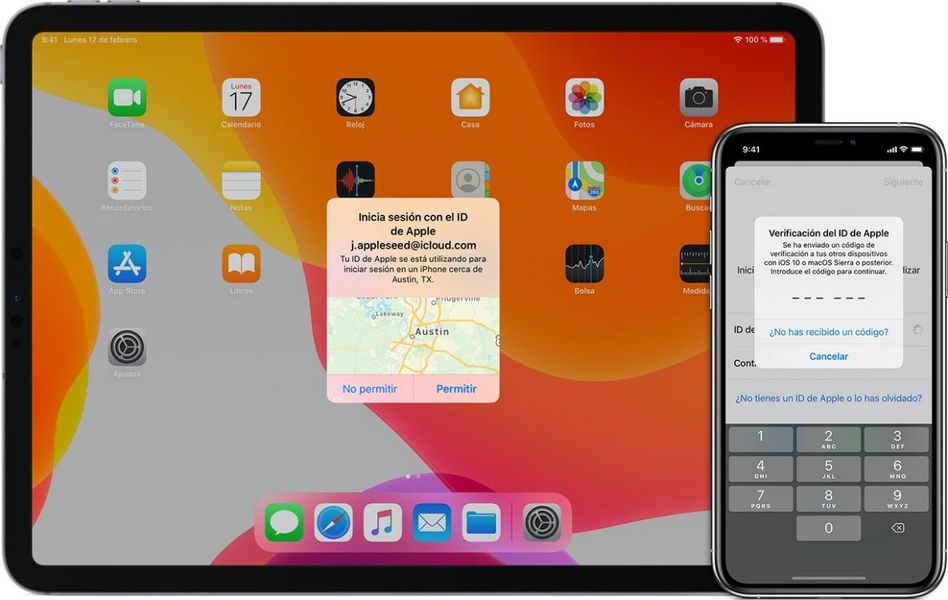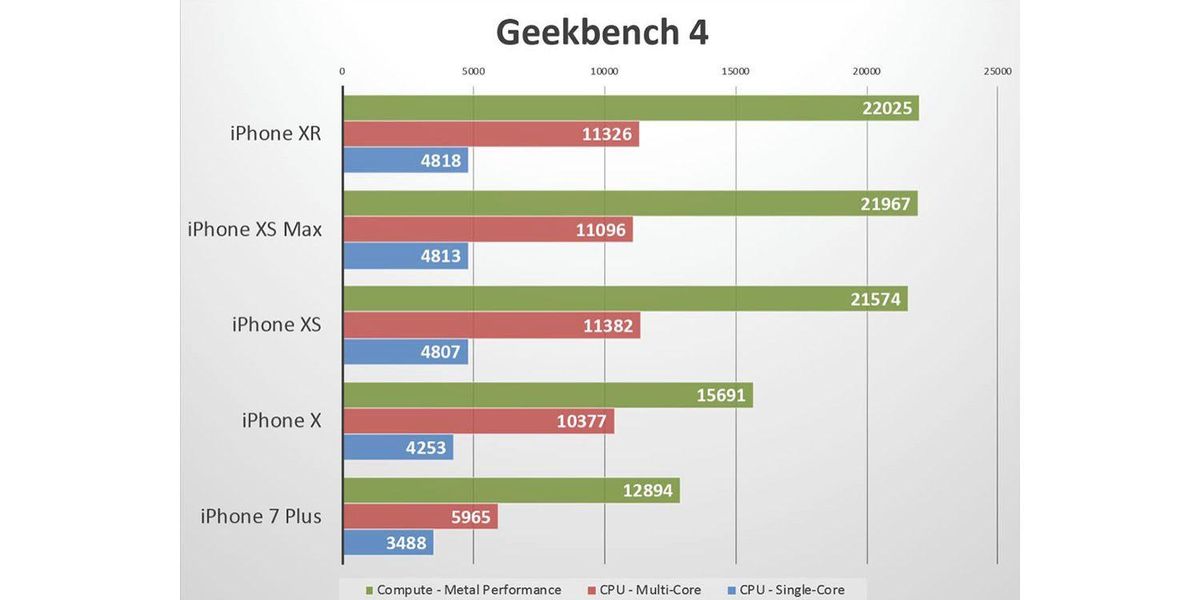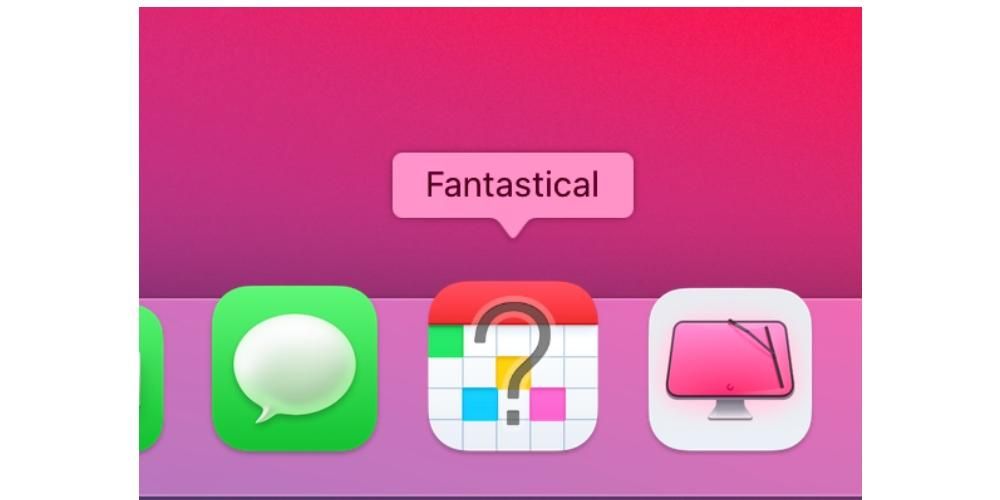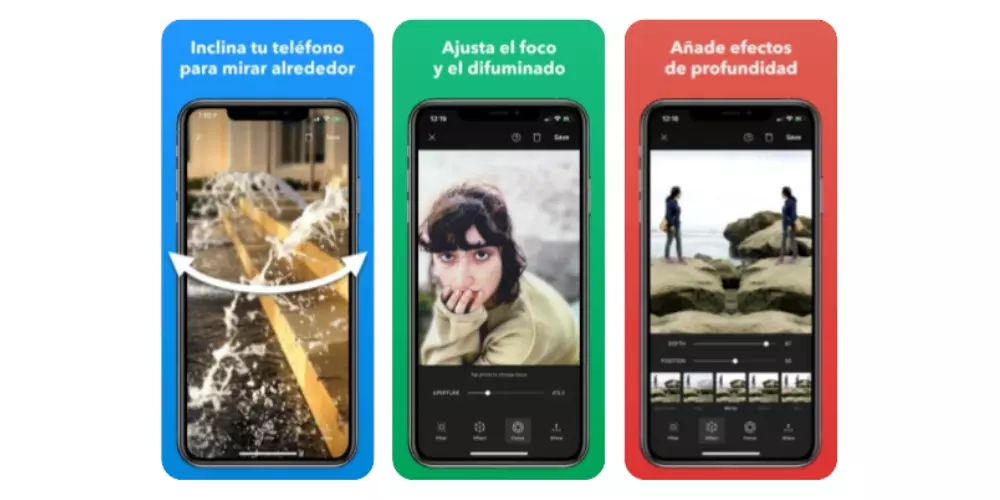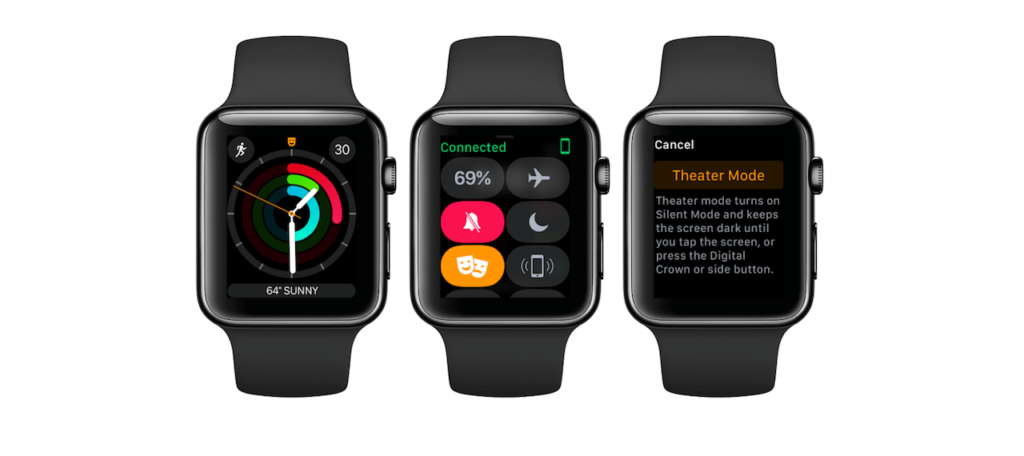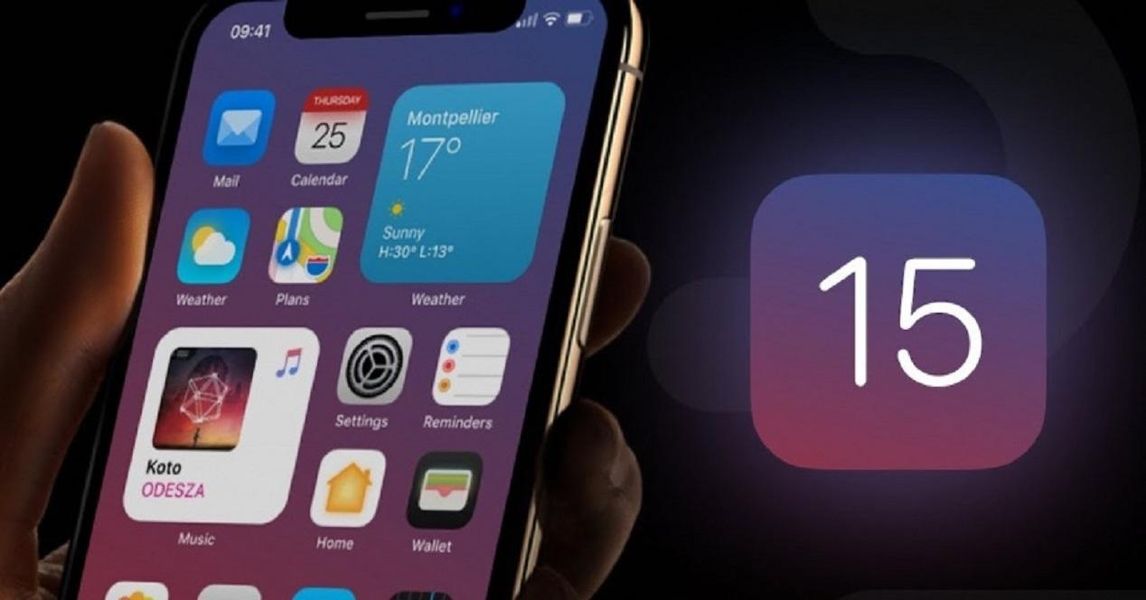Sempre que un usuari adquireix un nou Mac, només treure'l de la caixa i encendre'l ha de fer una sèrie de passos per poder configurar adequadament el nou ordinador d'Apple i que aquest funcioni amb total normalitat. En aquest post volem explicar-te pas per pas què és el que has de fer per configurar el teu Mac per primer cop.
Configura el teu nou Mac pas a pas
La configuració inicial dun ordinador dApple sha de dur a terme sempre en dues situacions diferents. La primera és després d'haver comprat el dispositiu. Evidentment, quan compris un nou Mac hauràs de fer els passos que t'exposarem i explicar en aquest post, però també hauràs de dur-los a terme quan facis una restauració de l'ordinador ja que, al cap ia la fi, aquest procés consisteix a deixar el Mac amb els ajustaments de fàbrica, és a dir, tal com estava després de treure'l de la caixa per primera vegada. Per tant, si us trobeu en alguna d'aquestes dues casuístiques, a continuació us expliquem pas per pas el que heu de fer per configurar el vostre ordinador d'Apple de forma adequada.

Selecciona la teva regió
Com et comentàvem anteriorment, només encendre el Mac per primera vegada ja començaràs amb la configuració inicial del mateix. El primer pas que hauràs de dur a terme és escollir la regió on et trobis, en funció de la selecció realitzada així es configuraran paràmetres com el teclat, l'idioma i fins i tot l'ús horari en què et trobes. Per escollir la regió on et trobes a la pantalla del teu ordinador es mostrarà una llista de països, tan sols has de trobar el teu, seleccionar-lo i donar-lo a Continuar.
La connexió a internet, molt important
La connexió a internet és vital per a un ordinador, per això la selecció de la teva xarxa WiFi sigui el segon pas en la configuració inicial del teu Mac. De la mateixa manera que passa per seleccionar la regió, t'apareixerà en pantalla una llista amb les xarxes WiFi disponibles a les que et pots connectar, escull la teva, introdueix la contrasenya i fes clic a Continuar per avançar amb la configuració, però ara amb connexió a internet.

La privadesa sempre importa molt a Apple
Ja coneixem la importància que Apple li dóna a la privadesa, per això en aquest procés de configuració la companyia de Cupertino ha volgut donar la informació a tots els usuaris perquè sàpiguen quan el Mac sol·licita utilitzar la informació personal de cada usuari a través de la icona de privadesa d'Apple. A més, també alerta que lusuari no ho veurà amb totes les funcions, ja que la companyia de Cupertino només recopila aquesta informació quan és necessària per activar funcions, protegir serveis o personalitzar lexperiència dusuari. En aquest pas no hauràs de fer res, tan sols donar-lo a Continuar una vegada hagis llegit el que Apple vol comunicar-te sobre la privadesa.

Tens còpia de seguretat? És el moment de fer-la servir
Arriba el moment de fer ús d'una còpia de seguretat, si véns d'un altre Mac i en disposes, o bé, també de poder fer ús de l'Assistent de Migració de Windows per transferir les dades del teu ordinador windows al teu Mac. cap la possibilitat d'escollir una altra opció, No transferir cap informació ara i configurar el Mac des de 0. Aquesta última opció és la que sol ser més beneficiosa per al funcionament correcte del Mac, però, si necessites si o si certa informació que tens a el teu anterior ordinador, ja sigui Apple o no, pots fer ús de les altres dues opcions que et dóna Apple.
Inicia sessió amb el teu ID d'Apple
Un dels passos que si o si tots els usuaris d'un dispositiu d'Apple han de fer és introduir el vostre compte, és a dir, iniciar sessió amb l'ID d'Apple. En cas que ja tinguis o hagis fet servir en el passat un dispositiu d'Apple ja tindràs un ID d'Apple creat, tan sols has d'introduir el correu electrònic i la contrasenya. No obstant això, si mai no heu fet servir un dispositiu amb la poma segurament hauràs de crear-te el teu ID d'Apple fent clic a Crear nou ID d'Apple. Després d'això Apple us demanarà que accepteu el contracte de llicència de programari de macOS.
Moment de crear el teu usuari dins el Mac
Un cop has introduït el teu ID d'Apple i acceptat el contracte de llicència de macOS arriba el moment de crear el teu usuari dins el Mac, per això només has d'emplenar els camps que t'apareixen a la pantalla, és a dir, el teu nom complet, el nom del compte, la contrasenya, que hauràs d'introduir dues vegades per poder verificar-la i, finalment, una indicació que et serà de molta utilitat si oblides la contrasenya i vols tornar a recuperar-la. A més, també tindreu l'opció de permetre o no canviar la contrasenya del vostre compte amb l'ID d'Apple amb què heu iniciat sessió anteriorment.
Les contrasenyes i el clauer d'iCloud
Una de les maneres més adequades de gestionar les contrasenyes és el clauer d'iCloud, més encara si treballes dins de l'ecosistema d'Apple, és a dir, tens diversos productes amb la poma. El clauer d'iCloud és realment útil per tres motius, el primer, guardarà totes les contrasenyes que utilitzis, per, segon, posar-les per tu cada vegada que necessitis fer-ne ús i, tercer, també et proporcionarà contrasenyes segures cada vegada que t'has de donar d'alta en algun servei, plataforma o aplicació. D'aquesta manera tindràs un gestor de contrasenyes segur on emmagatzemar totes les teves contrasenyes, el qual farà ús de les mateixes sense que les hagis de posar manualment, i que a més, també et donarà opcions segures de contrasenyes sempre que les necessitis.

Activa Buscar, pot estalviar-te un disgust
La xarxa Cerca és una eina fantàstica per tenir moltes més opcions en cas que, tant de bo no, perdis o et robin un dispositiu dApple. Evidentment, de la mateixa manera que podem utilitzar aquesta funcionalitat amb l'iPhone, iPad, Apple Watch i tots els dispositius d'Apple, també és possible fer-la servir amb el Mac, i en aquest pas és quan Apple t'informarà de poder conèixer la ubicació del teu ordinador d'Apple quan vulguis i, a més, poder bloquejar el teu ordinador de forma remota en cas que t'ho hagin robat i no vulguis que ningú tingui accés al contingut que hi ha dins.

Configuració exprés
Moment de donar velocitat a la configuració del Mac, amb la configuració exprés pots fer una configuració ràpida, però també pots decantar-te per la personalització d'ajustos, on podràs canviar la configuració preestablerta de certes aplicacions en relació a la teva ubicació, l'enviament de dades Apple , informe d'errors… Si teniu pressa, podeu fer ús d'aquesta configuració exprés, però, en cas contrari us recomanem que us decanteu per la personalització d'Ajustos per tenir un control total d'aquests primers passos amb el vostre Mac.
Vols ajudar Apple a millorar?
En cas d'haver seleccionat la personalització d'Ajustos, aquesta és la primera pantalla que us apareixerà i on haureu d'escollir entre compartir o no una sèrie de dades del vostre Mac amb Apple per tal d'ajudar la companyia de Cupertino a millorar l'experiència d'usuari que atorguen els dispositius. No obstant això, tens la llibertat total de poder activar o no totes i cadascuna de les dades que et demana Apple.
iCloud utilitzar-lo o no?
Arriba el moment de decidir si vols fer ús d'iCloud o no, o millor dit, si vols que les carpetes de Documents i Escriptori guardin el seu contingut a iCloud per poder accedir-hi en altres dispositius com l'iPhone o l'iPad. A més, també hauràs de decidir si vols que les fotos i vídeos pugin també a iCloud, en aquest cas vés amb compte i assegura't que disposes del suficient emmagatzematge a iCloud per poder emmagatzemar-les.

Touch ID? És moment de configurar-ho
Una de les comoditats més grans que Apple ha introduït als seus Mac ha estat la possibilitat de poder desbloquejar l'ordinador d'Apple i fer ús de diferents contrasenyes a través del Touch ID. Igual que passa amb els iPhone i iPad compatibles, la configuració daquest mètode de desbloqueig es realitza durant la configuració del Mac, i de veritat, si el teu Mac té aquesta opció, et recomanem encaridament que en facis ús.
Apple Pay també al Mac
Anem arribant al final de la configuració de lordinador dApple, després de configurar, o no, Touch ID com a mètode de desbloqueig, ara hauràs de configurar o no Apple Pay. En cas que ja facis servir aquest mètode de pagament en altres dispositius només hauràs de confirmar l'ús de la o les targetes vinculades amb anterioritat a Apple Pay, en cas contrari, les podràs afegir manualment.

Escull l'aspecte del teu Mac
Últim pas de la configuració del Mac, escollir l'aspecte que vols que tingui el teu ordinador. En aquest cas tens tres opcions diferents, l'aspecte clar tradicional, el mode fosc tan popular i aclamat per molts usuaris, o fins i tot una barreja de tots dos en què, en funció de l'hora del dia, es mostrarà el mode clar, quan sigui de dia, o la manera fosca, quan sigui de nit.
Aquestes apps et vindran molt bé
Per defecte Apple proporciona una sèrie d'aplicacions que poden arribar a resultar-te de moltíssima utilitat. En primer lloc, a tots els usuaris dels seus dispositius els dóna accés completament gratuït a les aplicacions d'ofimàtica com són Pages, Numbers i Keynote. Altres apps com Notes El Temps ràpid també són realment interessants i usades de forma adequada poden arribar a ser imprescindibles en el dia a dia, així com les tradicionals apps de Calendari , Música i Podcast , aquestes dues darreres abans englobades dins d'iTunes.