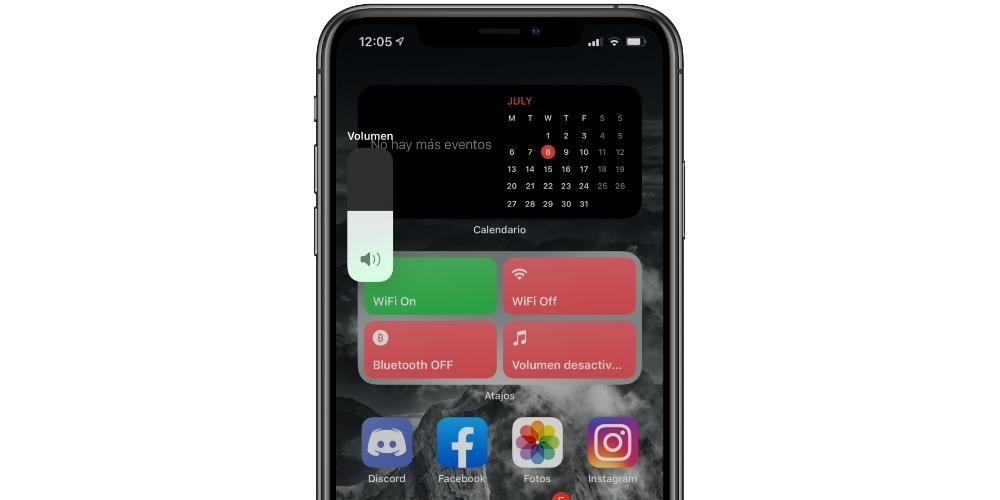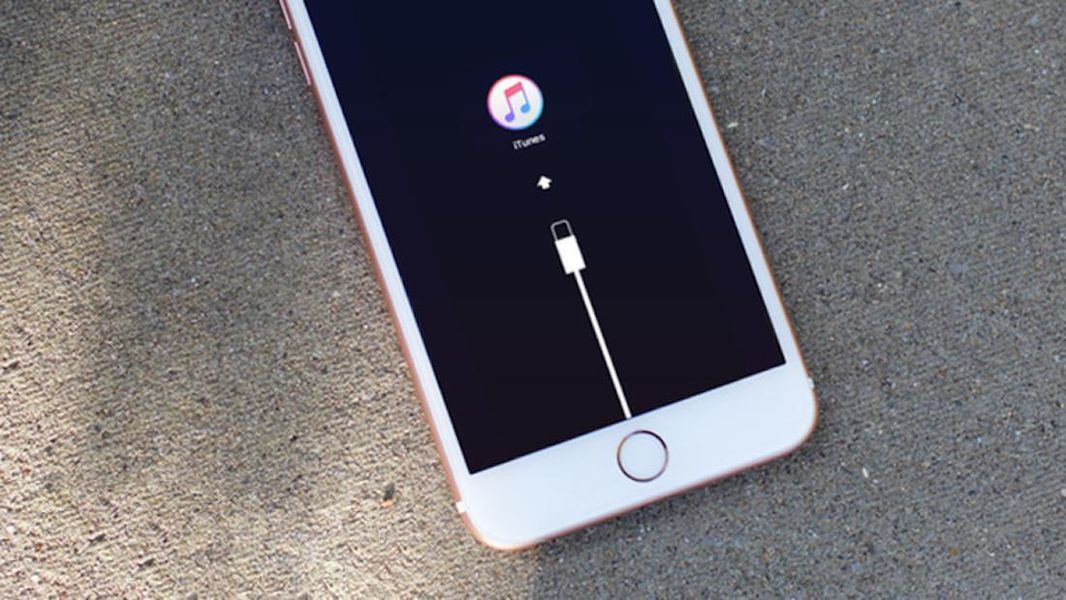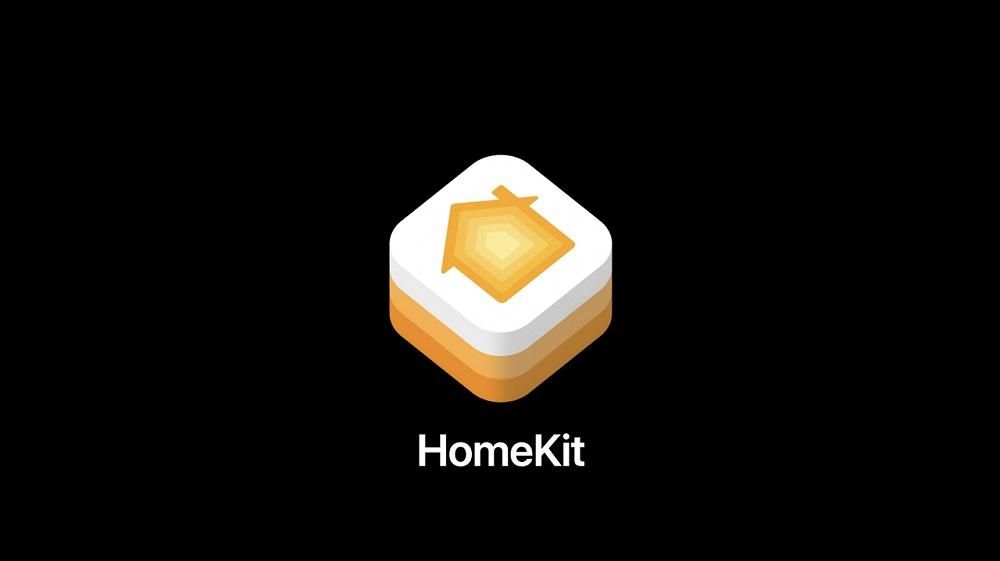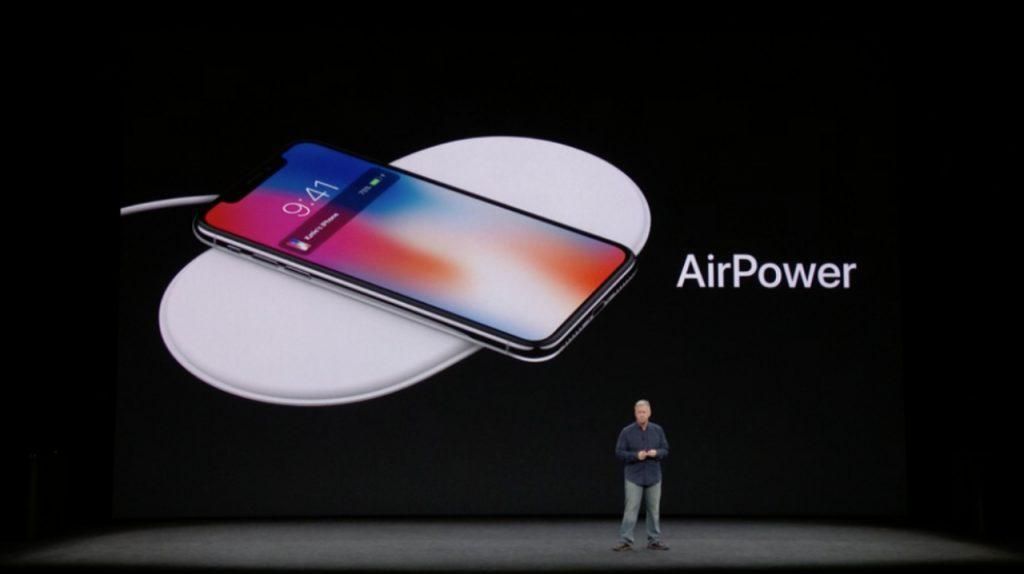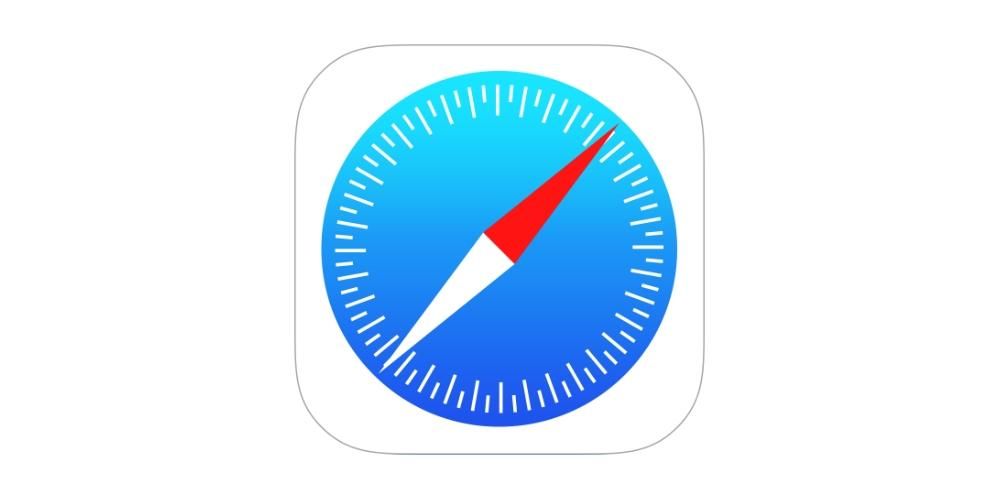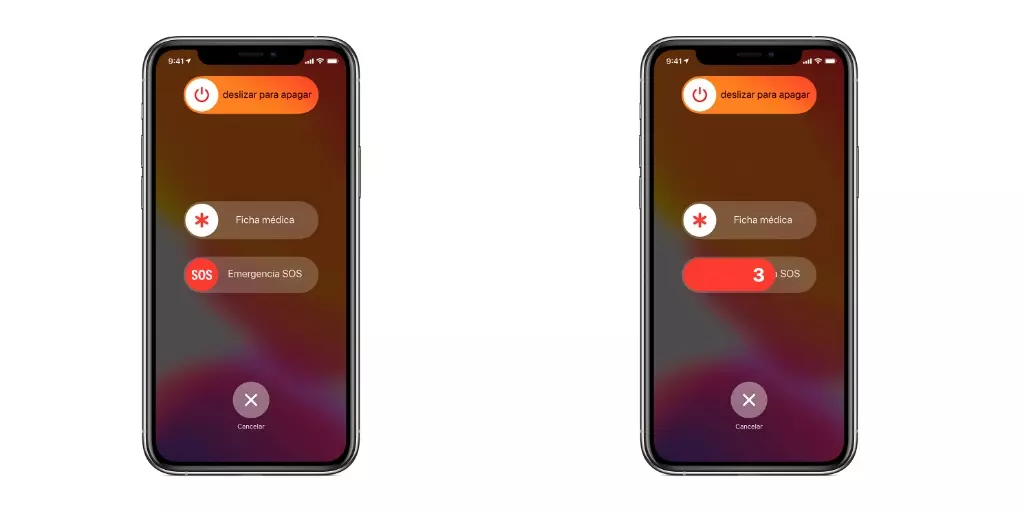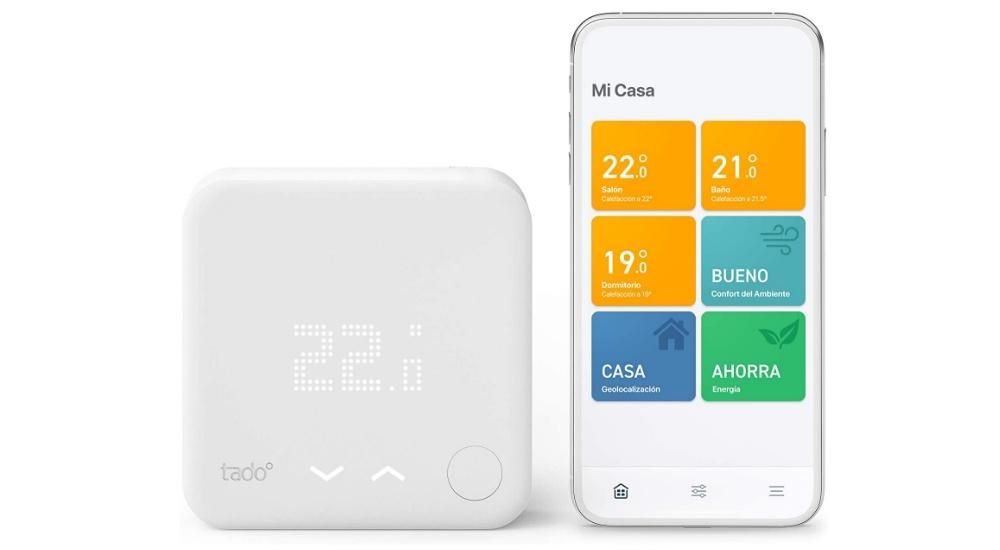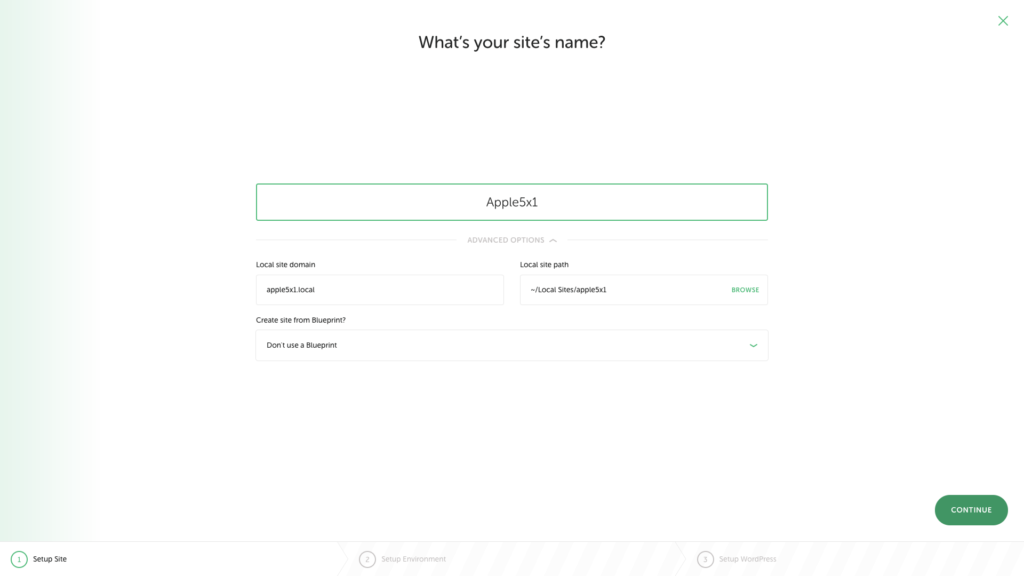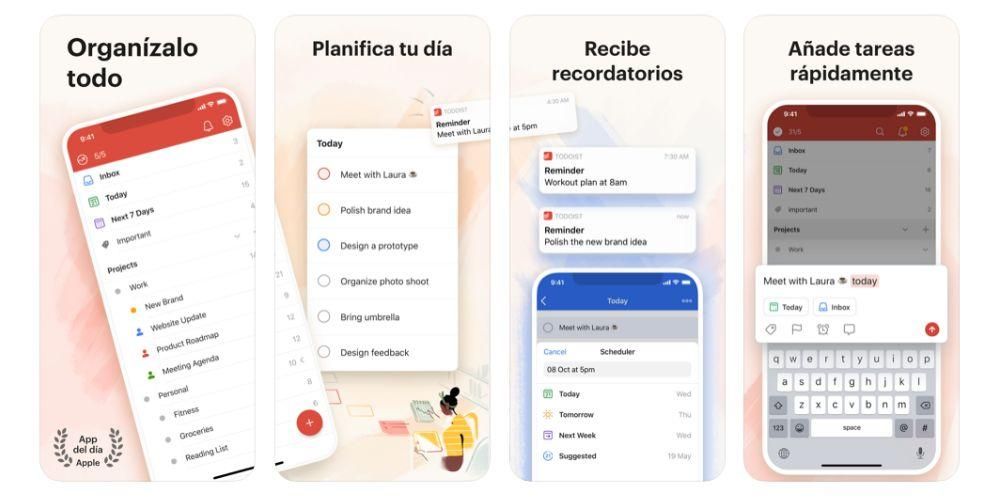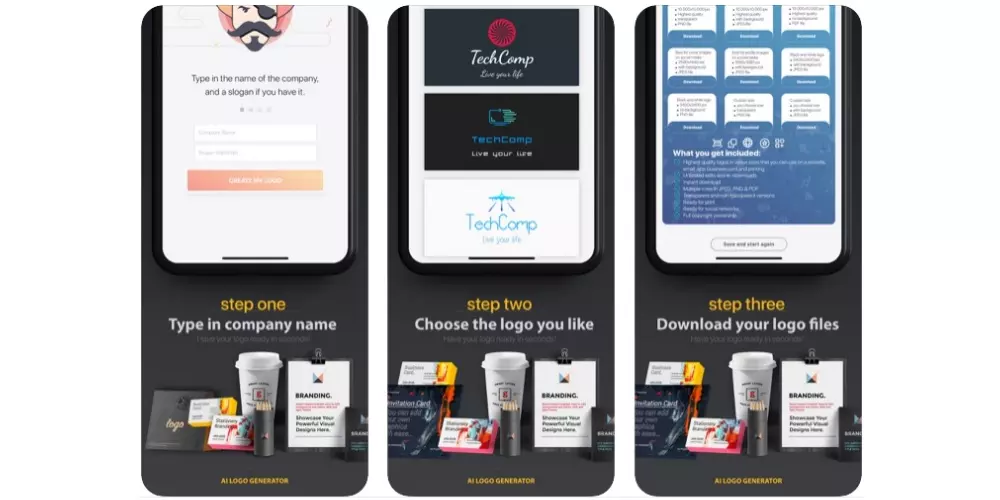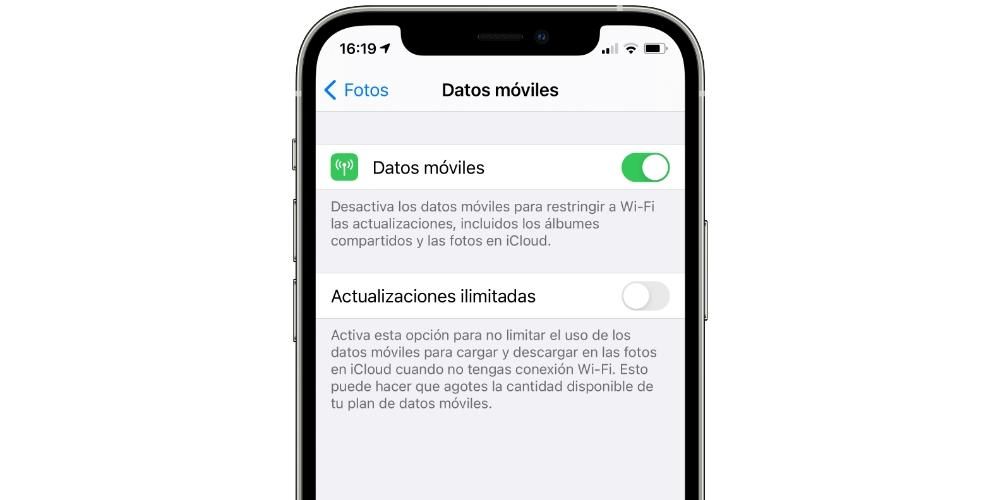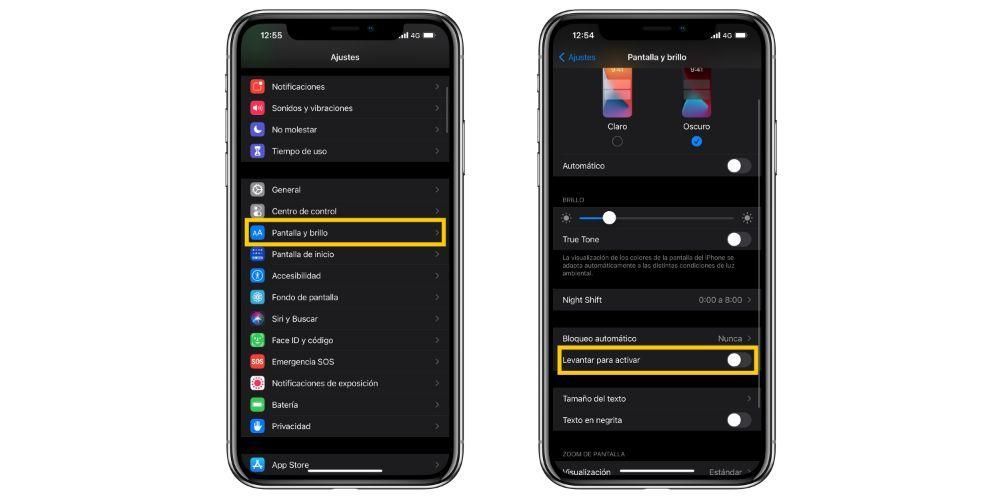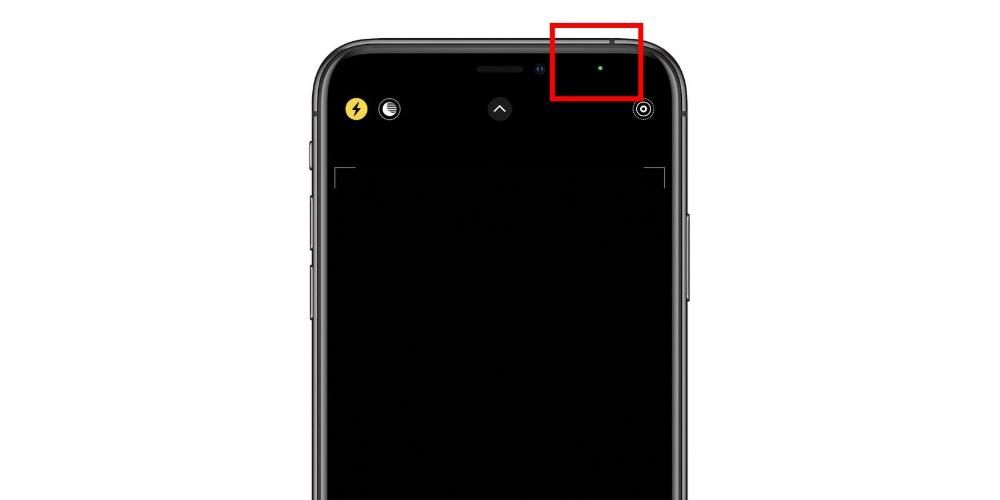Apple és una companyia que històricament ha estat molt inclusiva amb tots els col·lectius, per això els seus dispositius tenen una gran quantitat d'opcions d'accessibilitat per a aquelles persones que tinguin tant problemes motrius, de visió com d'audició. Just d'això és del que et volem parlar en aquest post, dels ajustaments d'Accessibilitat que pots arribar a configurar al teu iPhone.
Què són els paràmetres d'accessibilitat de l'iPhone?
Són molts els tipus d'usuari que utilitzen al dia a dia el dispositiu estrella d'Apple, l'iPhone. Per això, la companyia de Cupertino s'esforça per a cadascuna de les persones que puguin tenir la millor experiència d'usuari possible utilitzant els seus dispositius i aquí cobra moltíssima importància els ajustaments d'accessibilitat . Aquests ajustaments tenen l'objectiu de poder oferir diferents maneres d'utilitzar l'iPhone per a aquelles persones que compten amb problemes de visió, problemes motrius i/o problemes d'audició , perquè en el seu dia a dia tinguin les mateixes possibilitats de treure el màxim partit a un dispositiu amb tant de potencial com l'iPhone.
En moltes ocasions, la tecnologia és un mitjà que facilita moltes tasques del dia a dia per a persones que compten amb alguna limitació física, per això els ajustaments d'accessibilitat que hi ha disponibles al smartphone d'Apple tinguin tanta importància i cobrin tant de valor. est una via per fer la vida daquestes persones una mica més còmoda i no al revés.

Configuració des del moment que s'obre l'iPhone
Els paràmetres d'accessibilitat segurament els heu vist en multitud d'ocasions a l'aplicació d'Ajustos del vostre iPhone. De fet, és aquí on ens centrarem posteriorment en aquest post per donar-te la informació detallada de cadascun dels punts, però, de res servirien si, d'inici, aquestes persones amb problemes de visió, d'audició o de mobilitat no compten amb certes facilitats també a l'hora de poder configurar l'iPhone només treure'l de la caixa . Per això t'explicarem a continuació què és el que has de fer si vols fer ús d'aquestes funcions d'Accessibilitat per configurar l'iPhone engegar-lo per primera vegada.
El primer pas que has de tenir en compte, ja que només encendre el dispositiu el que et demanen és configurar l'idioma i el teu país o regió, és activar VoiceOver o fer Zoom a la pantalla . Per activar VoiceOver durant la configuració tan sols heu de prémer el botó lateral de l'iPhone, per al cas de l'iPhone X i models superiors, o el botó d'inici en models anteriors. Després només has desperar que lanunci on sindica que VoiceOver està activat. D'altra banda, per activar el Zoom a la pantalla només has de tocar la pantalla dues vegades amb tres dits.
Després d'aquests primers passos i després d'haver triat d'una banda l'idioma on vols que estigui el teu iPhone, i de l'altra, el teu país o regió on el vols ubicar, pots configurar més funcions d'accessibilitat que et facilitaran la configuració del dispositiu. Per seguir els passos següents.
- Toca el botó de accessibilitat a la pantalla Inici ràpid.
- Toca una opció d'accessibilitat per llegir la descripció de la funció i activar-la. Per tornar enrere només has de tocar a Enrere.
- Clica a D'acord per tornar al procés de configuració.

Així pots adaptar l'iPhone als teus problemes de visió
Com et comentàvem, durant la configuració del dispositiu tens a la teva disposició diferents ajustaments que et permetran dur a terme aquest procés molt més fàcilment. En primer lloc, volem explicar-te quines són les opcions que tens disponible en cas que tinguis problemes de visió.
- Sempre pots utilitzar Veu en off perquè et llegiu en veu alta tots els elements que són a la pantalla.
- Utilitza el Zoom per engrandir la pantalla.
- El Configuració Pantalla i mida del text et permet controlar la transparència, el contrast, la mida del text i altres paràmetres que en personalitzar-los podràs adequar perfectament a les teves necessitats.
- Amb Contingut llegit mostra el botó Llegir quan selecciones qualsevol text, i fins i tot pots fer que el dispositiu llegeixi en veu alta el contingut de la pantalla.
- Tocar et dóna accés a Toc d'assistència i altres adaptacions tàctils del dispositiu.
- Velocitat de la parla.
- Llegir, on podeu canviar diferents paràmetres com el to o la veu que utilitza el dispositiu.
- Braille.
- Reconeixement de VoiceOver.
- Verbositat.
- Àudio.
- Comandes.
- Activitats.
- Rotor.
- Accions del rotor.
- Escriptura.
- Activar o desactivar la lectura de les notificacions.
- Explorar imatges.
- Utilitzeu cursor gran.
- Panell de subtítols.
- Establir un límit de temps per a la doble pulsació.
- Activar o no Seguir focus.
- Activar o no l'escriptura intel·ligent.
- Funcions ràpides de teclat.
- Controlador de zoom.
- Regió de zoom.
- Filtre de zoom.
- Nivell màxim de zoom.

- Text en negreta.
- Text més gran.
- Contorns de botons.
- Etiquetes I/O.
- Reduir transparència.
- Augmentar contrast.
- Diferenciar sense color.
- Inversió intel·ligent.
- Inversió clàssica.
- Filtres de color.
- Reduir punt blanc.
- Brillantor automàtica.
- Reduir moviment.
- Efectes automàtics en missatges.
- Previsualitzar vídeos automàticament.
- Llegir selecció.
- Llegir pantalla.
- Pronunciar en escriure.
- Veus.
- Velocitat de la parla.
- Pronunciacions.
- Toc d'assistència.
- Fàcil abast.
- Resposta hàptica.
- Facilitats tàctils.
- Tocar per activar.
- Agitar per desfer.
- Vibració.
- Direccionament de l'àudio.
- Tocar enrere.
- Requerir atenció per a Face ID.
- Funcions amb detecció datenció.
- Vibració després d'autenticació correcta.
- Control per botó.
- Botons.
- Receptes.
- Estil d´exploració.
- Durada de l'exploració.
- Pausa al primer ítem.
- Bucles.
- Repetició del moviment.
- Polsació llarga.
- Mode de pulsació.
- Ressaltat després de prémer.
- Explorar tecla després de prémer-la.
- Sempre prémer tecles.
- Prediccions ampliades.
- Mantenir premut.
- Ignorar repetició.
- Cursor de lliscament.
- Seguiment del cap.
- Efectes de so.
- Veu.
- Ítems del menú.
- Agrupar ítems.
- Cursos gran.
- Color del cursor.
- Gestos desats.
- Confirmar amb control per botó.
- Configurar Control per veu.
- Idioma.
- Personalitzar ordres.
- Vocabulari.
- Mostra confirmació.
- Reproduir so.
- Mostrar indicacions.
- Superposició.
- Detecció datenció.
- Velocitat de pulsació.
- Mantenir premut per parlar.
- Activar confirmació amb control per botó.
- Activar confirmació amb AssistiveTouch.
- Accés total mitjançant teclat.
- Repetició de tecla.
- Pulsació tàctil.
- Tecles lentes.
- Mostrar tecles en minúscules.
- Velocitat de pulsació.
- Durada de mantenir polsat.
- Control de soroll.
- Configuració d'àudio d'accessibilitat.
- Ajustaments per a auriculars.
- Àudio mono.
- Cancel·lació de soroll.
- Notificacions de lectura.
- Avisos LED intermitents.
- Àudio Espacial.
- Ajustaments per a auriculars.
- Àudio mono.
- Cancel·lació de soroll.
- Notificacions d´auriculars.
- Balanç.
- Avisos LED intermitents.
- Subtítols opcions i per a sords.
- Estil.
- Mostra transcripcions dàudio.
- Escriure a Siri.
- Respostes de veu.
- Permetre sempre activar en sentir Oye Siri
- Mostra les apps darrere de Siri.
- Accés total mitjançant teclat.
- Toc d'assistència.
- Augmentar contrast.
- Control per botó.
- Control per veu.
- Detecció de persones.
- Filtres de color.
- Inversió clàssica.
- Inversió intel·ligent.
- Lupa.
- Reduir punt blanc.
- Reduir transparència.
- Veu en off.
- Zoom.

Modifica aquests paràmetres si tens problemes de motricitat
Els paràmetres d'accessibilitat als quals teniu accés per configurar el dispositiu no són només centrats en usuaris amb problemes de visió, també estan molt enfocats a les persones que tenen problemes de motricitat. A continuació t'expliquem quins són aquests ajustaments i quins avantatges té utilitzar-los.
Acaba de configurar-ho amb aquestes funcionalitats
Un cop ja has iniciat el teu nou iPhone i has pogut configurar-lo gràcies a les funcions que Apple atorga a l'usuari per fer els seus dispositius més accessibles, arriba el moment d'acabar aquesta configuració d'Accessibilitat a través de la gran quantitat d'ajustaments que la companyia de Cupertino proporciona a través de la seva aplicació Configuració . A continuació et parlarem de tots i cadascun dels apartats que pots tocar per adaptar completament la manera dutilitzar el dispositiu a les teves necessitats. Per això, obre l'app d'Ajustos i fes clic a Accessibilitat , dins d'aquests Ajustos podem trobar fins a quatre categories diferents de les que parlarem a continuació.
Configuració que heu de configurar si teniu problemes de visió
Per a tots aquells usuaris que tenen problemes de visió trobem una gran quantitat d'ajustos que pots configurar per adaptar per complet la forma com l'iPhone mostra tota la informació a la pantalla.
Veu en off
El primer és VoiceOver, que com ja hem comentat anteriorment consisteix en la funció que l'iPhone utilitza per poder anar llegint quines són les opcions que apareixen en pantalla , és a dir, per a aquells usuaris que tenen problemes de visió, realitza una descripció detallada del que apareix a la pantalla. A continuació us mostrem la llista amb els diferents paràmetres que podeu configurar.

Zoom
En activar el Zoom el que Apple proporciona als usuaris és la capacitat de poder ampliar la pantalla , al cap ia la fi el seu propi nom ho indica, fer un zoom a la part de la pantalla que l'usuari seleccioni. Aquesta funció és realment útil per a aquelles persones que tenen problemes de visió i necessiten veure-ho tot molt més ampliat. A continuació tens els paràmetres que pots personalitzar per fer zoom al teu gust.
Lupa
Amb la funció Lupa el que pots fer és utilitzar la càmera del dispositiu per veure ampliat qualsevol cosa que t'envolta . Al cap ia la fi, busca imitar l'ús d'una lupa tradicional, però en aquest cas, amb el dispositiu. Si activeu aquesta opció podeu arrossegar la lupa des de la biblioteca d'apps fins a la pantalla inicial o fins i tot afegir-la com a opció de funció ràpida d'accessibilitat.

Pantalla i mida del text
Com us podeu imaginar pel nom d'aquest Ajust, aquí podeu configurar tots els paràmetres relacionats amb la pantalla del vostre dispositiu i el text que s'hi mostra. Les opcions són molt variades de manera que cada usuari pot ajustar al vostre gust l'aparença del seu iPhone. A continuació tens la llista amb tots els paràmetres que pots tocar.

Moviment
Si vols reduir el moviment de moltes de les animacions que reprodueix el teu dispositiu en pràcticament qualsevol acció que hi facis, aquest és l'ajust o els paràmetres que has de tenir en compte per aconseguir-ho. A més, aquest, juntament amb altres, també tindrà un efecte directe a la durada de la bateria del teu iPhone. A continuació, tens els punts a configurar.

Contingut llegit
Una de les funcions que més usuaris utilitzen és la de llegir el contingut que l'iPhone està mostrat a la pantalla , doncs bé, dins aquest ajustament tens la possibilitat de personalitzar certs paràmetres per adequar perfectament l'ús d'aquesta funció a les teves necessitats. Els paràmetres que podeu modificar són els següents.

audiodescripció
En molts moments pot ser que els elements del teu dispositiu tinguin una audiodescripció i aquest és l'ajust que has de configurar si vols que quan això passi, aquesta descripció es reprodueixi de forma automàtica . Per això l'únic que has de fer és entrar als ajustaments d'Audiodescripció i activar-ho.

Fes servir el dispositiu de manera diferent
Deixem de banda els ajustaments que pots realitzar si tens problemes de visió i ens centrem ara en aquells que faran l'ús de l'iPhone molt més còmode a aquelles persones que tenen problemes en les seves habilitats físiques i motores. De nou, en aquest apartat trobareu un gran nombre de paràmetres que podeu modificar en funció de les vostres necessitats.
Tocar
Aquest apartat és sinó el més important, un dels més importants ja que és a través del qual podràs activar Toc d'assistència , una funció molt útil i que, com dèiem anteriorment, proporciona als usuaris una manera diferent de relacionar-se, de fer servir l'iPhone. Però compte, que no només això és el que pots personalitzar en aquest apartat, a continuació tens tot el que pots fer servir per ajustar l'experiència d'usuari al teu gust.

Face ID i atenció
Un altre dels ajustaments molt importants que pots configurar són els relatius al FaceID ja que marcaran també la seguretat del teu dispositiu així com la facilitat o no per desbloquejar-lo fent ús d'un dels millors, sinó el millor, reconeixements de cares del mercat. Les opcions que podeu configurar són les següents.

Control per botó
Aquesta és una de les funcions que compta amb més opcions de configuració a l'interior. Consisteix a permetre o no, fer servir l'iPhone ressaltant de forma seqüencial els ítems de la pantalla per poder activar-los mitjançant un accessori d'adaptació. Aquesta opció és completament personalitzable a través dels següents paràmetres.

Control per veu
L'Ajust Control per veu, com el seu nom indica, el que et permet és poder fer ús del dispositiu a través de la veu , és a dir, sense haver de tocar absolutament res. Aquí no només podràs activar-lo sinó que també pots modificar certs ajustaments per adequar-lo més a un a les teves necessitats i gustos. Aquests són els paràmetres que podeu modificar.

Botó lateral
Un dels elements que més vegades utilitzem de manera gairebé inconscient és el botó lateral del dispositiu, per això, Apple també proporciona una sèrie de ajustaments que pots modificar i adaptar al teu gust perquè l'experiència d'usuari en fer servir aquest botó sigui completament satisfactòria. Aquests són els paràmetres que podeu personalitzar.

Apple TV Remote
Com saps, l'Apple TV pots controlar-lo a través del seu comandament original, però també ho pots fer a través de l'app Apple TV Remote, que al cap ia la fi el que fa és donar-te a la pantalla de l'iPhone el comandament de l'Apple TV per que la puguis controlar des d'aquí. Doncs bé, amb aquesta funció el que permet la companyia de Cupertino és utilitzar botons a l'app d'Apple TV Remote de l'iPhone en comptes de gestos de lliscament per poder controlar-lo de manera més adequada.

Teclats
Una de les tasques més complicades per a aquelles persones que tenen problemes de motricitat arriba al?hora de posar-se a escriure un missatge amb el teclat de l?iPhone. Per solucionar o facilitar l'ús del teclat a aquests usuaris Apple ha desenvolupat una sèrie d'ajustaments que podeu veure a continuació.

AirPods
Sens dubte, un dels accessoris que més gent utilitza al costat del seu iPhone són els AirPods, que a més, també tenen una sèrie de controls tàctils que pots modificar perquè facin una cosa o una altra. Tot això depèn del model d'AirPods que tinguis. A continuació tens els diferents ajustaments que pots personalitzar.

Així pots configurar el teu iPhone si no escoltes bé
Ja hem parlat dels ajustaments que pots dur a terme si tens problemes de visió i problemes motrius, arriba el moment de veure quines modificacions es poden fer per adaptar l'ús del dispositiu a aquells usuaris que tinguin problemes d'audició i així donar-li la possibilitat a aquestes persones de poder continuar gaudint de lexperiència dusuari que ofereix un iPhone.
Audiòfons
En cas que tinguis un audiòfon que puguis connectar al teu iPhone mitjançant Bluetooth aquí és el lloc on el pots enllaçar. Per poder realitzar aquesta acció has d'assegurar-te que la teva audiòfon El processador de so té l'etiqueta Creat per a iPhone . En cas contrari, no podràs enllaçar-lo amb el dispositiu.

Reconeixement de sons
Amb aquesta funció el que farà l'iPhone serà intentar escoltar de forma continuada certs sons i utilitzar la intel·ligència local del dispositiu per avisar-te quan sigui capaç de reconèixer-los, és a dir, pots configurar que l'iPhone reconegui quan truquen a la porta o al timbre perquè d'aquesta manera si vols utilitzar uns auriculars quan estiguis sol a casa, puguis fer-ho sense preocupar-te que quan truquin a la porta no n'hagis d'assabentar. A més, en aquest cas Apple fa especial èmfasi que no s'ha de confiar en el reconeixement de sons en circumstàncies d'alt risc, d'emergència o en què et puguis fer mal.

Àudio/visual
Dins aquest apartat d'Ajustos d'Accessibilitat d'àudio és on Apple dóna la possibilitat als usuaris d'uns AirPods o uns auriculars Beats de poder personalitzar una mica més l'experiència d'usuari amb ells. Realment és el més proper a un equalitzador que ofereix Apple, estant lluny evidentment de les funcions que pot oferir un equalitzador. Dins d'aquests paràmetres tens els paràmetres següents que pots modificar.

Subtítols
Amb aquesta opció el que pots realitzar és que, el teu iPhone, sempre que consumeixis contingut on estiguin disponibles subtítols, preferentment subtítols opcionals o per a sords, aquests s'activin de forma automàtica sense que tu hagis de prémer cap botó ni realitzar cap tipus de configuració a l'aplicació en què estàs consumint aquest contingut. A continuació tens els paràmetres que pots personalitzar.

Tingueu en compte aquests paràmetres
Arribem a la part final dels Ajustos d'Accessibilitat que tens disponible al teu iPhone. En aquest cas acabem amb la categoria General on tens accés a la configuració de Accés guiat , Siri i Funció ràpida . Accés guiat el que et proporciona és mantenir l'iPhone una única aplicació per tal de controlar quines funcions estan disponibles. Si vols activar l'únic que has de fer és prémer tres vegades el botó lateral a l'app que vulguis fer servir. D'altra banda tenim les opcions d'Accessibilitat de Siri , on podeu configurar diferents accions per comunicar-vos amb l'assistent virtual d'Apple. Les opcions són les següents.


Finalment tens Funció ràpida on podeu configurar quina acció voleu que es dugui a terme al dispositiu quan feu clic tres vegades al botó lateral. A continuació pots comprovar quines són les diferents opcions que pots fer si actives aquesta opció.