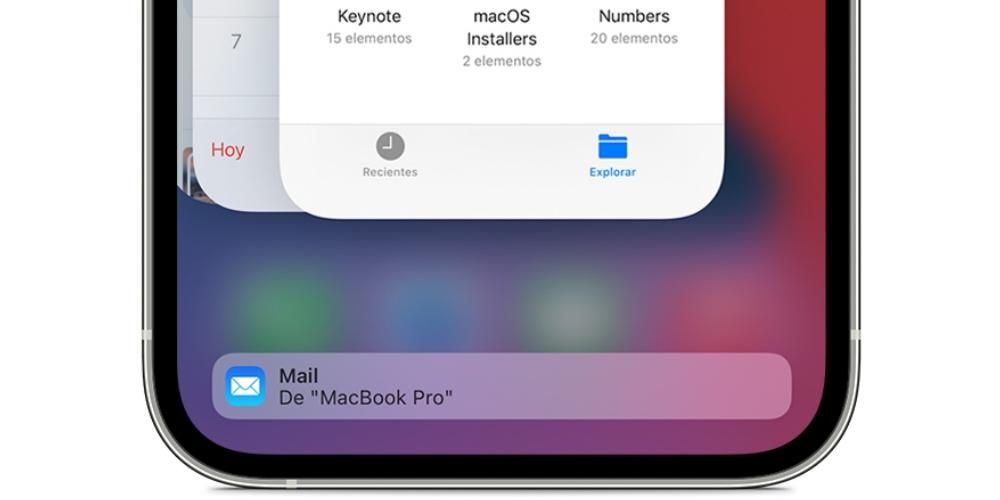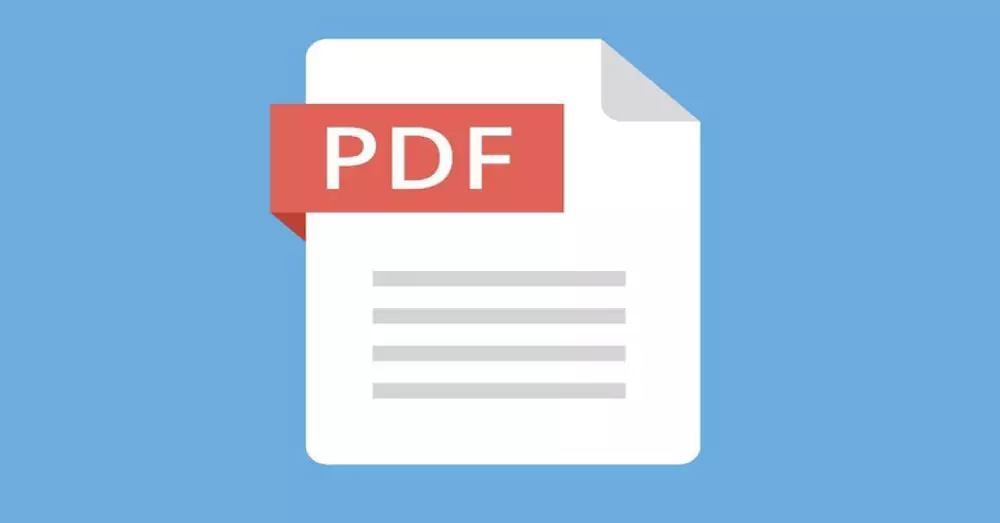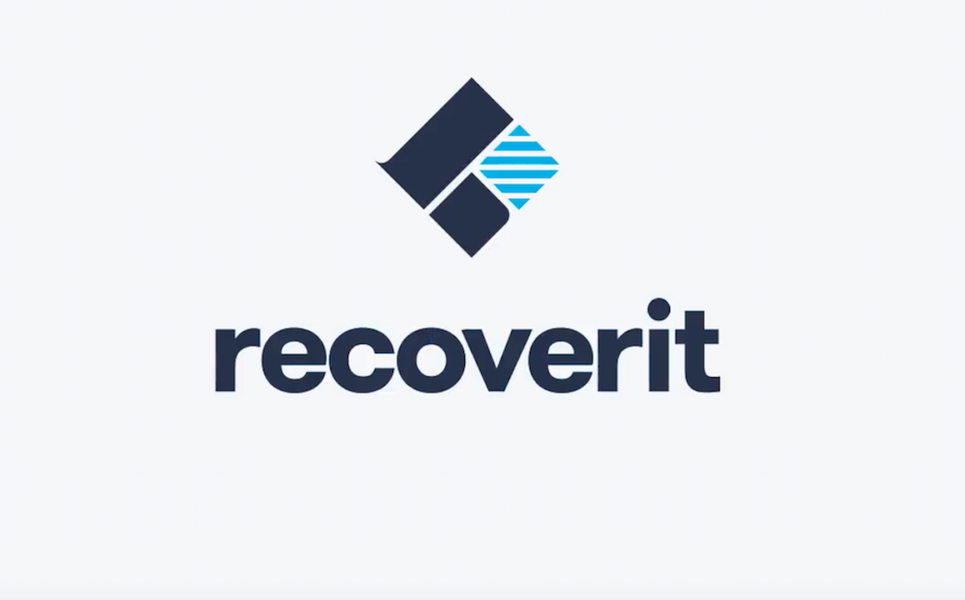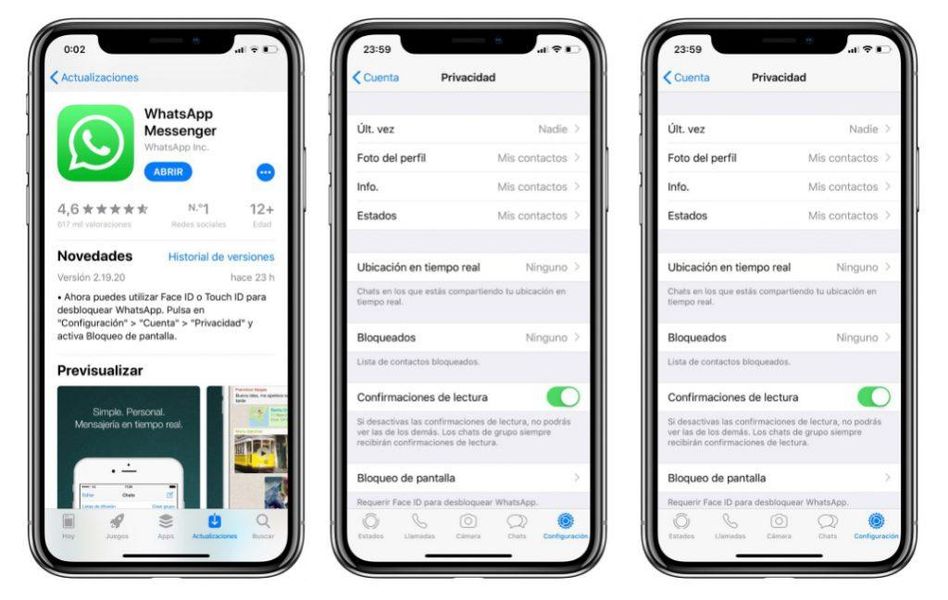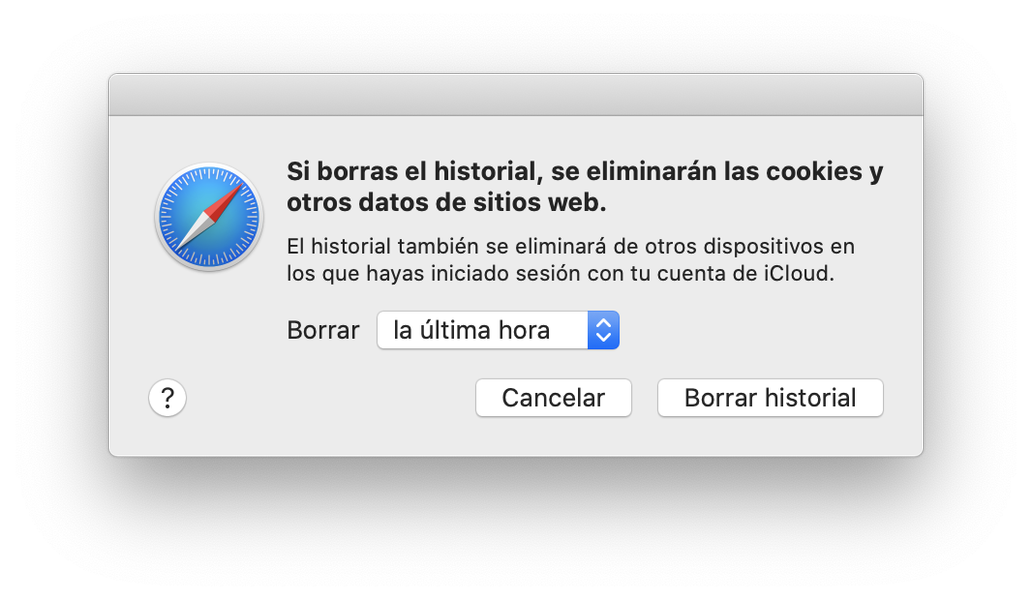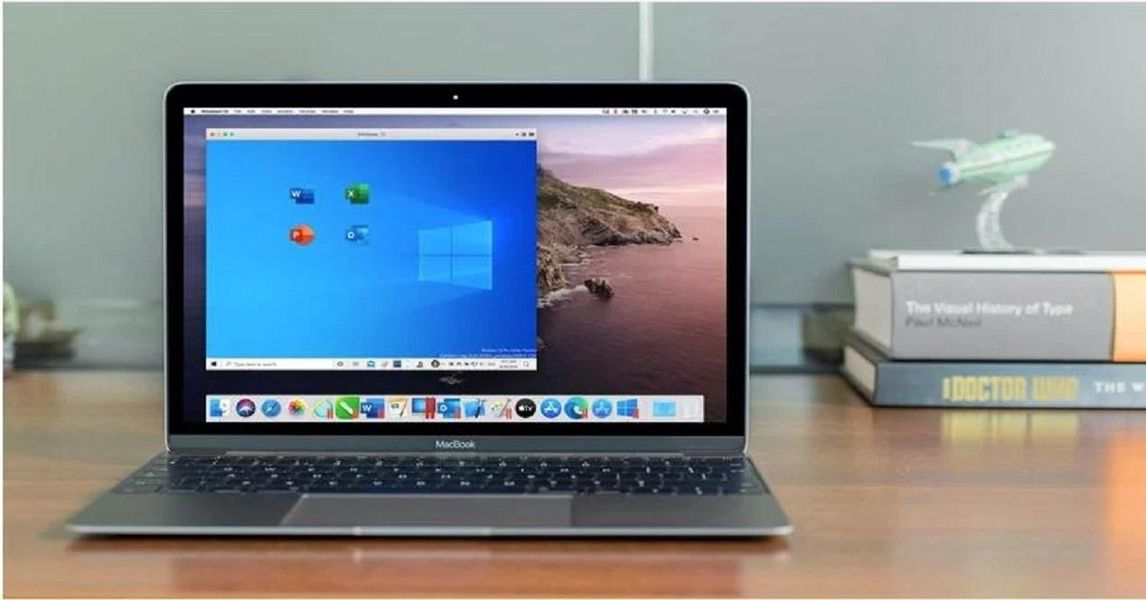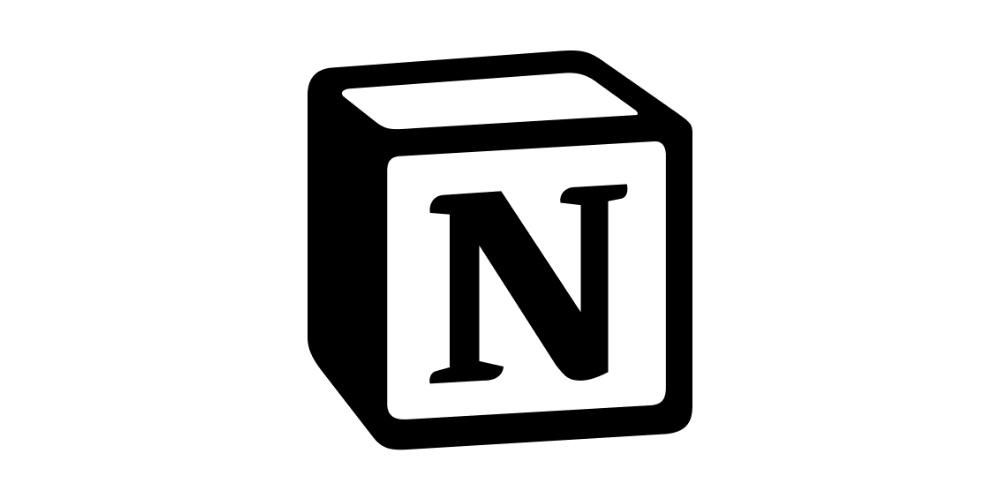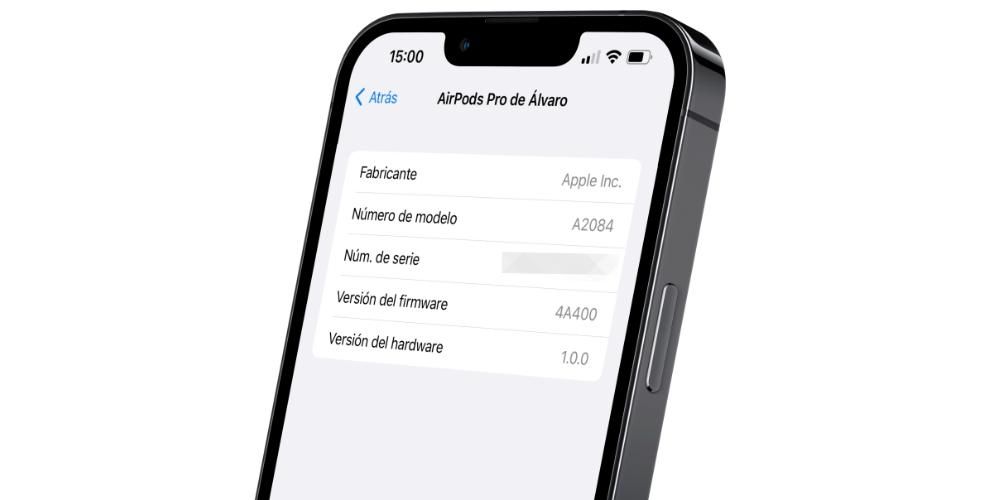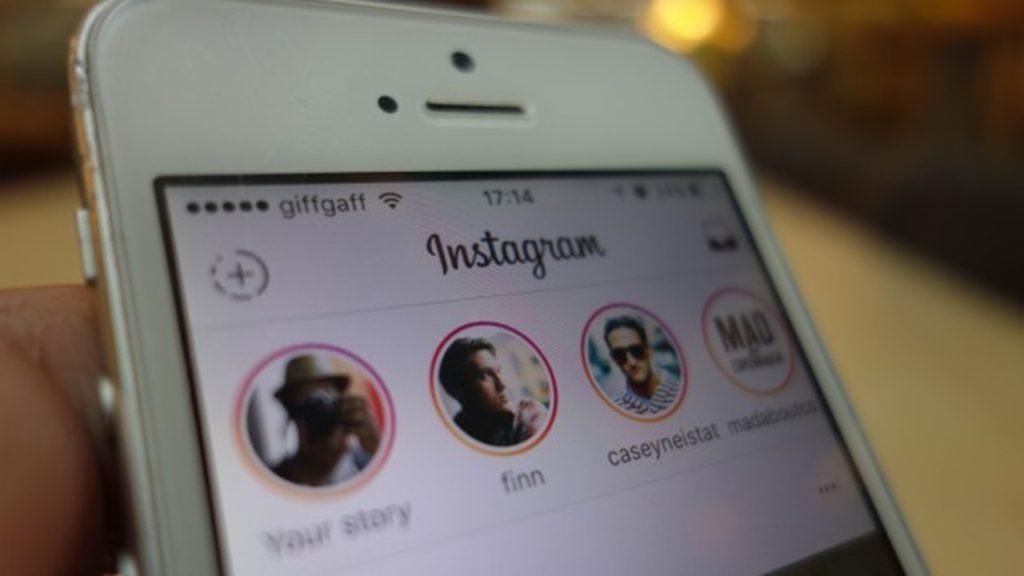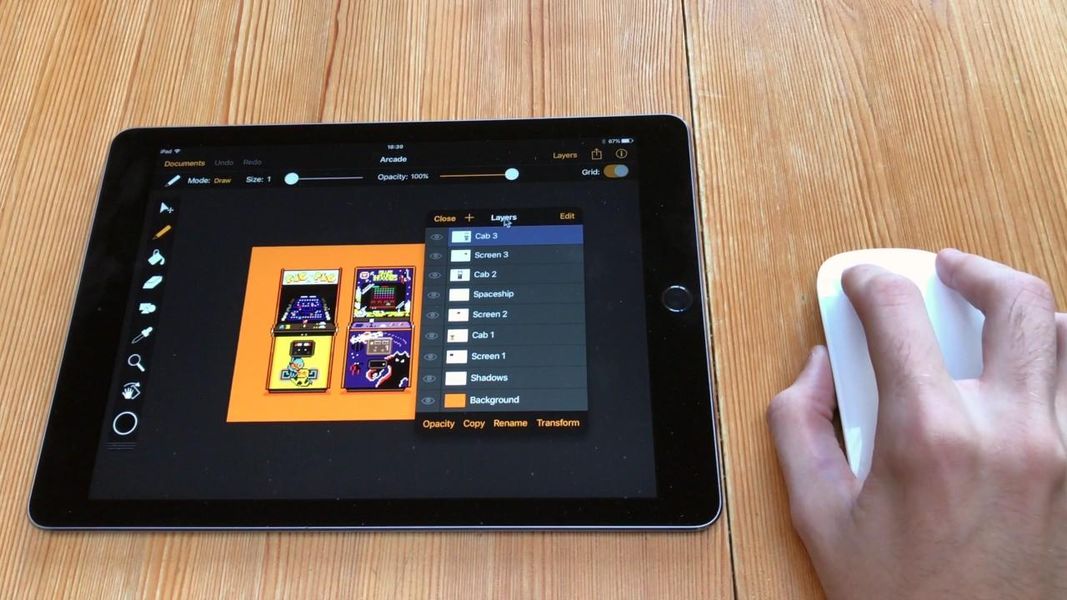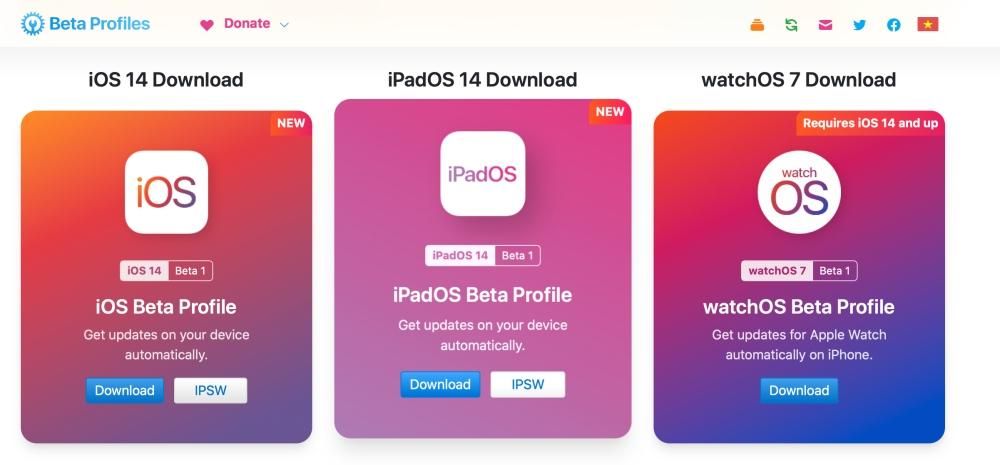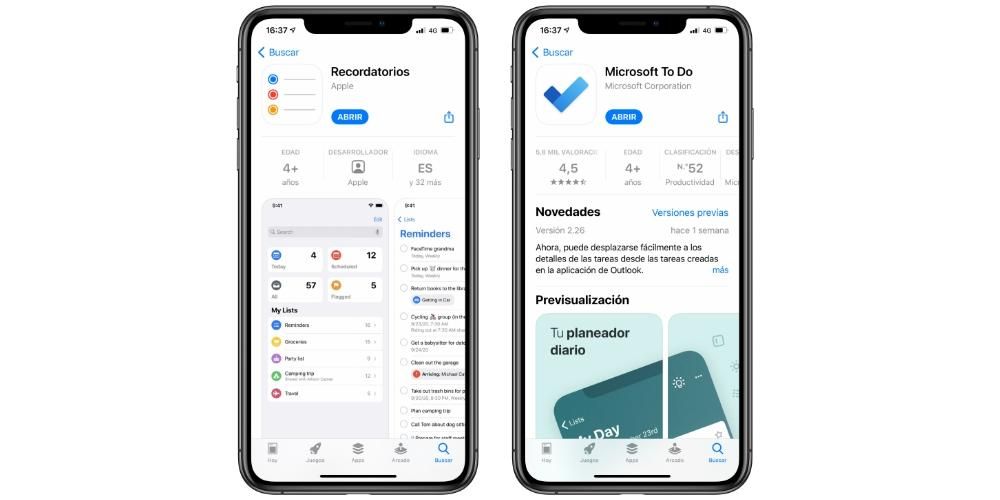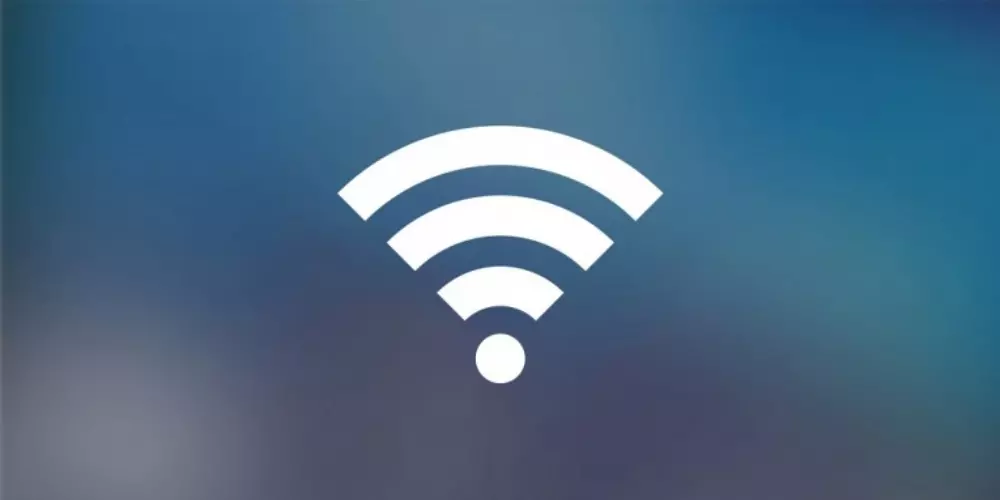Final Cut és un dels programes d'edició de vídeo més complets que hi ha al mercat i, segurament, el més optimitzat per a macOS, per això és una eina tan indispensable per a molts creadors de contingut. En aquest post el que volem és explicar-te quines opcions tens a l'hora d'exportar les teves creacions i, sobretot, com ho pots fer. Així que, si estàs interessat a conèixer tota la informació sobre l'exportació de vídeo a Final Cut, no et perdis aquest post.
Quines opcions d'exportació hi ha a Final Cut?
Tal com comentàvem, Final Cut, l'editor de vídeo desenvolupat per la mateixa Apple, és un dels programes més complets i més utilitzats al món de la creació audiovisual. De fet, en el tema que tractem en aquest post, l'exportació de vídeo compta amb un gran nombre d'opcions perquè l'usuari tingui la possibilitat d'escollir la manera d'exportar el vídeo i el format que més li convingui. En primer lloc parlarem, a continuació, de les diferents maneres d'exportar vídeo a Final Cut.
Arxiu mestre
La via més habitual de tots els usuaris a l'hora d'exportar vídeos a Final Cut és fer-ho com a arxiu mestre, ja que així pots personalitzar molt més els paràmetres en què s'exportarà el teu vídeo. Un cop tries Arxiu mestre com a forma d'exportació, comptes amb tres menús on pots personalitzar, com hem dit, múltiples paràmetres.

El primer menú és Informació. Aquí pots canviar el títol del vídeo, afegir-ne una descripció, indicar qui és el creador i escollir les etiquetes que vols que l'acompanyin. El segon menú és el de Paràmetres. Aquest és, potser, és el més important i on més ens centrarem en aquest post ja que aquí és on l'usuari té la possibilitat d'escollir el format exacte en què vol que el seu vídeo sigui exportat, però en parlarem més endavant . No obstant el primer paràmetre que pots modificar o escollir és el format, on tens els següents.
- Vídeo i Àudio (.mov).
- Només vídeo (.mov).
- Només àudio(.m4a).
- Dispositius Apple (m4v).
- Ordinador (.mp4).
- Allotjament web (.mov).

En funció del format que s'esculli es podran modificar altres paràmetres que també són molt importants a l'hora d'obtenir un resultat i, per descomptat, personalitzar al vostre gust l'exportació del vídeo. El Còdec del vídeo és un apartat molt important, en aquest cas Final Cut us proporciona dues opcions, que són les següents.
- H.264 de millor qualitat.
- H.264 de codificació més ràpida.
Al cap ia la fi, com el seu propi nom indica, cadascun t'aportarà o bé una qualitat de vídeo lleugerament superior, per la qual cosa en la majoria d'ocasions el temps d'exportació podria augmentar lleument, o per contra, una exportació molt més ràpid si el que necessites és tenir el vídeo llest per compartir-ho en pocs minuts. En aquest menú d'Ajustos també pots modificar la resolució del vídeo o l'acció que s'executa només exportar-lo, habitualment s'obre el vídeo amb QuickTime Player. A més, en aquest menú també teniu informació sobre l'espai de color o el format d'àudio. Finalment, et trobes amb el menú de Funcions.

Dispositius Apple
Final Cut, en ser un programari que ha estat desenvolupat per Apple et dóna la possibilitat d'exportar el teu vídeo de la manera més adaptada i optimitzada possible per a ser reproduït en dispositius Apple, així tens fins a tres opcions diferents d'exportació per a dispositius Apple.
- Dispositius Apple 720p.
- Dispositius Apple 1080p.
- Dispositius Apple 4k.
El que varia entre aquests és, com podeu veure en el nom, la resolució a la qual s'exporten. No obstant això, els menús que es despleguen a cadascun són pràcticament els mateixos que trobem i hem explicat ja amb la manera d'exportar el vídeo com a arxiu mestre.
YouTube o Facebook
De la mateixa manera que pots optimitzar a l'arxiu exportat per a ser reproduït en un dispositiu Apple, Final Cut et permet fer el mateix però tenint en compte la xarxa social on vols compartir-ho posteriorment, per això et dóna l'opció per defecte, de poder exportar el vídeo amb el format adequat per a YouTube, Facebook o Vimeo.
En cas que seleccionis aquesta opció, els menús que es despleguen varien lleugerament amb els existents si tries exportar el vídeo com a arxiu mestre o per a un dispositiu Apple. En aquest cas, només tindràs dos menús disponibles, el d'Informació, que en aquest cas si és igual que els anteriors, on pots canviar el nom del fitxer, afegir una descripció, el creador i diferents etiquetes, i el menú d'Ajustos, que és el que varia, ja que, a més de poder escollir la resolució i la compressió, també tens disponible l'exportació i la incrustació de subtítols. Finalment, esmentar que amb aquesta opció es compta amb el menú de Funcions que sí que estava present a les dues opcions anteriors.
Afegeix altres opcions

Final Cut et proporciona com a opcions predeterminades aquestes que hem esmentat, però l'usuari té la possibilitat tant d'afegir com de treure les existents en qualsevol moment. Només cal que feu clic al botó d'exportar i feu clic sobre Afegeix destinació. Al menú que es desplega tindràs l'oportunitat, primer, de canviar els paràmetres i ajustaments de les opcions ja existents, i segon, poder afegir i treure totes les opcions que vulguis. Dins les opcions d'exportació teniu les següents.
- DVD.
- Blu-ray / AVCHD.
- Correu electrònic.
- YouTube i Facebook.
- Fotograma actual.
- Seqüència d'imatges.
- Exportar fitxer.
- Configuració de Compressor.
- Transmissió en directe HTTP.
- Paquet.
Quins són els diferents formats amb què pots exportar?
.MOV
Aquest tipus de fitxers són un format de vídeo i àudio que va ser desenvolupat per la mateixa Apple per tal que fossin reproduïts per un altre programari desenvolupat per ells mateixos i que, pràcticament tots els usuaris de Mac coneixen, QuickTime Player. És un format molt popular per a ledició de vídeo pel fet que les seves pistes es poden separar amb facilitat permetent un procés dedició molt més simple i eficient.
.M4A
Aquest format és una extensió usada per representar un fitxer d'àudio comprimit en un contenidor MPEG-4, és a dir, representa la part del fitxer MP4 que conté l'àudio de forma exclusiva. De fet, aquest tipus de format no es va fer popular fins que la companyia de Cupertino es va decidir a fer-lo servir a iTunes i als iPod.
.M4V
Es tracta d'un tipus de format de vídeo desenvolupat, de nou, per Apple i que és realment similar al format MP4. La principal diferència entre els .M4V i els .MP4 és que els primers poden estar protegits de manera opcional per la gestió de drets digitals i la protecció de còpia.
.MP4
Anomenats MP4 o MPEG-4 és actualment un dels formats d'àudio i vídeo més utilitzats al món, de fet és el més utilitzat per Apple i altres fabricants de telefonia mòbil. El principal avantatge d'aquest format com ja hem comentat és que permet emmagatzemar tant la part vídeo com la part d'àudio, així com altres dades com imatges fixes i subtítols, en definitiva, ha estat dissenyat per emmagatzemar de forma sincronitzada la informació multimèdia en un format flexible per tal d'intercanviar, gestionar i editar també fitxers multimèdia.
Passos a seguir per exportar vídeo a Final Cut
Finalment, volem explicar-te quins són els passos que has de seguir un cop ja tens el teu vídeo completament editat i només et queda exportar-lo per poder compartir-lo a les teves xarxes socials o amb les persones que vulguis. El procés és molt senzill i, seguint els passos que t'indiquem a continuació, ho tindràs llest en pocs minuts, tot depèn també de les especificacions i capacitat que tingui el teu Mac per exportar vídeo. Aquí tens els passos que has de seguir per exportar el teu vídeo a Final Cut.
- Amb el teu vídeo completament editat, fes clic al botó d'exportar.

- Escolliu l'opció que més us convingui, nosaltres us recomanem, Arxiu mestre.

- Revisa les pestanyes d'informació, paràmetres i funcions per comprovar que tot està bé.

- Feu clic a Següent.
- Selecciona la ubicació on vols desar el teu vídeo.
- Fes clic a Guardar.
- Espera que Final Cut exporti el teu vídeo correctament, el temps variarà, com hem comentat, en funció de les capacitats del teu Mac.