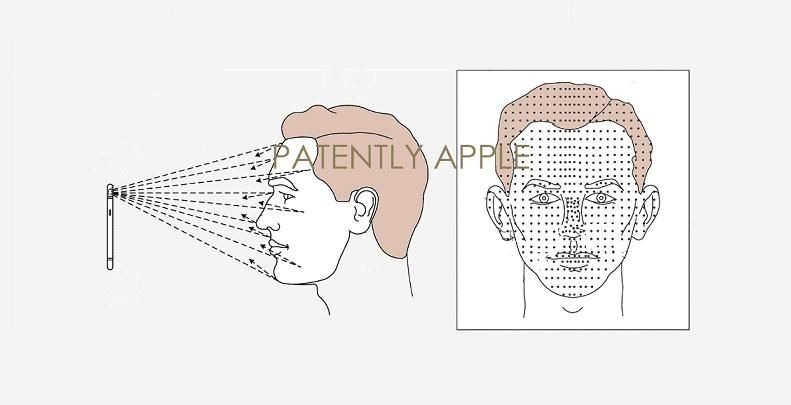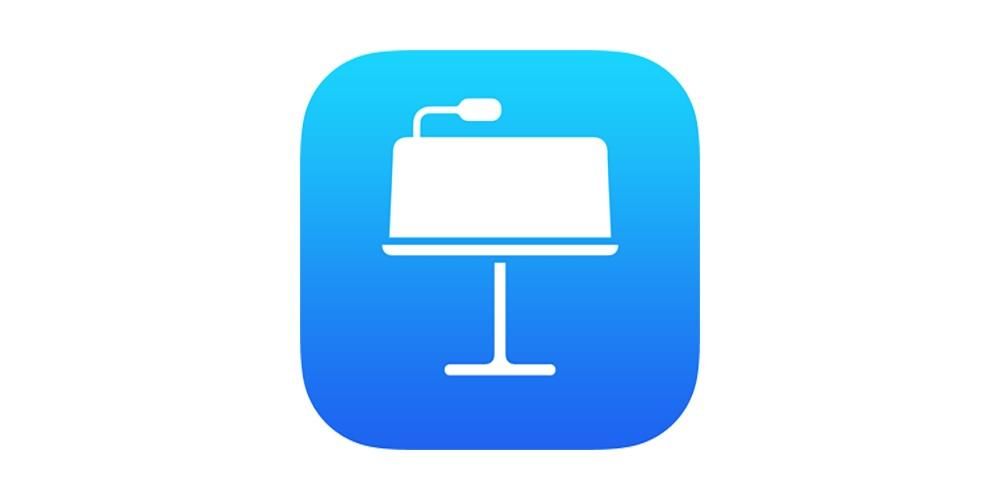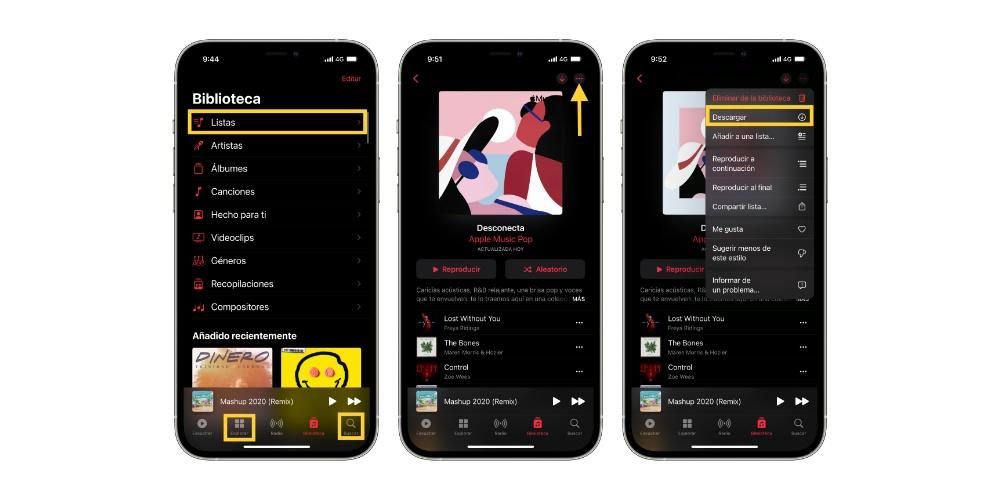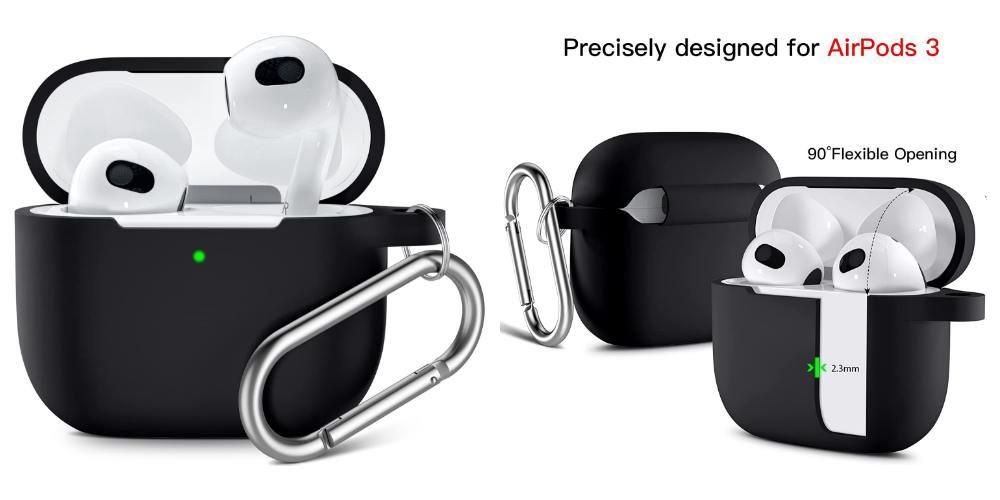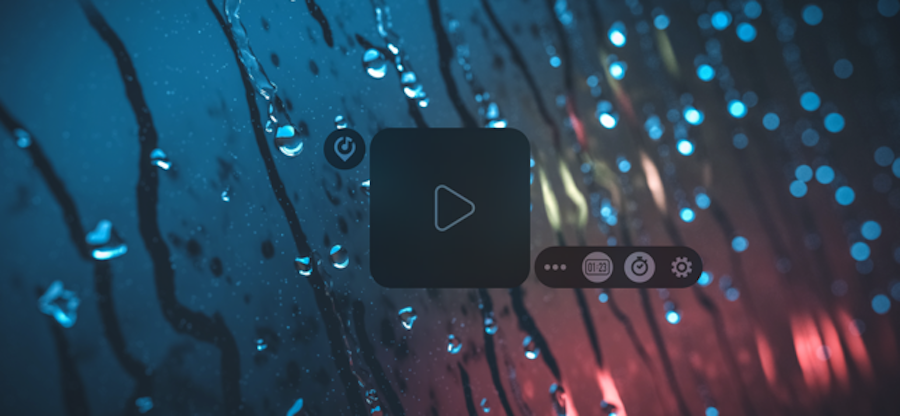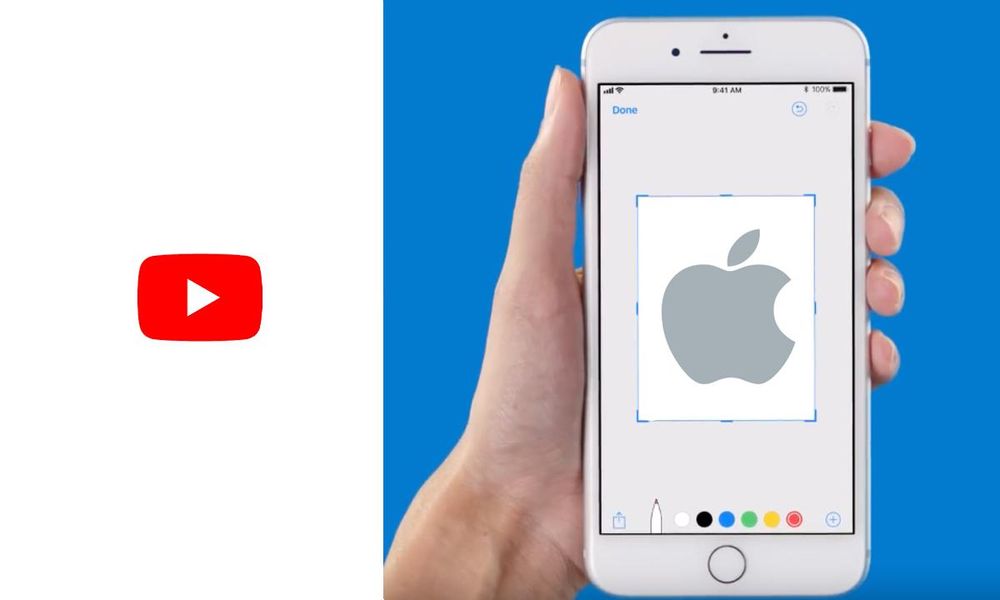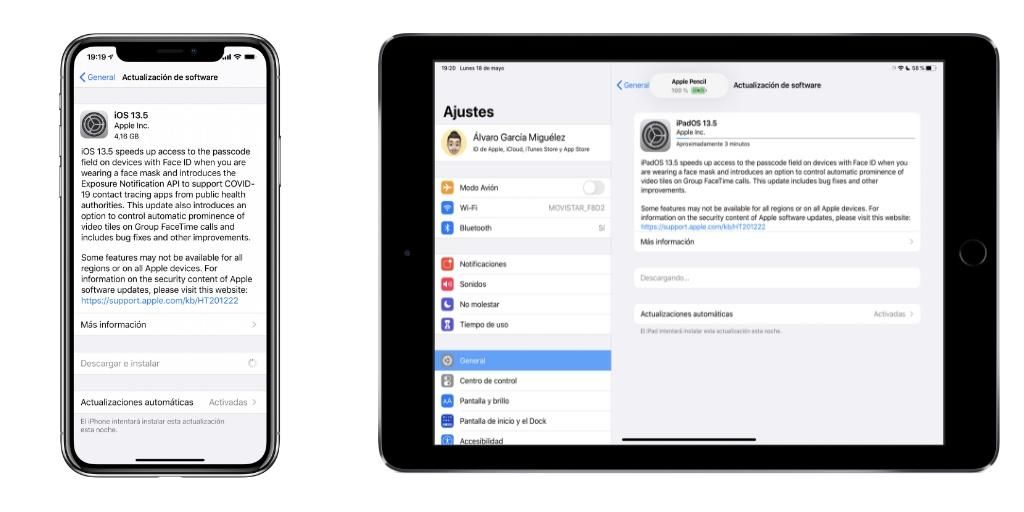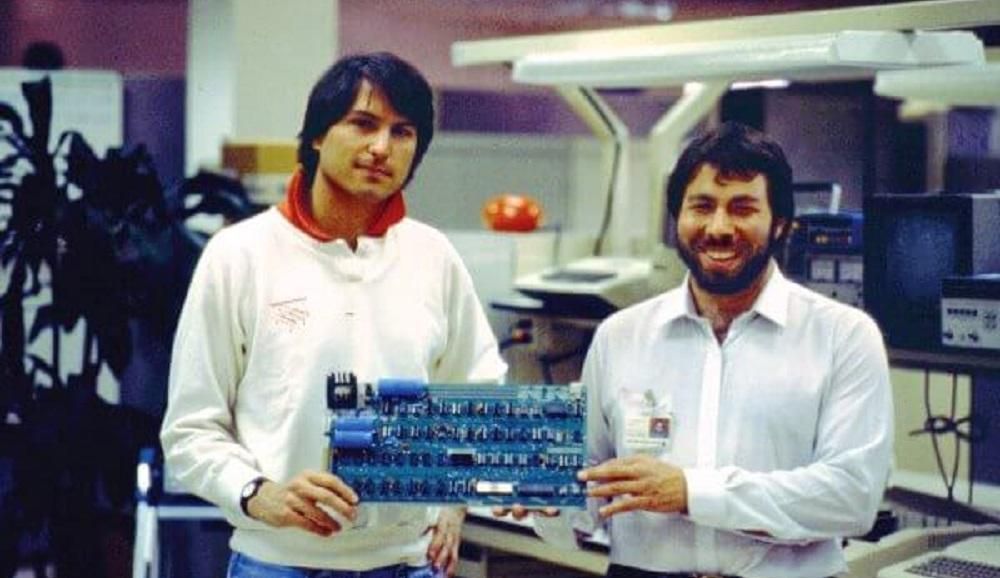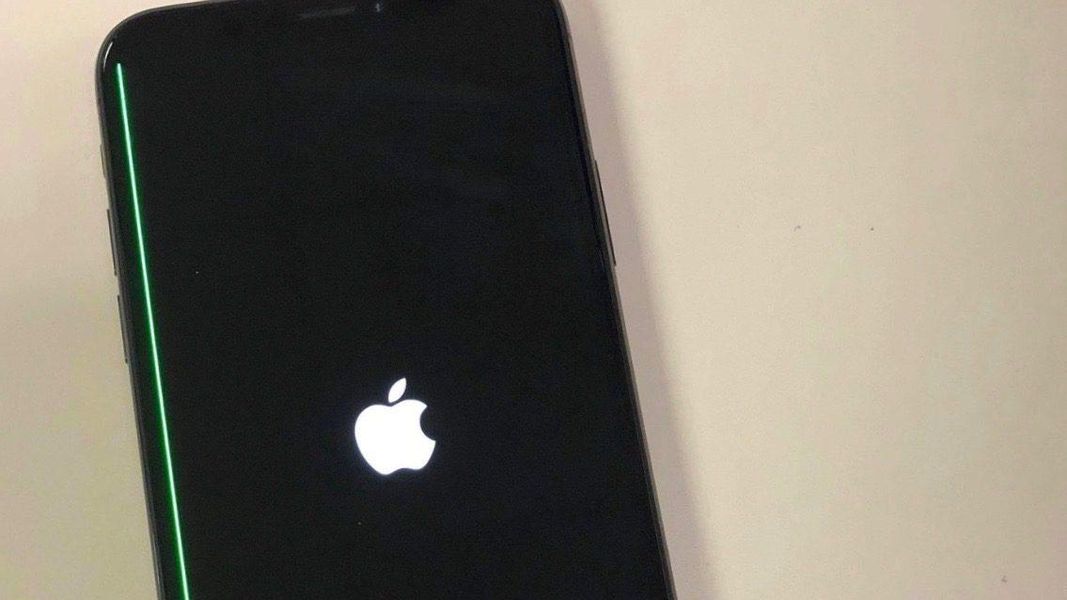Apple a més de fer dispositius fantàstics també els dota de les eines adequades perquè els usuaris puguin treure-li tot el partit. Una d'aquestes eines és la suite de treball, un conjunt d'aplicacions entre les quals es troba Pages, que podem catalogar-lo com l'homòleg de Word a Apple, però amb la diferència que Pages és totalment gratuït per a tots els usuaris d'un dispositiu de Apple. En aquest post volem explicar-te com pots crear índexs intel·ligents amb aquesta aplicació. Continua llegint i descobreix com.
Què és una taula de continguts?
Una taula de continguts consisteix a generar un reflex de l'estructura d'un document que habitualment conté els títols dels temes i subtemes que formen el document en qüestió. D'aquesta manera, des de la taula de continguts podeu accedir a tots els punts del document molt fàcilment i ràpidament. Pages genera una taula de continguts que s'actualitza automàticament a mesura que la creació del document va avançant. Aquesta taula la tens accessible en tot moment a la barra lateral del costat esquerre de la venda de Pages.

Aquestes taules de contingut se solen utilitzar també dins del propi document de text, en el que comunament es coneix com Índex i des del qual es pot accedir a tots els temes del document de text. Aquesta és la forma més adequada i senzilla de proporcionar tant a l'autor com al lector accedir als diferents temes que hi ha dins d'un document de text. L'estil de paràgraf utilitzat en el document és el que es basa Pages per crear la taula de continguts.
Utilització de les taules per crear líndex
Com hem comentat, la utilitat principal de les taules de contingut és per dur a terme els índexs dels documents de text. Així, es proporciona una forma ràpida i còmoda d'accedir als diferents apartats del document. Per això, a continuació t'explicarem tot el que has de saber per poder crear aquestes taules de contingut i adequar-les tant a les teves necessitats com al teu gust.
Crea la teva taula de continguts
El procés per crear una taula de continguts pot semblar molt més complicat del que realment és, i és que tan sols has de tenir en compte els estils de paràgraf amb què escrius el teu document. En funció d'això, un cop ja tinguis el teu document avançat, pots triar quins són els estils que formaran part de la teva taula de continguts. Els passos que has de seguir són els següents.
- Si encara no ho has fet, aplica estils de paràgraf al text que vols que aparegui a la taula de continguts.
- Fes clic a la icona de Visualització a la barra d'eines i, a continuació, seleccioneu Taula de contingut .
- Si vols canviar les entrades de la taula de contingut, fes clic a Edita , es troba a la part superior de la barra lateral, ia continuació, realitza qualsevol de les accions següents.
- Fes clic a la icona de Visualització a la barra d'eines i, a continuació, seleccioneu Taula de contingut .
- Clica a Edita a la part superior de la barra lateral, ia continuació selecciona els etils de paràgraf que vols incloure .
- Si vols aplicar format al text i afegir línies de guia, has de fer clic a la taula de contingut per seleccionar-la, en aquell moment una llina blava apareixerà al voltant i el seu text es ressaltarà també en blau.
- Fes clic a la pestanya Text de la barra lateral Format.

- Fes servir els controls de la secció Tipus de lletra per canviar laspecte del tipus de lletra.
- Si vols canviar el format , fes clic a la data desplegable situada al costat de Tabulacions, ia la taula situada sota Espai per defecte, realitza qualsevol de les operacions següents.
- Fes clic al botó Format a la barra d'eines. En cas que estiguis en un document amb disposició de pàgina, toca a la pestanya Text, que es trobi a la part superior de la barra lateral Format.
- A l'iPad oa iCloud.com només has de fer clic al botó de vista de taula de contingut que hi ha a la barra d'eines.
- Al Mac, premeu el botó de visualització a la barra d'eines i després feu clic a Taula de contingut.
- A l'iPhone, activa el navegador i segueix els passos següents.
- Toca el botó Més, activa el navegador, i després toca OK. Si el teclat és obert, toca OK per tancar-lo.
- Toca el número de pàgina a la part inferior de la pantalla i després toca Taula de contingut a la finestra que aparegui.
- Obre la vista díndex.
- Seleccioneu Edita, i després seleccioneu els estils de paràgraf que voleu que apareguin a l'índex.
- Si voleu ajustar el nivell de sagnia d'un estil de paràgraf de l'índex, premeu el botó sagnia al costat de l'estil de paràgraf seleccionat.
- Clica OK.
Canviar les línies guia . Feu clic a les fletxes de la columna Guia i seleccioneu un estil de línia.Ajustar la posició de la línia . Feu clic a les fletxes de la columna Alineació.Ajusteu l'espai entre l'entrada de la taula de contingut i el número de pàgina . Per fer-ho feu doble clic al valor a la columna Tab, escriviu un nou valor i premeu Retorn al teclat. Com més petit sigui el número, menor serà la distància.
Fes servir els estils
Com hem comentat anteriorment, per poder dur a terme les taules de contingut has de fer ús de diferents estils de paràgraf i per això, evidentment, has de saber com pots canviar i jugar amb això. A continuació us deixem tots els passos que heu de seguir si voleu modificar l'estil de paràgraf.
Seleccioneu el text que voleu que aparegui a la vista de l'índex.Seleccioneu el nom de l'estil de paràgraf a prop de la part superior de la barra lateral Format.Seleccioneu un estil , que no sigui estil Cos, des del menú Estils de paràgraf.Aplica estils de paràgraf al text que vulgueu que aparegui a la vista d'índex.Més accions que pots fer
Tant a l'iPad, com al Mac i l'iPhone, i fins i tot a iCloud.com pots obrir la vista de la taula de contingut , encara que en cadascun es pot fer d'una manera diferent. Això és molt útil quan voleu consultar la taula de contingut i els passos per poder dur a terme aquesta acció són molt senzills. Te'ls mostrem a continuació.

Daltra banda, leditor de documents de text dApple, Pages, també et dóna loportunitat de personalitzar al teu gust les entrades a la vista d'índex . Això sí, aquesta acció l'has de dur a terme un cop hagis aplicat estils de paràgraf. Podeu personalitzar les entrades de la vista índex duent a terme els passos següents.

Finalment, segur que la majoria de vegades que utilitzes Pages per crear un document de text, és perquè finalment vols que aquest document de text es transformi en un PDF i per descomptat, vols que l'índex intel·ligent faci la seva funció també al PDF . Doncs bé, per això realment no has de fer res, ja que en el moment en què converteixis un document de Pages en PDF, l'índex apareixerà automàticament al panell de navegació del PDF.
Canviar els estils de paràgraf activats, marca la casella situada al costat de l'estil de paràgraf que vols incloure.Canviar la sagnia de les entrades , per fer-ho feu clic al botó de sagnia o de sagnia esquerra que està situat a la dreta d'un estil seleccionat. Si un botó es mostra atenuat, no podeu moure l'entrada en aquesta adreça.
Aquesta és la manera com tots els usuaris que utilitzen Pages com a editor de documents de text pot crear una taula de continguts. Tanmateix, tal com ja hem comentat anteriorment, aquesta eina se sol utilitzar per crear un índex intel·ligent. Per tant, a continuació t'explicarem pas per pas què és el que has de fer per poder introduir una taula de contingut per a tot un document de text o per a cada secció del mateix.
Aplica estils de paràgraf al text que voleu que aparegui a la taula de contingut.Col·loca el punt d'inserció on vols que aparegui la taula de contingut , i posteriorment realitzar una de les accions següents.Afegir una taula de contingut per a tot el document . Per això has de fer clic al botó Inserir taula de contingut a la part inferior de la barra lateral Taula de contingut.Afegir una taula de contingut per a aquesta secció . Per fer-ho, seleccioneu Insereix > Taula de contingut > Secció. En aquest cas, les entrades només es recopilen de la secció on inseriu la taula de contingut.Afegir una taula de contingut per al contingut que hi ha fins a la següent taula de contingut . Per fer-ho, seleccioneu Insereix > Taula de contingut > Fins a la propera aparició.