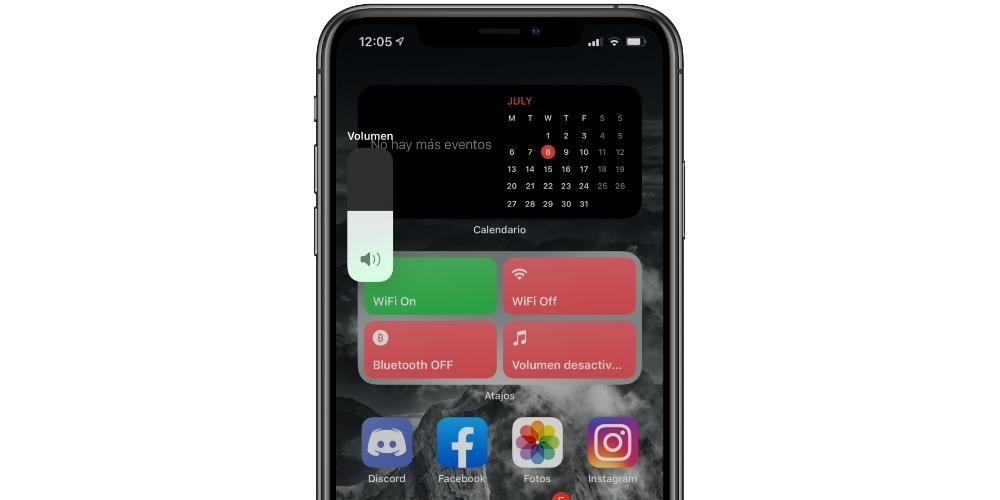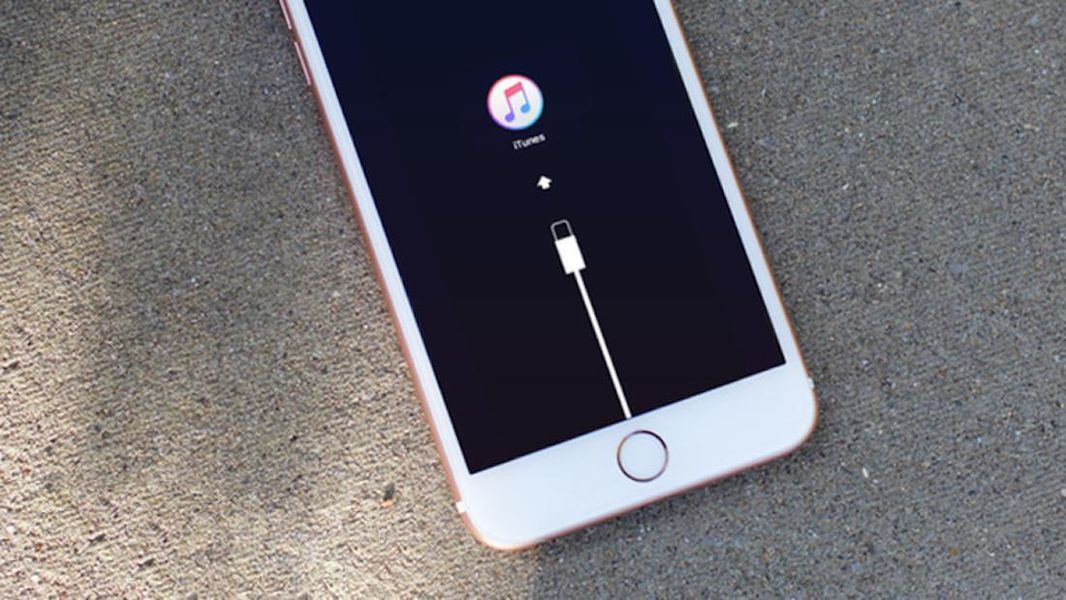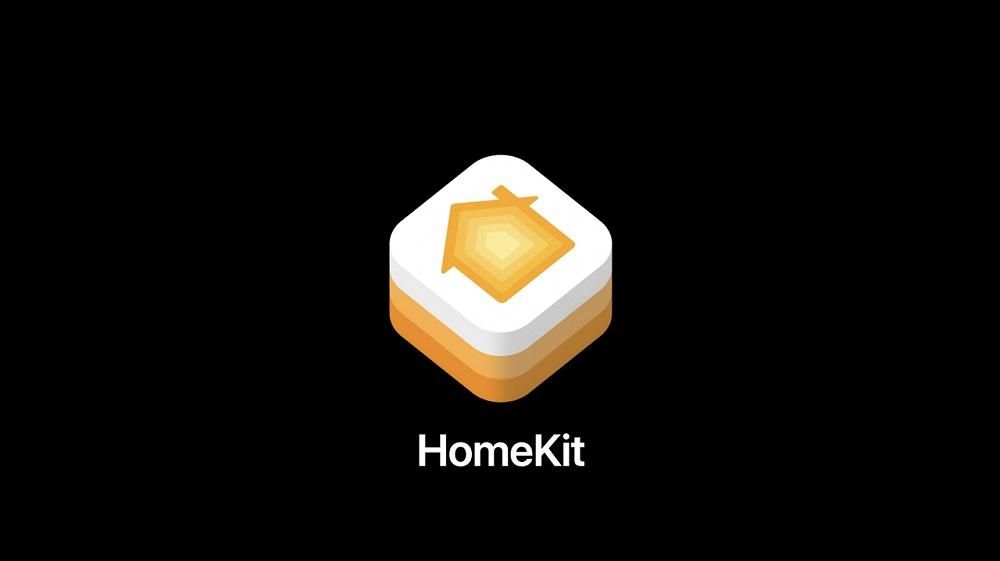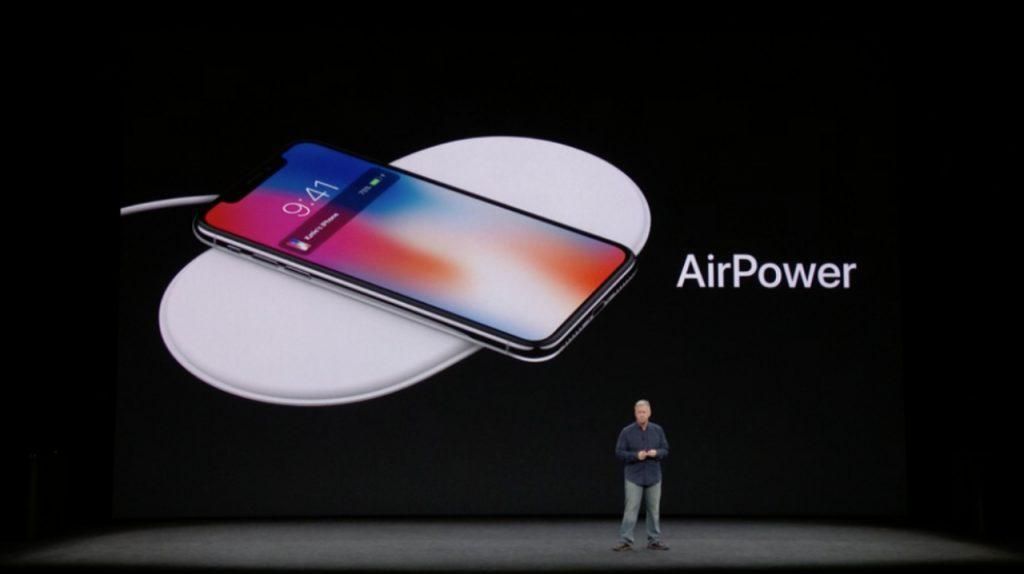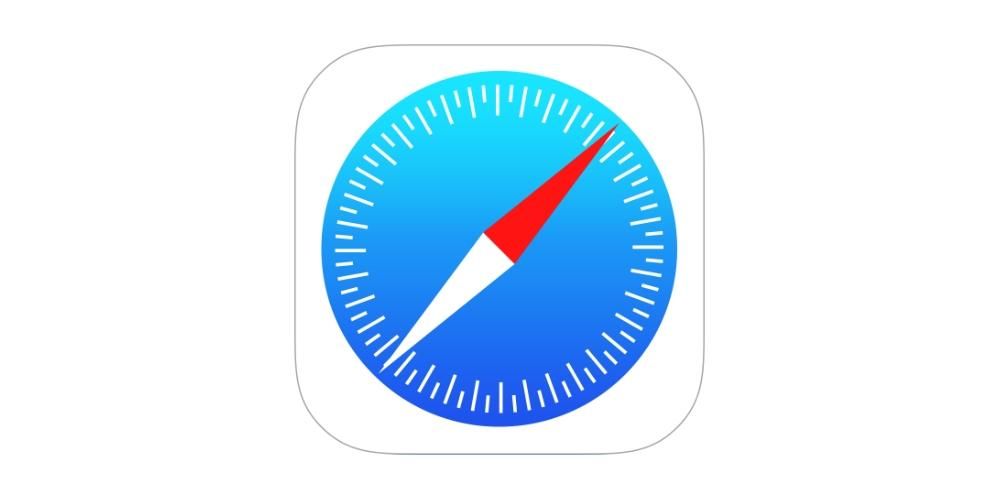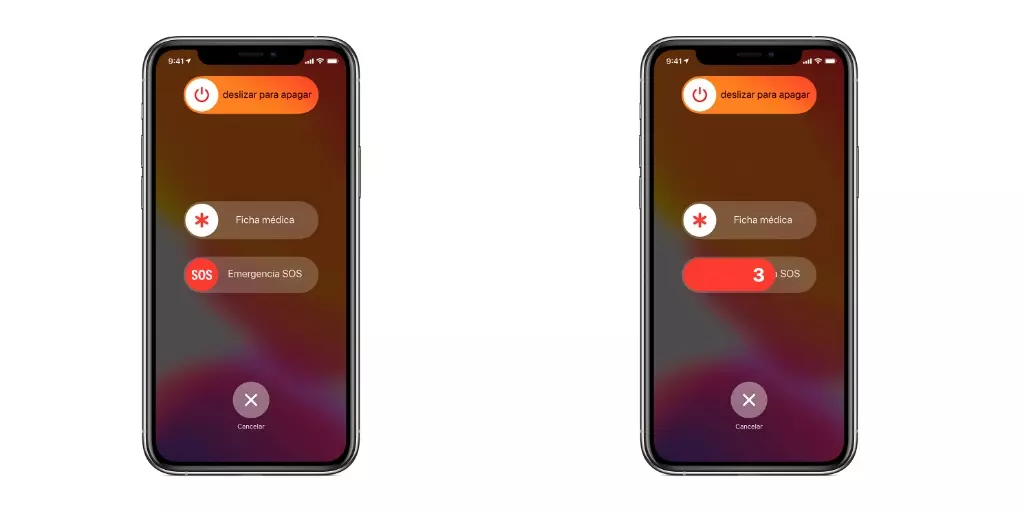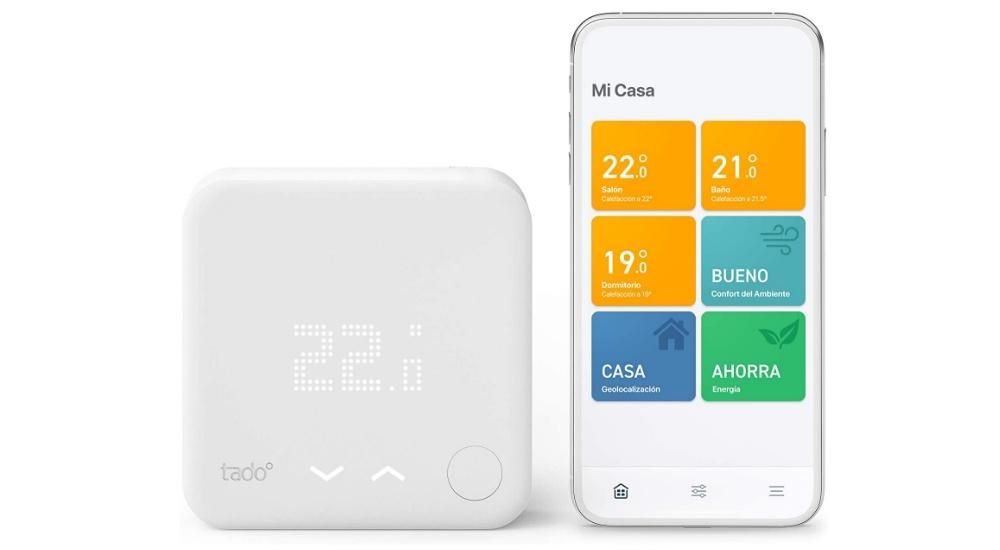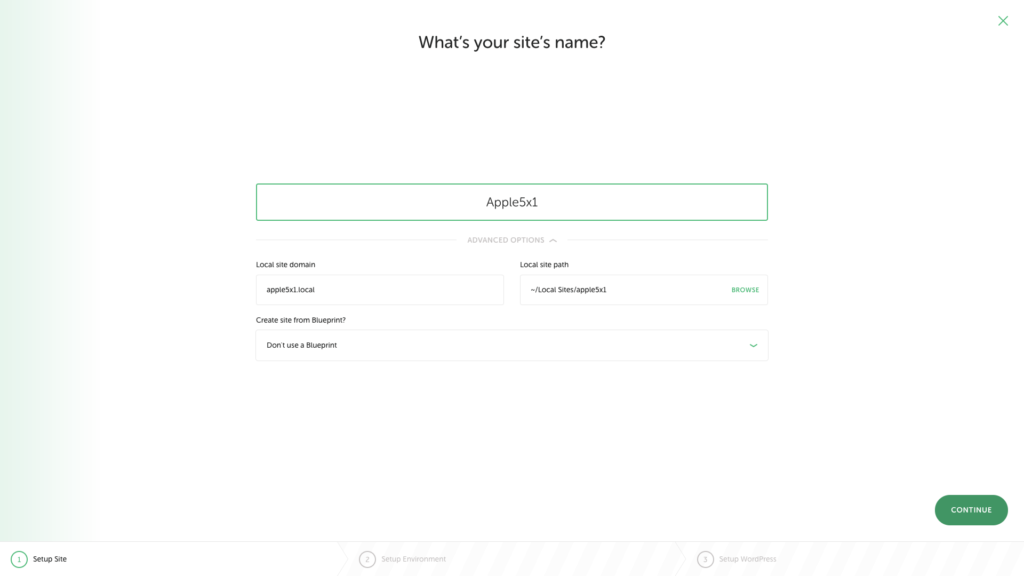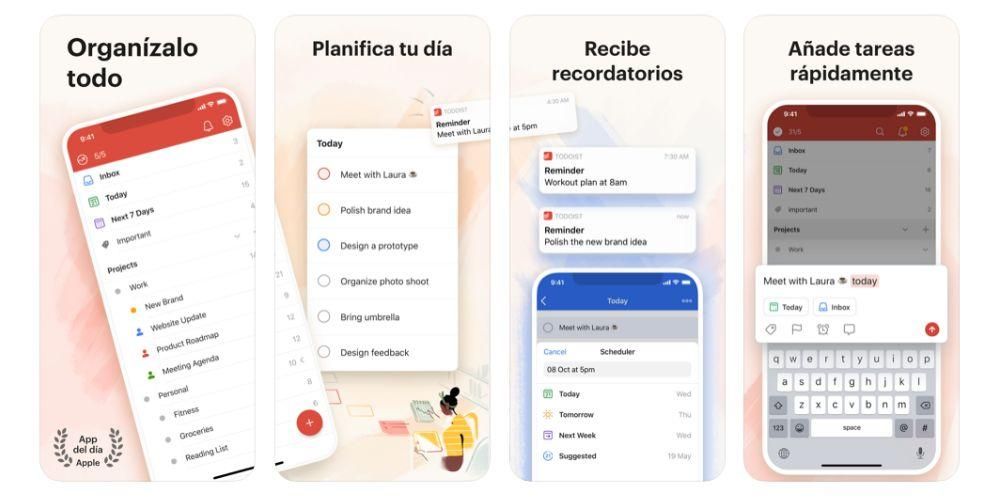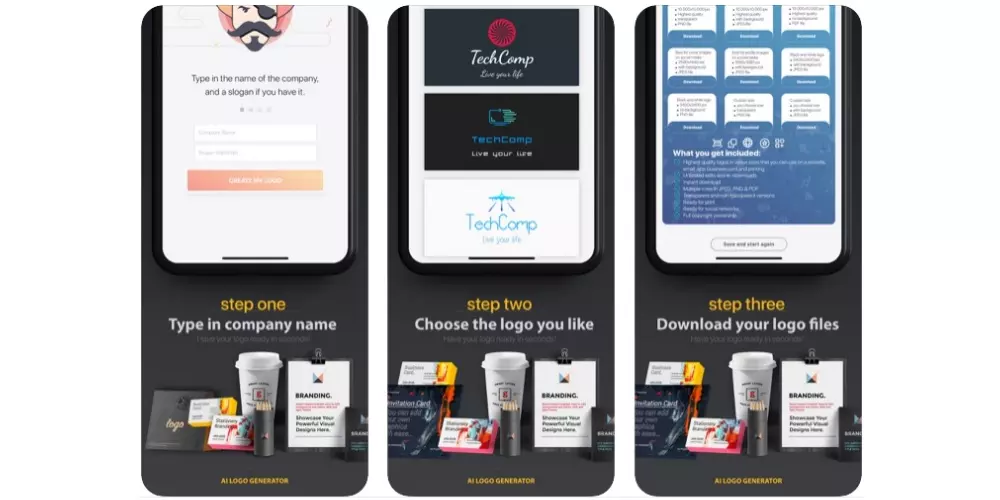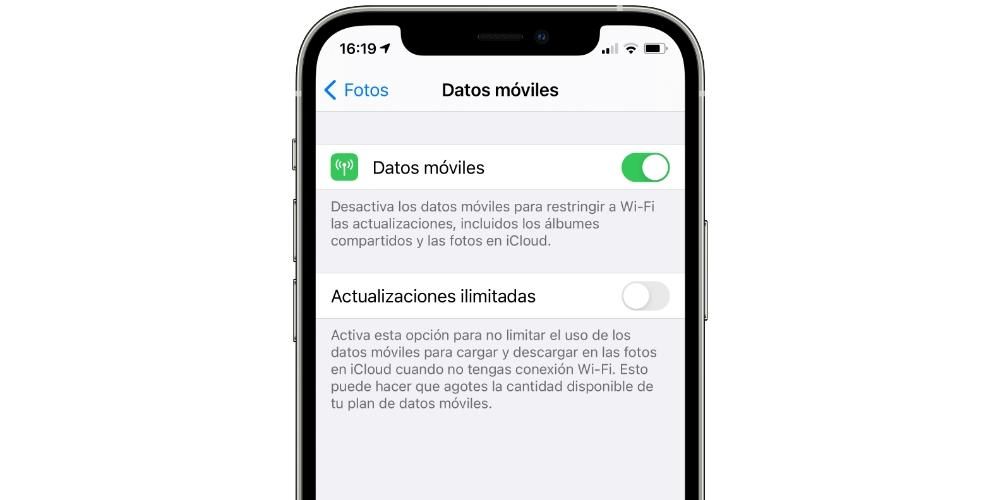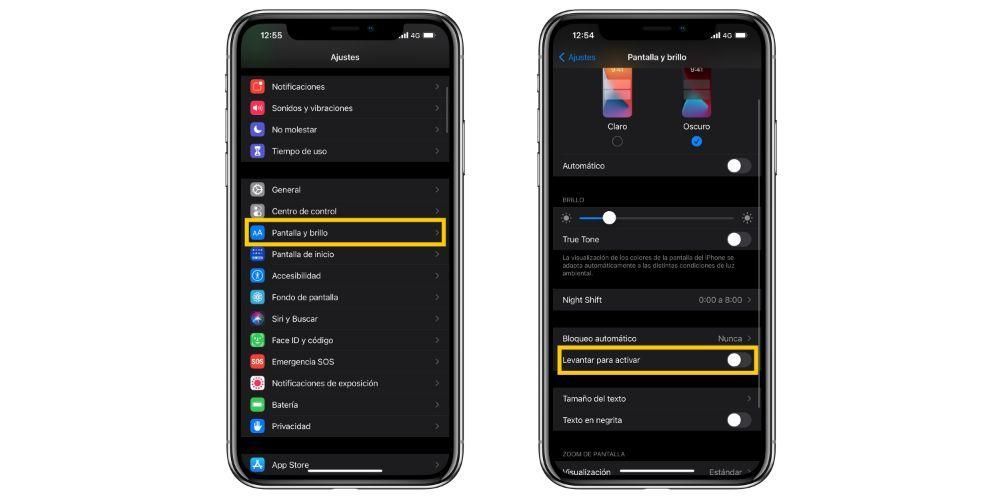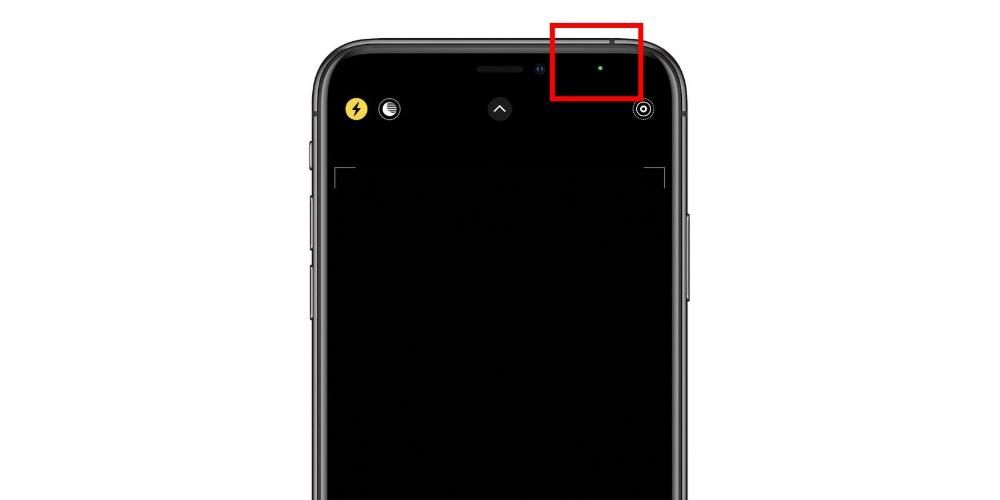A l'hora d'editar vídeo, un dels aspectes més importants a modificar és el color del mateix. Són molts els punts que cal tenir en compte a l'hora de poder oferir el millor resultat possible i, de la mateixa manera, moltes les eines amb què pots aconseguir el resultat desitjat. Per això en aquest post volem explicar-te com pots editar de la millor manera possible el color dels teus vídeos gràcies a Final Cut.
Per què has de modificar el color?
Modificar el color és una de les tasques més importants en l'edició de vídeo ja que, el color del mateix també és una peça fonamental a l'hora de generar sensacions en les persones que veuran el vídeo, que al cap ia la fi és una de les missions del contingut audiovisual , transmetre, arribar a la gent, i aquí, el color que triïs serà determinant. Un altre dels punts que també és vital tenir en compte és que, a l'hora de fer treballs audiovisuals, habitualment hauràs de treballar amb equips diferents que, també capten el color de forma diferent, per la qual cosa fer que aquests clips presos amb diferents càmeres tinguin el mateix color és un altre punt vital que donarà un toc professional a totes les teves creacions.
En definitiva, són moltes les raons per les quals dominar l'art de la correcció o edició de color en vídeo donaran als teus vídeos un toc molt més professional, fent-lo més atractiu als espectadors. Per això, Final Cut Pro atorga als editors de vídeo una sèrie de funcions que faciliten tot aquest procés. En aquest post volem parlar-te'n, de les eines que tens disponible a Final Cut per poder dur a terme aquestes modificacions de color de la millor manera possible.
Fes-ho fàcil, fes-ho ràpid
Si estàs començant al món de l'edició de color segurament no vulguis complicar-te molt , sobretot si no estàs segur del que fas amb el color i vols assegurar-te un bon resultat fins que tinguis prou coneixements per anar un pas més enllà. En aquest cas la funció més adequada per a tu és el Equilibri de color , que aconseguirà de forma automàtica, gràcies a la intel·ligència de Final Cut, equilibrar tots els colors de cadascun dels clips de forma individual i automàtica, sense que tu hagis de tocar res més que un sol botó, tal com t'explicarem a continuació.

El que fa Final Cut al equilibrar el color és mostrejar les àrees més clares i més fosques del canal de luminància, ajustes les ombres i els punts de llum de la imatge per tal de neutralitzar les dominants de color, a més, també ajusta la imatge per maximitzar el contrast. Per dur a terme aquesta funció només has de fer els passos següents.
- Seleccioneu un o més clips a l'explorador o la línia de temps.
- Feu clic a Modifica i després a Equilibrar color. També pots fer clic al menú desplegable Millores situat sota el visor i seleccionar Equilibrar color.
Fes que el teu vídeo tingui sempre el mateix color
Com comentàvem anteriorment, un dels aspectes més importants a l'hora d'editar el color del teu vídeo és aconseguir que tots els clips tinguin els mateixos colors . Manualment aquesta és una tasca difícil d'aconseguir si no tens prou coneixements i experiència, però, amb Final Cut ho tens a l'abast d'uns pocs clics. Seguiu els passos que us indiquem a continuació per aconseguir un fantàstic resultat.
- A la línia de temps, selecciona els clips entre els quals vols igualar el color.
- Seleccioneu Modifica i després feu clic a Correspondència de color. Una altra opció és fer ús de les dreceres de teclat que tens disponible a Final Cut, en aquest cas seria prement la tecla Opció + Comanda + M. Finalment també pots fer-ho a través del menú desplegable Millores situat sota el visor seleccionant un clip que contingui un fotograma amb l'aspecte de color que vols igualar a la resta, posteriorment fes clic a previsualitzar aquest aspecte aplicat al clip seleccionat.
- Per acceptar el resultat, feu clic a Aplica correspondència.

Molt important, el balanç de blancs
Seguim amb aspectes importantíssims a l'hora de poder fer una edició de color, o correcció de color, com vulguis anomenar-ho, adequada i que generi els resultats que volem, i és que ara hem de parlar del balanç de blancs. Aquest terme, al capdavall, és el que s'encarrega que la imatge que veus tingui una temperatura i una altra, cosa que canviarà completament la sensació i els colors que veus tant en una fotografia com en un vídeo.
Per descomptat, Final Cut també compta amb les eines adequades, com no podia ser d'una altra manera, per modificar el balanç de blancs a gust de l'editor i de manera adequada. Afortunadament, malgrat que el balanç de blancs és una cosa que també cal controlar durant l'enregistrament, amb Final Cut la pots modificar independentment de si l'operador de càmera ho ha tingut en compte durant el procés d'enregistrament. Per això, els passos que has de seguir són els següents.
- Seleccioneu un clip de l'explorador o bé de la línia de temps.
- Col·loca el cursor de reproducció sobre el clip de manera que el vídeo es mostri al visor.
- Ara has d'activar la correcció Equilibrar color, per això pots, o bé fer-ho a través de Modificar>Equilibrar color, a través de la combinació de tecles Opció + Comanda + B, o finalment, fent clic al menú desplegable de Millores situat sota el visor i seleccionant Equilibrar color.
- En cas que l'inspector de vídeo no es mostri, has de bé fer clic a Finestra > Mostrar en espai de treball, Inspector, a través de la combinació de tecles Comando + 4, o bé, fent clic al botó Inspector a la part dreta de la barra d'eines.
- Al menú desplegable, fes clic a la secció Equilibrar color de l'inspector de vídeo i fes clic sobre Balanç de blancs. Un cop fet això, el teu punter es convertirà en comptagotes.
- Ara, al visor, has de fer clic o arrossegar sobre una àrea que hagi de ser de color blanc pur. Així, el color s'ajustarà perfectament.

Ajusta manualment el color del teu vídeo
Arribem segurament a l'opció més complicada a l'hora de corregir i editar el color dels vídeos que edites a Final Cut. Aquest programari dApple et de la possibilitat de fer aquesta correcció de color de forma manual , però, aquest és un procés que necessita certs coneixements si el que vols és obtenir un resultat professional , no obstant, sempre és recomanable anar provant a mesura que la teva experiència creix perquè arribi el dia en què la correcció de color que facis sigui tan perfecta que sàpigues en tot moment què és el que vols transmetre a través dels colors del teu imatge i siguis capaç de dur-ho a terme a la perfecció.
Per realitzar aquesta edició de color de forma manual, a Final Cut comptes amb diferents eines, aquestes són el Tauler de color, les Rodes de color, les Corbes de Color i les Corbes de matís/saturació . Amb aquestes eines podreu modificar el color, la saturació i l'exposició del vostre vídeo. Per utilitzar aquestes eines el que has de fer és aplicar un efecte de correcció de color i posteriorment ajustar els controls de l'efecte a l'inspector de color.
Tauler de color
El tauler de color és l'eina que us permet ajustar el tint, la saturació i l'exposició del teu vídeo amb gran precisió. El primer que has de fer abans d'utilitzar aquesta eina és afegir l'efecte de correcció Tauler de colors i posteriorment fer les modificacions que vulguis a l'inspector de color. Els passos per això són els següents.
- A la línia de temps selecciona el clip sobre el qual vols aplicar la correcció corresponent i col·loca el cursor de reproducció de manera que aparegui al visor.
- Obre l´inspector de color.
- Fes clic al menú desplegable de la part superior de l'inspector de color i afegeix una instància nova de l'efecte Tauler de colors o bé corregeix un efecte Tauler de colors que ja estigui aplicat al clip.
- A la part superior de l'inspector de color, feu clic sobre el botó corresponent a la correcció que vulgueu realitzar, ja sigui el color, la saturació o l'exposició.
- Per fer la correcció de color pots optar per arrossegar els controls o introduir el valor de forma manual als reguladors de valors.

Rodes de color
Una altra de les opcions que tens per modificar el color de forma manual és fer servir rodes de color que et permeten, a través de quatre rodes, modificar respectivament el Mestre, les Ombres, els Tons mitjans i els Punts de llum del teu vídeo. A més, la brillantor i la saturació del clip també la pots modificar a través dels reguladors situats als costats de les rodes de color. Els passos que has de seguir per editar el color del teu vídeo a través de les rodes de color són els següents.
- En la línia de temps escull el clip que vols corregir i col·locar-hi els cursos de reproducció de manera que aparegui al visor.
- Obre l´inspector de color.
- Fes clic sobre el menú desplegable de la part superior de l'inspector de color i afegeix una instància nova de l'efecte Rodes de color. En cas que ja hi hagi un efecte de Rodes de color aplicat, modifica l'existent al teu gust.
- Fes clic al menú desplegable Visualització a la part superior de l'inspector de color escull entre l'opció Totes les rodes, on es mostren totes les rodes, o bé, Rodes úniques, que es mostren de forma individual.
- En cas que vulguis canviar la brillantor, el color o la saturació del clip, ajusta els controls d'una roda de color o introdueix valors als reguladors de valors de sota.
- Fes servir els controls de la part inferior de l'inspector de color per ajustar tant la temperatura, el tint, el matís o la barreja.

Corbes de color
Les corbes de color és l'eina amb què pots ajustar els components de canals de colors individuals duna imatge i el canal de luminància . Final Cut té la funció especial que pots modificar qualsevol color personalitzat que especifiquis. Per fer ús de les corbes de color has de seguir els passos següents.
- En la línia de temps escull el clip que vols corregir i col·locar-hi els cursos de reproducció de manera que aparegui al visor.
- Obre l´inspector de color.
- Feu clic al menú desplegable de la part superior de l'inspector de color i afegiu una instància nova de l'efecte Corbes de color o en cas que ja existís, treballeu amb la ja existent.
- Feu clic al menú desplegable Visualització a la part superior de l'inspector de color i seleccioneu si voleu visualitzar totes les corbes o bé cadascuna de forma individual.
- Per arrossegar els punts en blanc i negre has d'arrossegar els punts de control als extrems de la corba Luminancia.
- Si vols ajustar un canal de color, has de fer clic en una corba per definir un punt de control i arrossega'l cap amunt per augmentar la intensitat del color, o cap avall si el que vols és reduir-la.
- En el cas que vulguis fitar l'interval tonal per als teus ajustaments, el que has de fer és afegir més punts de control.
- Afegeix i desplaça els punts de control lliurement.
- A la part inferior de l'inspector de color, ajusta la funció Conservar luminancia, o Barreja.

Corbes de matís/saturació
Arribem al nivell més alt al que pots optar a Final Cut pel que fa al control i precisió per corregir el color dels projecte, les Corbes de matís/saturació. En total són sis corbes de matís i saturació que proporcionen, com dèiem, el màxim nivell de control i precisió per corregir el color a Final Cut. Amb elles pots ajustar el matís, la saturació i la brillantor dels teus vídeos. Per fer-ne ús has de seguir els passos següents.
- En la línia de temps escull el clip que vols corregir i col·locar-hi els cursos de reproducció de manera que aparegui al visor.
- Obre l´inspector de color.
- Feu clic al menú desplegable de la part superior de l'inspector de color i afegiu una instància nova de l'efecte Corbes de matís/saturació o bé treballeu amb la ja existent.
- Fes clic al menú desplegable Visualització a la part superior de l'inspector de color i escull bé visualitzar les 6 corbes alhora o cadascuna de forma individual.
- Ajusteu el matís, la saturació o la brillantor d'un color.
- Ajusteu la saturació d'un interval de brillantor.
- Ajusteu la saturació d'un interval de saturació.
- Ajusta la saturació d'un color específic en qualsevol punt en el seu interval de brillantor.

Veu un pas més enllà, utilitza màscares
Moment de parlar de les màscares, un element que si ets capaç d'utilitzar correctament, pots fer autèntiques meravelles amb ell. Una màscara de color us permetrà aïllar un color concret de la imatge , el que et proporcionarà la possibilitat de realitzar una correcció de color sobre un de específic o el contrari, excloure'l de la correcció de color que vulguis realitzar. Dins de Final Cut hi ha dos tipus de màscares.
- Màscara de color en 3D.
- Màscara de color a HSL.

Cadascun d'aquests tipus de màscara et permet fer una selecció de color inicial mitjançant un comptagotes, però també cadascun d'aquests tipus compta amb el seu propi conjunt de controls per perfeccionar-ne la gamma cromàtica. Per fer ús de les màscares de color has de seguir els passos següents.
- Afegeix una correcció de color a un clip a la línia de temps i, posteriorment, selecciona el clip.
- Col·loca el cursor de reproducció a la línia de temps de manera que el clip aparegui al visor.
- Si l'inspector de color encara no es mostra, seleccioneu Finestra > Anar a > Inspector de color, també podeu utilitzar la combinació de tecles Comando + 6 o bé fer clic al menú desplegable Millores situat sota el visor i seleccioneu Mostrar Inspector de Color.
- Fes clic sobre el menú desplegable que es troba a la part superior de l'inspector de color i fes clic sobre la correcció de color a la qual vols aplicar una màscara.
- Ara, a la part superior de l'inspector de color, moveu el punter sobre el nom de l'efecte i premeu sobre el botó d'aplicar màscara d'efectes.
- Afegeix la màscara de color, per fer-ho fes clic al menú desplegable que es mostra i selecciona Afegeix màscara de color. Aquests controls apareixen a la part inferior de l'inspector de color i el punter canvia a un comptagotes.
- Feu clic al menú desplegable Tipus i utilitzeu bé la màscara 3D o l'HSL.
- Al visor, col·loca el comptagotes sobre el color de la imatge que vulguis aïllar i arrossega per seleccionar-lo.
- Un cop seleccionat el color podeu aplicar una correcció de color al color seleccionat, fent clic a Interior, o bé aplicar una correcció de color a tot excepte al color que heu seleccionat, fent clic a Exterior.
- Per fer la correcció del color aïllat per la càmera, ajusta els controls de l'efecte de correcció de color a l'inspector de color.

Guarda els teus preajustaments de color per utilitzar-los
Una de les funcions més útils que també té Final Cut de cara a la correcció de color és la possibilitat de poder desar les modificacions com ajustaments preestablerts per, posteriorment tornar-les a aplicar sense haver de fer manualment totes les correccions de nou. Per això només has de seguir els passos següents.
- A la línia de temps, selecciona un clip que tingui l'aspecte de correcció de color que vulguis desar i obre la correcció de color a l'inspector de color.
- Feu clic al botó Desa la configuració dels efectes que hi ha a la part inferior dreta de l'inspector de color.
- A la finestra que apareix, canvieu els paràmetres per al preajustament. Els valors que podeu modificar són el Nom, Categoria, Atributs, Temps de fotogrames de referència.
- Feu clic a Desa.