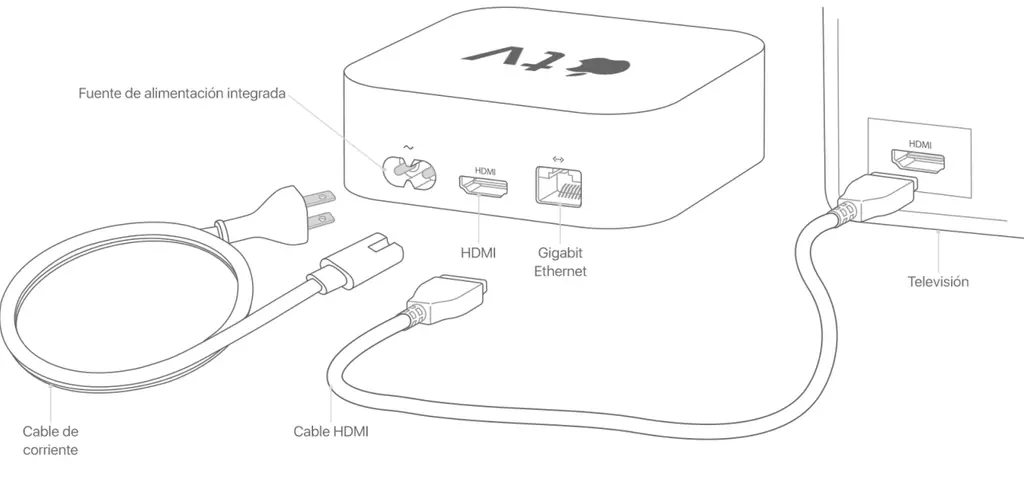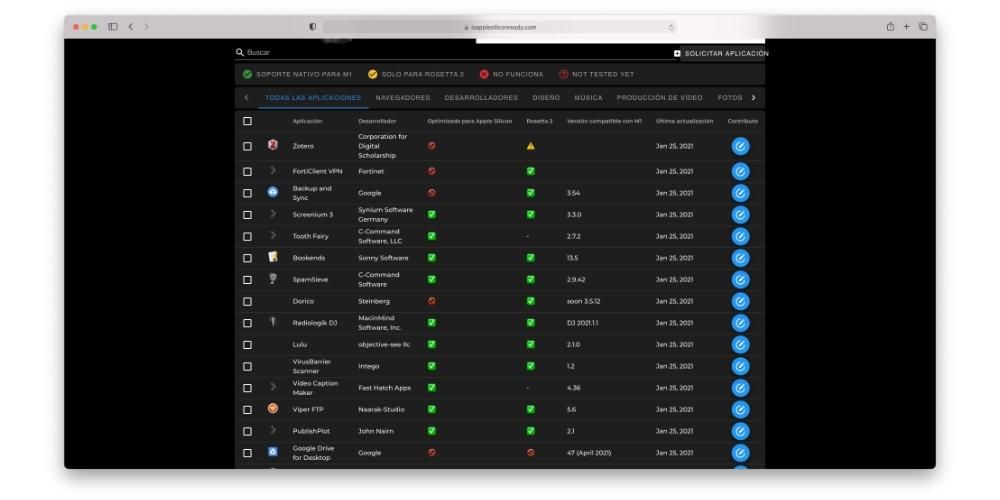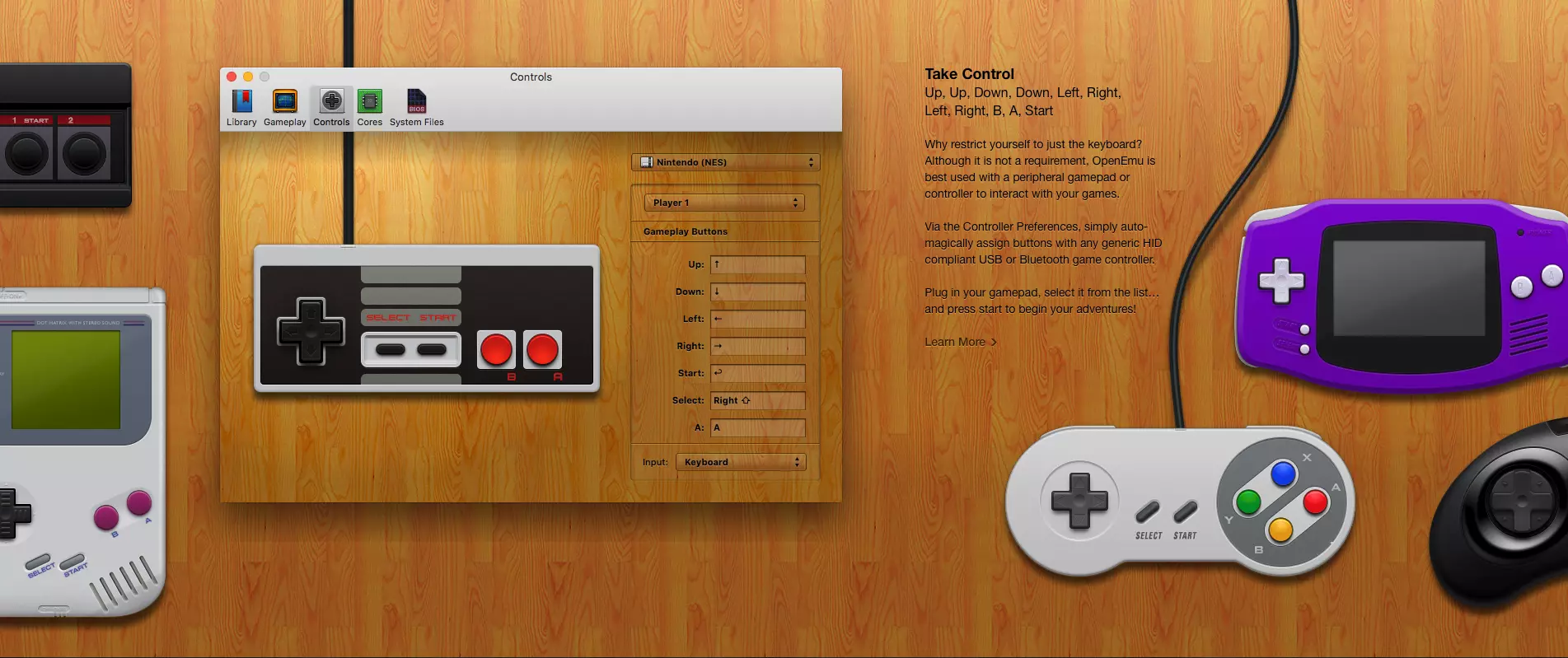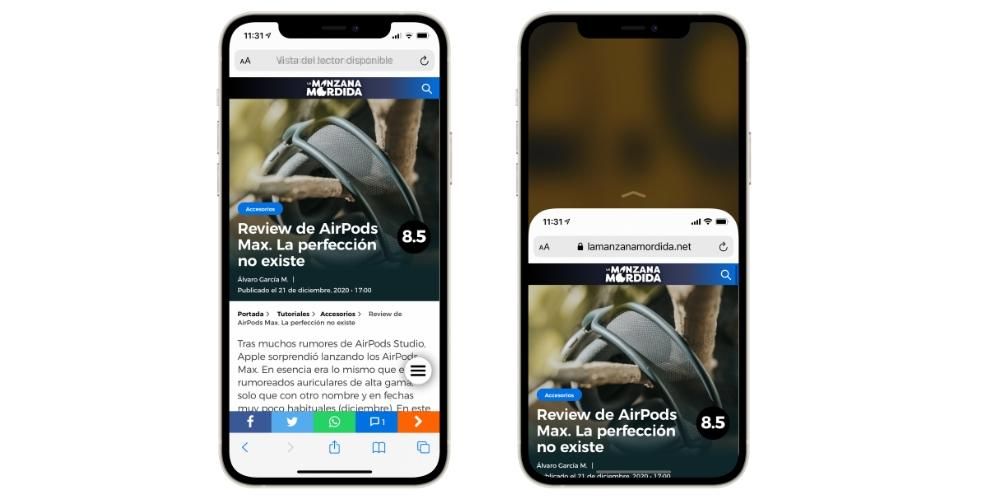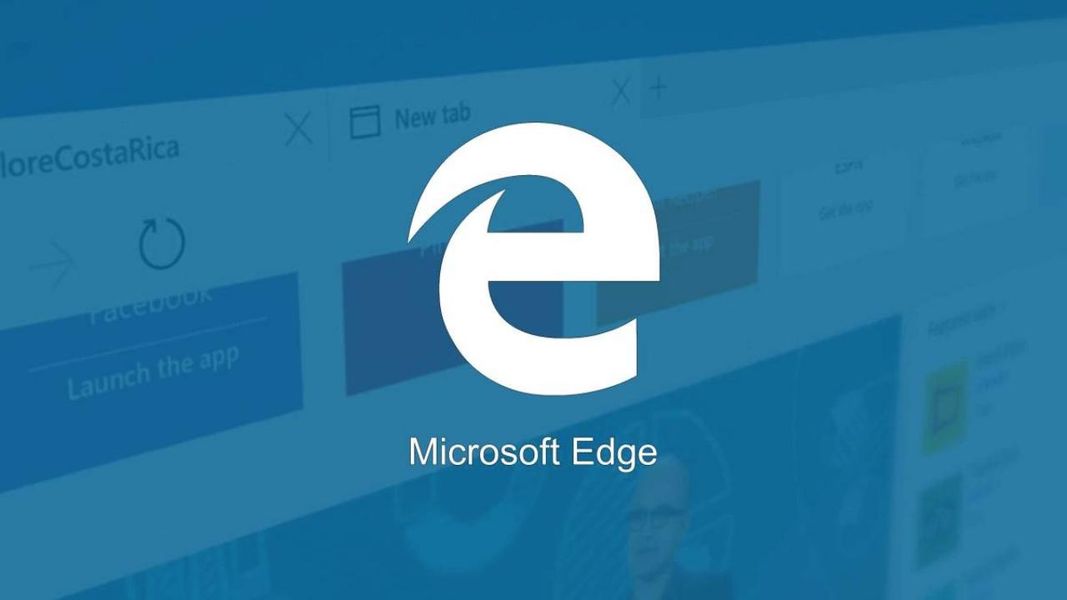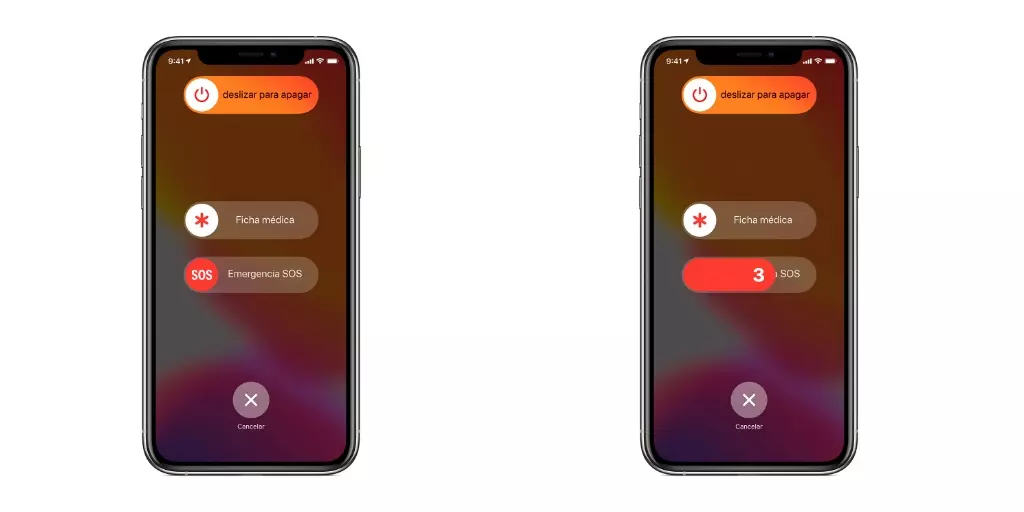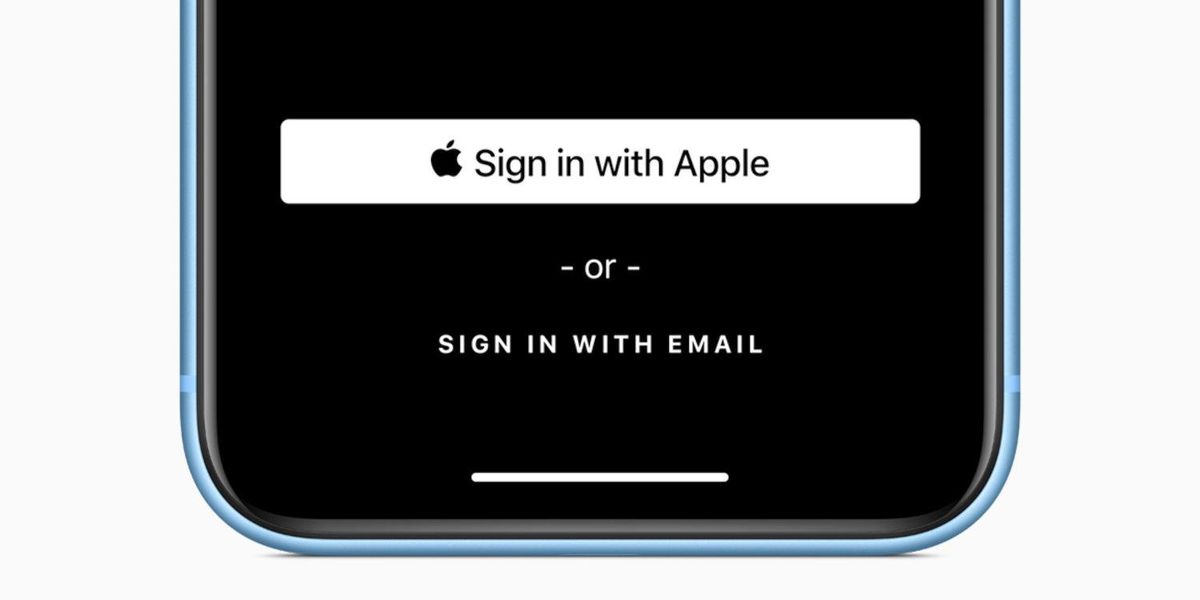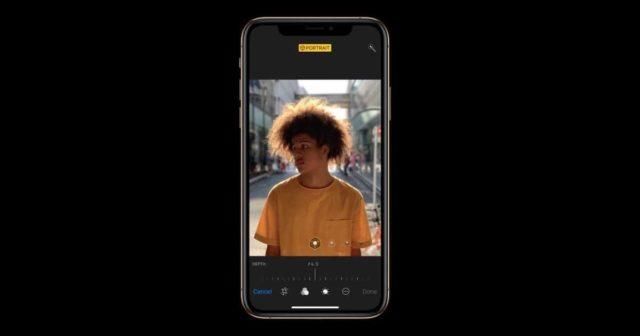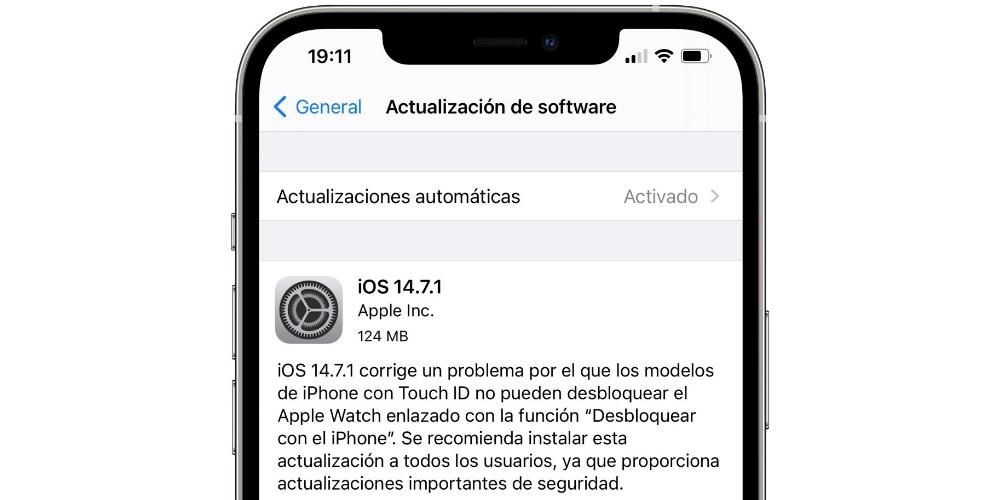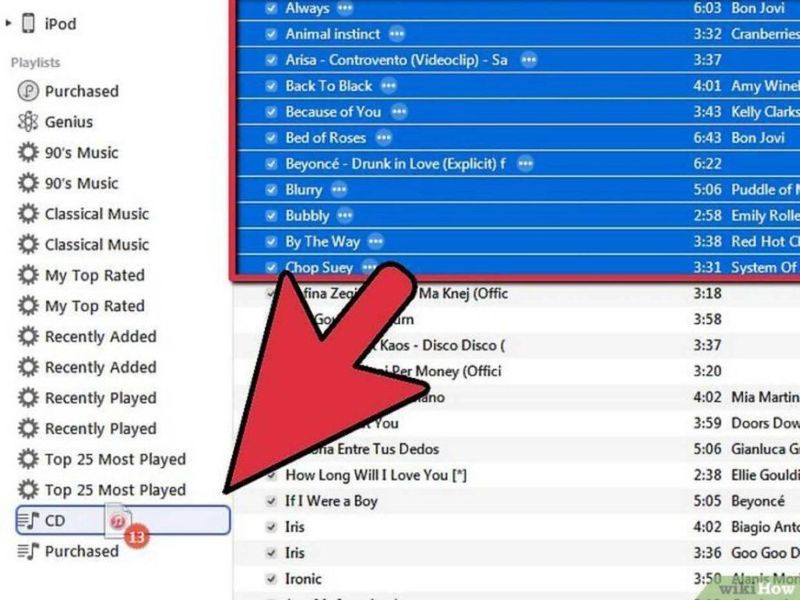L'edició de vídeo habitualment és un procés que requereix tenir un bon espai d'emmagatzematge al Mac pel fet que, en major o menor mesura, els arxius amb què treballaràs tindran un pes considerable. No obstant això, pots gestionar aquest espai d'emmagatzematge de diferents formes gràcies a Final Cut Pro. Per això, en aquest post volem explicar-te què és el que pots fer per optimitzar al màxim l'emmagatzematge de Final Cut Pro al teu Mac.
Per què és important gestionar lemmagatzematge de Final Cut Pro?
Evidentment la importància de gestionar l'emmagatzematge de Final Cut serà major o menor en funció del mida del disc del teu Mac , per això, sempre és aconsellable, si dedicaràs el teu Mac a treballar en tasques d'edició de vídeo partir, almenys, dels 512 GB i així poder posar-te a editar més o menys tranquil que no et quedaràs sense espai al disc.
En cas que tinguis un Mac amb un espai d'emmagatzematge més limitat has de prestar especial atenció a tots el que t'explicarem en aquest post, ja que segurament et faciliti molt el teu flux de treball i puguis despreocupar-te una mica més a l'hora de posar-te a treballar a l'edició de contingut audiovisual.
Enregistrar en 4K, realment ho necessites?
Una altra de les maneres d'evitar problemes d'emmagatzematge és, en el procés d'enregistrament, seleccionar la resolució adequada amb què la càmera captarà totes les imatges. Evidentment, sempre que puguis gravar a màxima resolució és recomanable fer-ho, ja que tindràs molta més informació i la qualitat del document serà molt més gran. No obstant això, això també tindrà conseqüències en l'emmagatzematge, doncs gravar a 4K ocuparà moltíssim espai al disc i posteriorment a Final Cut. Per això, et convidem a que reflexions si realment necessites gravar sempre a 4K, si no és així, pots baixar la resolució i així evitaràs que l'emmagatzematge del teu Mac s'ompli quan et posis a editar aquest contingut.

Compte amb els FPS.
La resolució no és l'única cosa que afecta que un fitxer de vídeo ocupi més o menys espai al disc. Els FPS als quals graves també faran que l'espai d'emmagatzematge que necessitis tant per emmagatzemar aquest contingut com per després editar-lo sigui més gran o més petit. Per tant, un altre consell per estalviar espai d'emmagatzematge a l'hora d'editar és escollir bé els FPS als que gravaràs cada presa . Evidentment si vols oferir contingut en càmera lenta, hauràs de configurar la teva càmera per gravar amb els suficients FPS per posteriorment realitzar aquesta càmera lenta, però si el que estàs gravant és una conversa o tu mateix parlant, potser puguis baixar aquest paràmetre i gravar a menys FPS, la qual cosa comportarà que la mida del clip sigui menor.

Que el vostre programa d'edició no ompli el vostre Mac
L'objectiu d'aquest post és ajudar-vos que el vostre programa d'edició, en aquest cas Final Cut Pro, no acabi ocupant tot l'emmagatzematge del vostre Mac i pràcticament hagis de dedicar el teu ordinador d'Apple a l'edició de vídeo perquè no hi ha espai per res més. Afortunadament, Final Cut compta amb una sèrie de ajustaments i configuració que faciliten el fet que els arxius amb què treballes no ocupin tant espai al disc del propi ordinador. A continuació teniu una sèrie d'accions que podeu realitzar perquè el vostre Mac no s'ompli d'arxius provinents de Final Cut. Evidentment, aquestes accions les pots dur a terme totes, o cap, o només algunes, tot anirà en funció de les teves necessitats i preferències personals.
On són els arxius amb què treballes?
Per a tots els usuaris que treballen a l'edició de vídeo el ús d'un disc dur de bona capacitat és imprescindible, a més, si aquest disc és SSD, molt millor, ja que la velocitat de transferència de dades augmentarà i guanyaràs temps cada vegada que et posis a editar, però també podràs estalviar espai demmagatzematge al teu ordinador dApple.
Sabies que pots fer que els fitxers que estàs editant es mantinguin sempre al disc dur i Final Cut els agafi directament d'aquí? . Per defecte, sempre que importeu contingut en una de les vostres biblioteques de Final Cut, el que passa és que aquest contingut es duplica i es guarda al vostre ordinador, cosa que fa que tinguis els mateixos arxius tant al Mac com al disc dur . El nostre consell és que, si teniu un ordinador amb emmagatzematge limitat, activeu l'opció que us proporciona l'editor de vídeos d'Apple per mantenir els arxius en la vostra ubicació original. Per això els passos que has de seguir són els següents.
- Obre Final Cut Pro.
- Fes clic a Final Cut Pro i posteriorment a Preferències.
- Situa't sobre la pestanya Importació.
- A Fitxers, seleccioneu l'opció Deixar els fitxers a la vostra posició.

D'aquesta manera evitaràs que el disc dur del teu ordinador s'ompli de tots els arxius amb què vols treballar i tan sols es mantindran al teu disc dur, que serà la ubicació de la qual Final Cut Pro agafarà tots els arxius. Evidentment, si selecciones aquesta opció, sempre que vulguis treballar als teus projectes audiovisuals hauràs de tenir connectat al teu ordinador el disc dur on es troben aquests arxius. En alguns moments això pot ser una mica incòmode, però sens dubte t'estalviarà moltíssim espai d'emmagatzematge al Mac.
Defineix les ubicacions d'emmagatzematge com vulguis
Una altra de les opcions que té Final Cut Pro perquè els usuaris puguin gestionar l'emmagatzematge que aquest fa al Mac és la selecció de les ubicacions d'emmagatzematge . D'aquesta manera, cada usuari pot escollir on voleu que s'emmagatzemin els continguts , els continguts de Motion, la Caché i les còpies de seguretat. Per això, només has de seguir els passos següents.
- Seleccioneu una biblioteca.
- Al menú de propietats de la biblioteca fes clic a modificar ajustaments.
- Modifica al teu gust la ubicació dels continguts, els continguts de Motion, la Caché i les còpies de seguretat.
- Feu clic a D'acord.

Compte amb els arxius de la biblioteca generats
Els arxius amb què treballes no són l'única cosa que Final Cut Pro emmagatzema o pot arribar a emmagatzemar al teu Mac, els arxius de renderització, els continguts optimitzats i els continguts proxy també ocupen un espai important a mesura que vas avançant a l'edició del teu projecte. Tot i això, de nou, Final Cut Pro et dóna la possibilitat de poder alliberar-te'n sempre que vulguis. Per això només has de seguir els passos següents.
- Selecciona la biblioteca o esdeveniments dels quals vols eliminar aquest contingut.
- Fes clic a Fitxer i selecciona l'opció Eliminar fitxers de la biblioteca generats…
- Seleccioneu el que voleu suprimir.
- Fes clic a Acceptar.

Amb aquests senzills passos pots alliberar moltíssima quantitat despai demmagatzematge . Aquest tipus d'arxius és el que genera Final Cut a mesura que vas editant un document audiovisual, la nostra recomanació és que facis aquesta acció bé al final del dia quan acabis de treballar o bé sempre que acabis d'editar un projecte.
Potser t'estàs preguntant què passa si després d'haver eliminat aquests fitxers vull tornar a treballar amb el mateix projecte o biblioteca? , no passa res, Final Cut Pro tornarà a generar tots aquests arxius de forma automàtica sense que te n'adonis, per la qual cosa no t'has de preocupar per la pèrdua de cap informació ni arxiu.
Revisa els teus esdeveniments
Si estàs acostumat a treballar en diferents projectes alhora, segurament tinguis generats nombrosos esdeveniments. En aquest cas és molt important fer-ne una petita revisió periòdicament per veure si el contingut que hi ha en aquests esdeveniments està sent utilitzat o no, i en conseqüència, poder eliminar-lo de la biblioteca per alliberar espai demmagatzematge.

De vegades, els usuaris comencen a importar contingut oblidant-se de, quan han acabat de treballar amb ells i ja han exportat el projecte del tot, eliminar-los. Per això és especialment important fer aquestes revisions de forma periòdica, especialment si emmagatzemes tots els teus arxius al propi ordinador i no en un disc dur. A més, això us ajudarà a tenir un control molt més exhaustiu del que estàs fent.