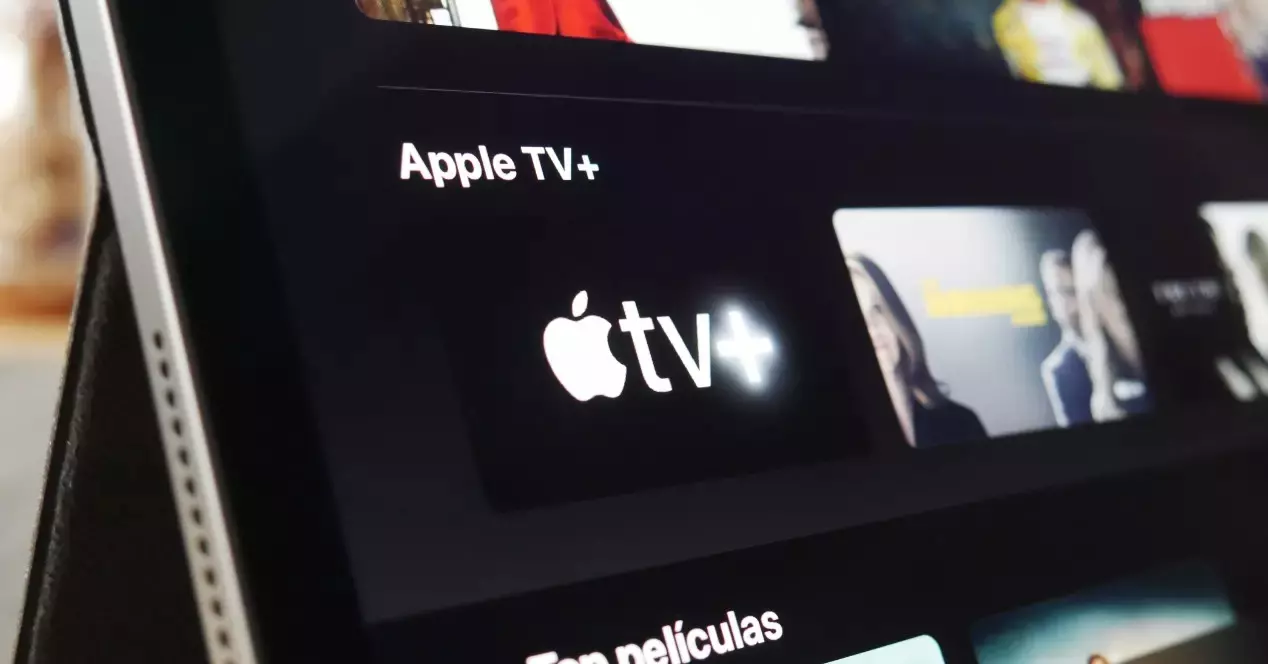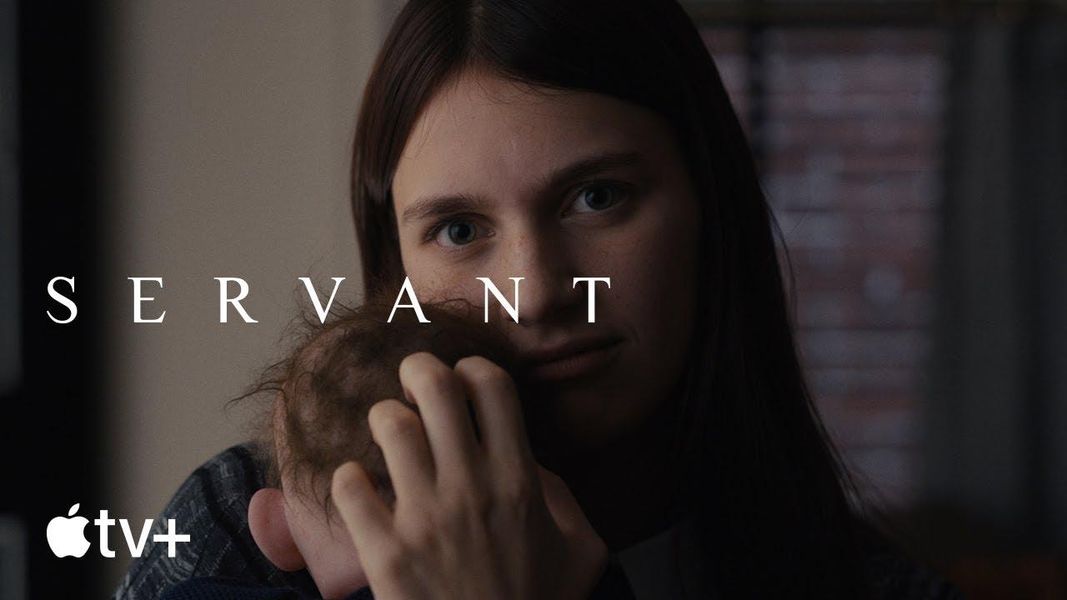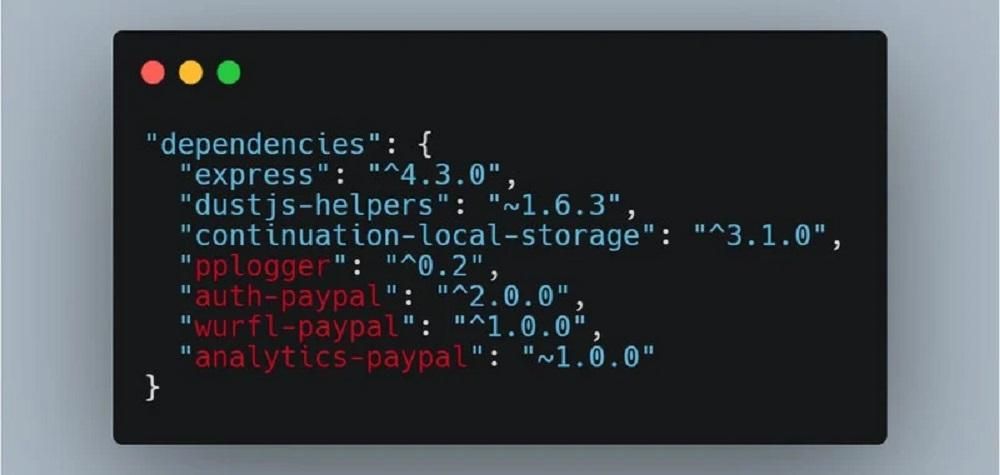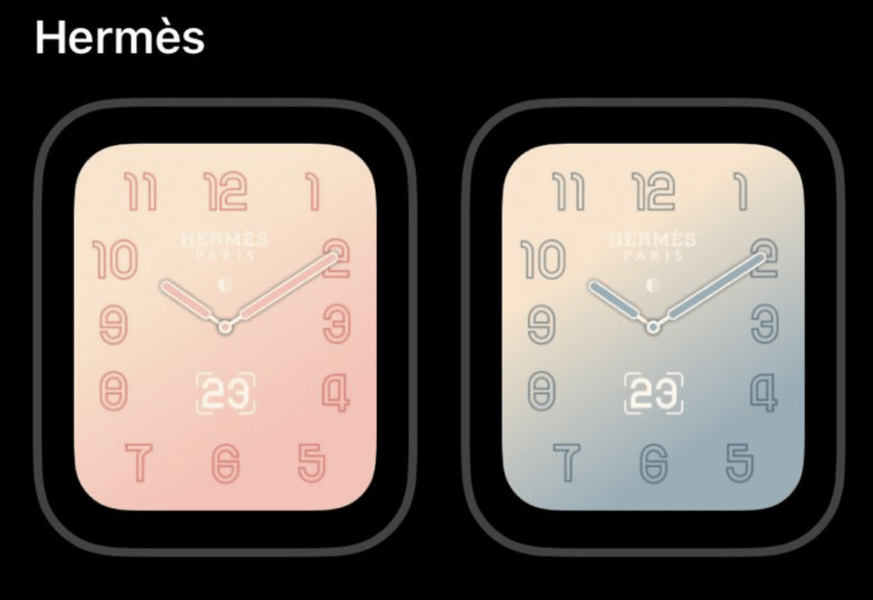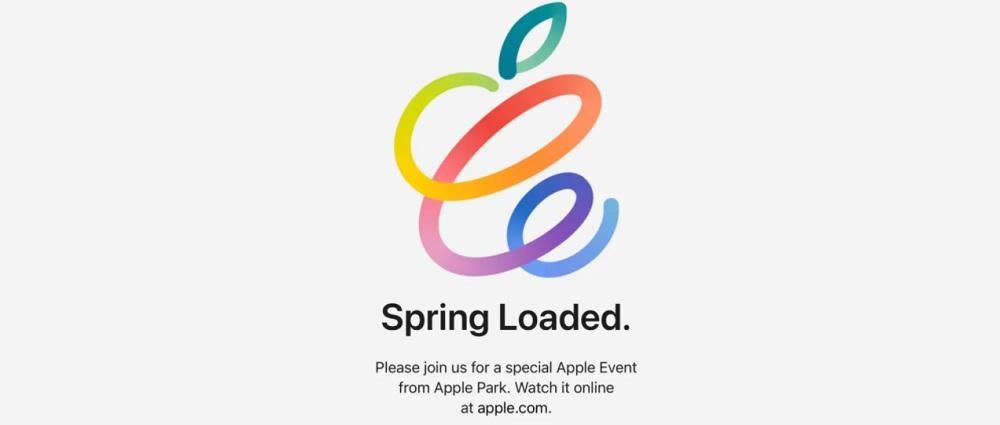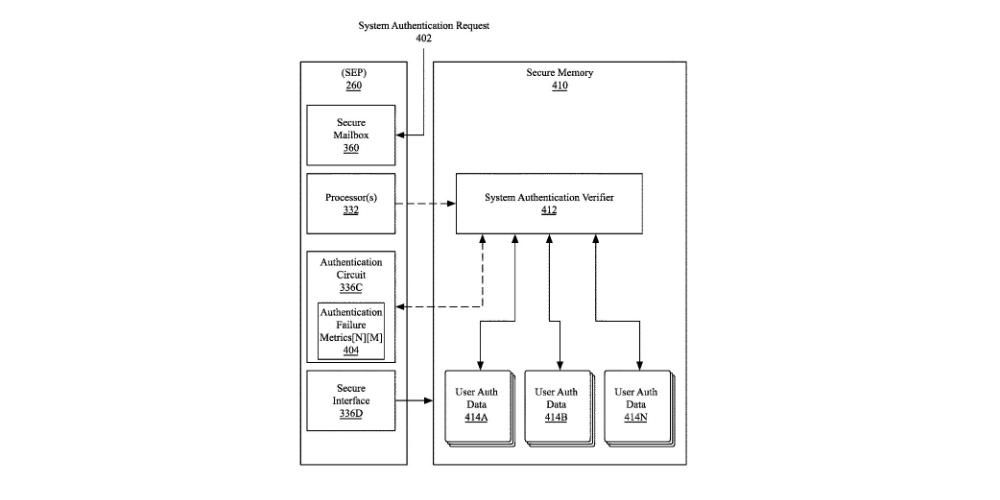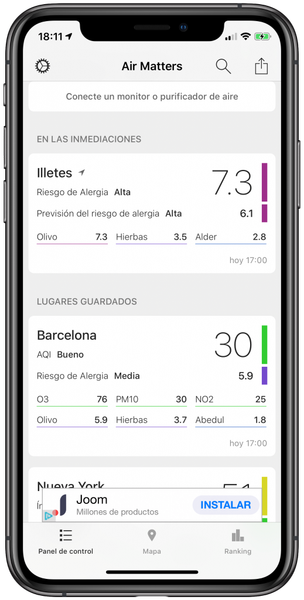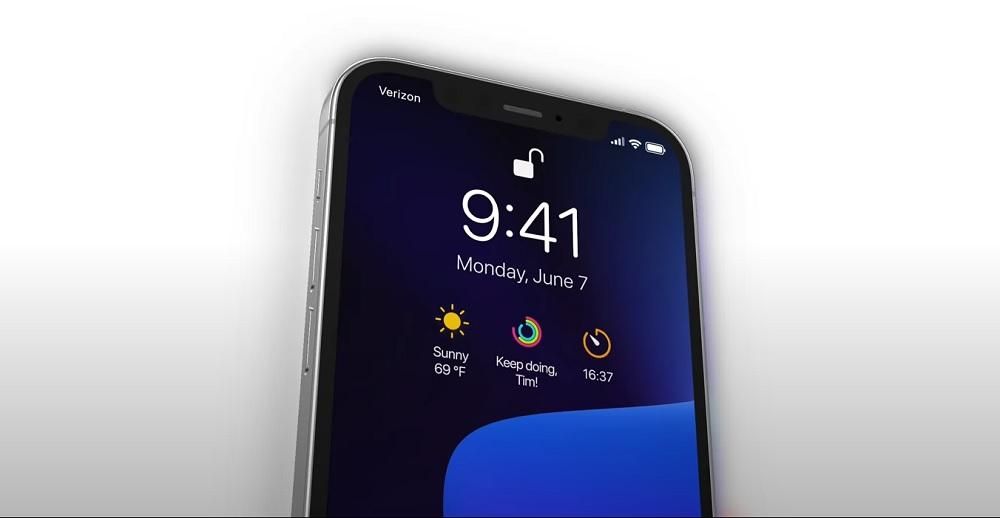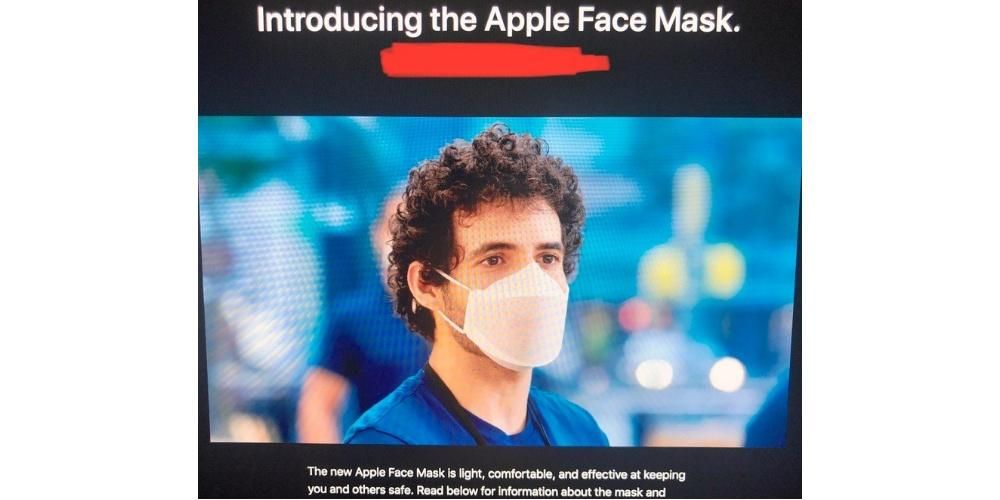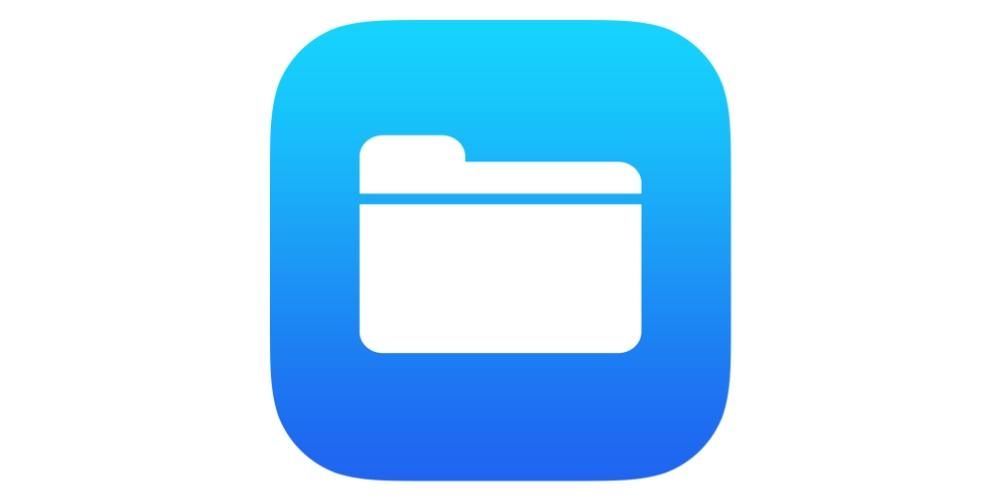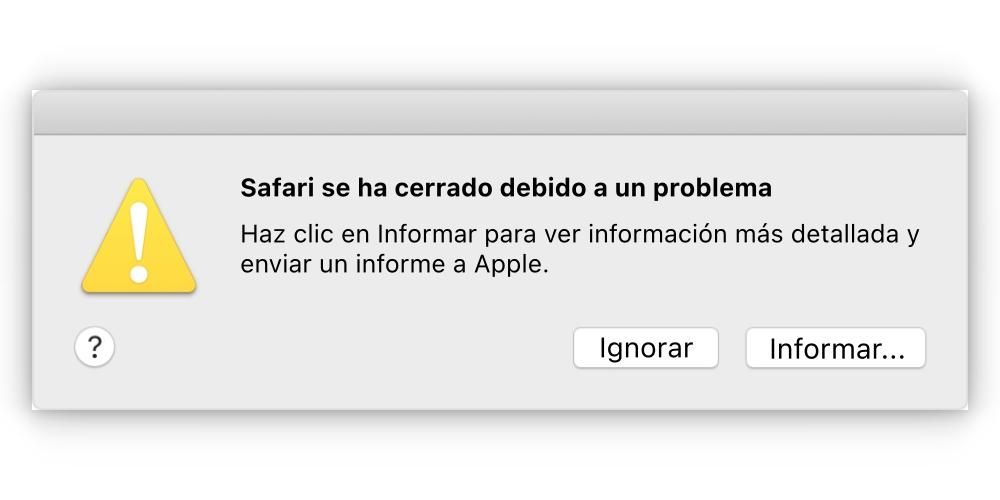Avui dia és molt fàcil mantenir fora de perill els arxius i dades importants que tenim al nostre ordinador. Als Mac es poden fer còpies manuals copiant arxius en dispositius d'emmagatzematge extern o en serveis al núvol com iCloud, però la forma més estesa i completa de fer-ho és amb Time Machine. És per això que en aquest article t'expliquem de quina forma pots restaurar macOS amb Time Machine .
Si només vols recuperar algunes dades
Els motius pels quals vulguis restaurar una còpia de seguretat al teu Mac poden ser molt variats. Si la raó està ocasionada per voler recuperar un element esborrat per error has de saber que possiblement no calgui restaurar completament l'ordinador . Precisament una de les funcionalitats estrella de Time Machine és fer honor al seu nom i funcionar com una màquina del temps, permetent veure els fitxers del teu ordinador en temps passats. Depenent de la mida del disc que utilitzes per emmagatzemar les còpies, el temps que et podràs remuntar pot ser més o menys ampli, ja que automàticament es van eliminant còpies més antigues.
Si el fitxer que vols recuperar estava al teu Mac en les últimes hores, amb total probabilitat estarà encara a Time Machine. Per comprovar-ho segueix els passos següents:

- Obre Time Machine. Pots fer-ho des de l
a barra de menús superior o buscant directament l'eina a Preferències del Sistema. - Situa't en la data i hora en què estàs segur de tenir el/s fitxer/s en qüestió. Pots fer-ho mitjançant les fletxes on anar lliscant d'hora en hora o amb la línia temporal de la dreta per anar a una data concreta de forma més ràpida.
- Aneu a la carpeta on estaven desats els fitxers.
- Localitza els fitxers, selecciona'ls i fes clic secundari per triar l'opció Restaurar a.
- Trieu ara la carpeta de destinació.
Recuperar dades de Time Machine en un altre dispositiu

Tot i que en un Mac és possible accedir a les còpies de seguretat d'una manera molt més visual, el cert és que no és l'únic dispositiu al qual es pot accedir per trobar fitxers esborrats. De fet si per alguna causa no poguessis recuperar els fitxers des de l'ordinador, podràs accedir al contingut del disc de Time Machine des d'altres dispositius com un iPad o un PC amb Windows . La forma de fer-ho és connectant el disc en qüestió a aquest equip i en obrir-lo comprovaràs com estan ordenades totes les còpies per carpetes en funció de la data i hora en què es van fer, podent gestionar aquests fitxers com si es tractés d'un element normal, traslladant-lo a l'equip de destinació de manera senzilla.
Restaurar la còpia de seguretat completa de macOS
Si definitivament vols restaurar tot el sistema operatiu per complet amb la darrera còpia de Time Machine realitzada, hauràs de seguir aquests passos:

- Apaga completament el Mac.
- Connecteu el dispositiu d'emmagatzematge extern on heu guardat les còpies de seguretat de Time Machine.
- Encén el Mac i instantàniament mantingues premudes les tecles Ordre + R.
- Deixeu anar les tecles quan aparegui el logotip d'Apple o qualsevol altre indicatiu que ha arrencat la Recuperació de macOS.
- Apareixerà ara la finestra Utilitats de macOS amb diverses opcions i hauràs de prémer Restaurar des d'una còpia de seguretat de Time Machine.
- Segueix les pautes que s'indiquen a la pantalla i en el moment que se't demani l'origen de la restauració selecciona el disc on vas fer la còpia.
- Al disc de destinació escolliu la partició on voleu restaurar el sistema.
És possible que durant el procés se't demani la contrasenya d'administrador si el disc està encriptat o si vas activar FileVault. La durada daquest procés no es pot determinar, ja que dependrà al final de les velocitats de què sigui capaç dassolir la unitat externa i del pes que tingui la còpia de seguretat. És important no desconnectar el disc de lordinador fins que finalitzi el procés. Quan acabi observaràs que tens el Mac tal com ho vas deixar en el moment de fer la còpia amb Time Machine.