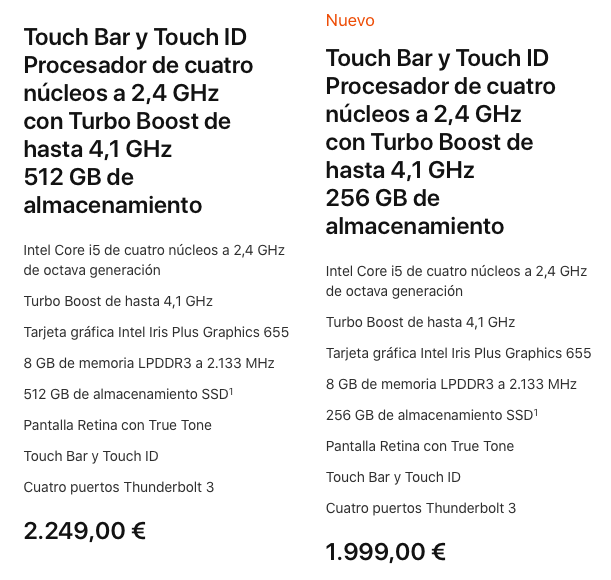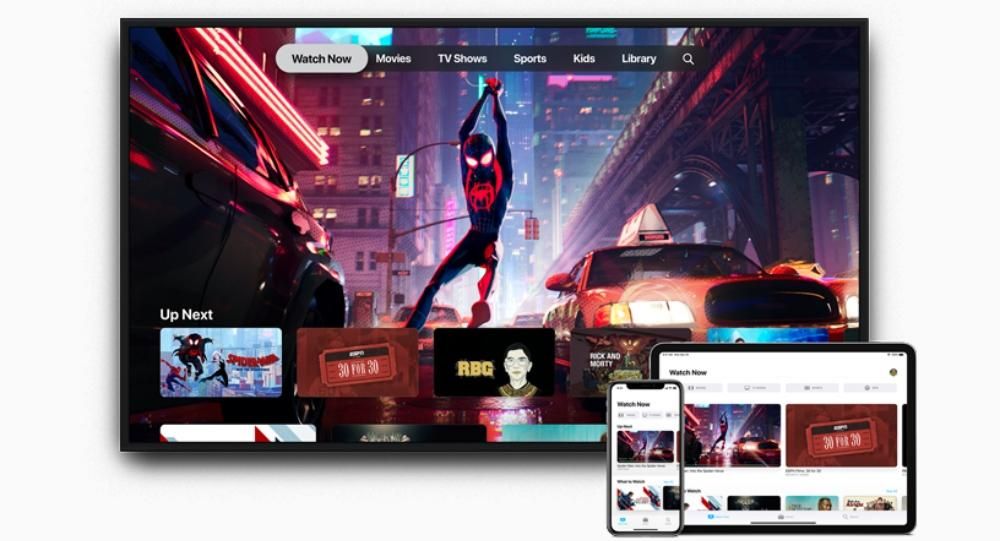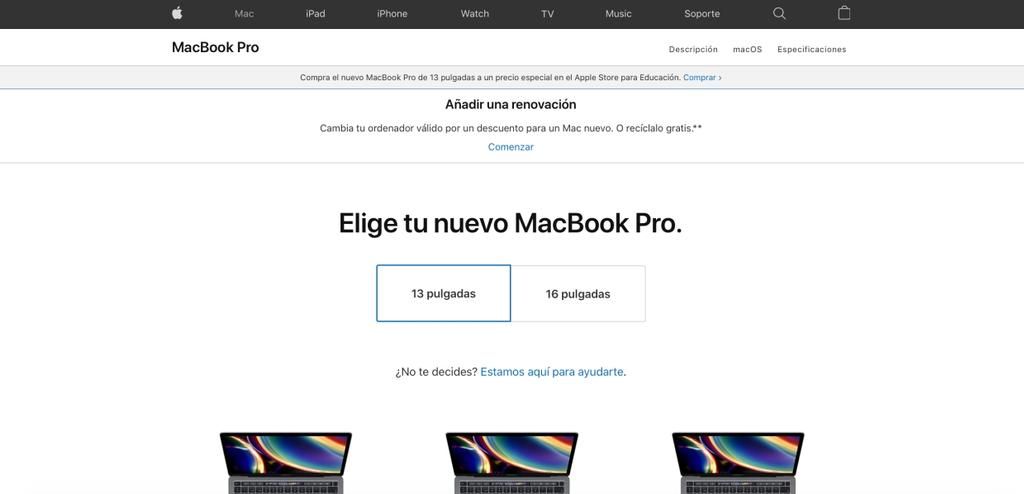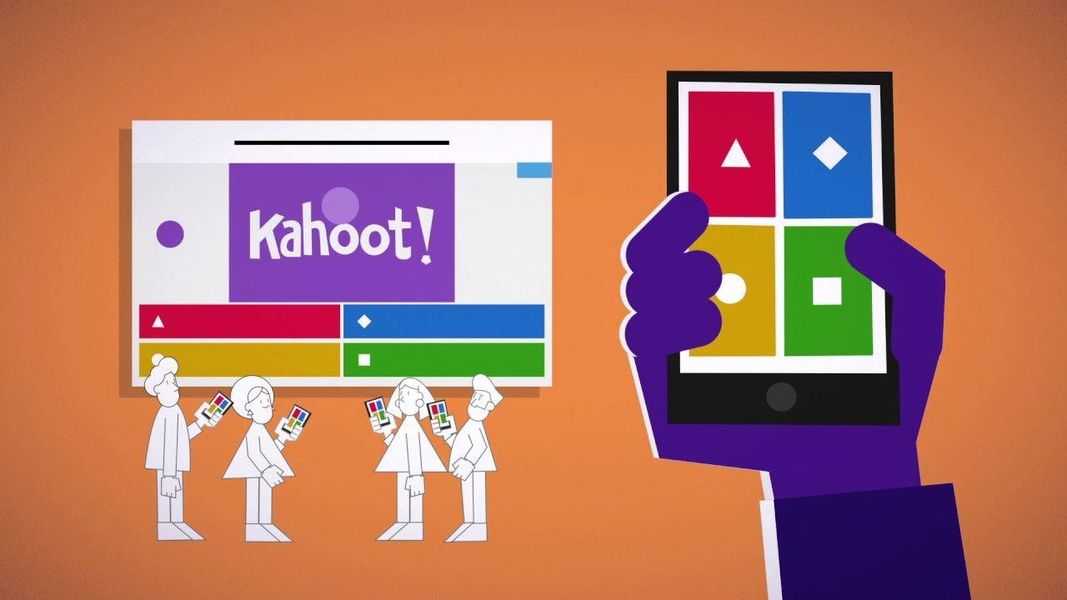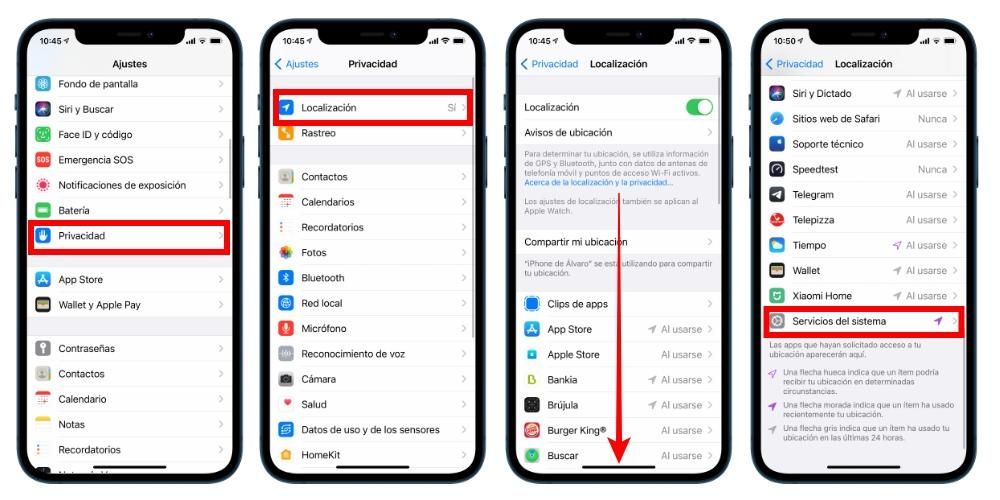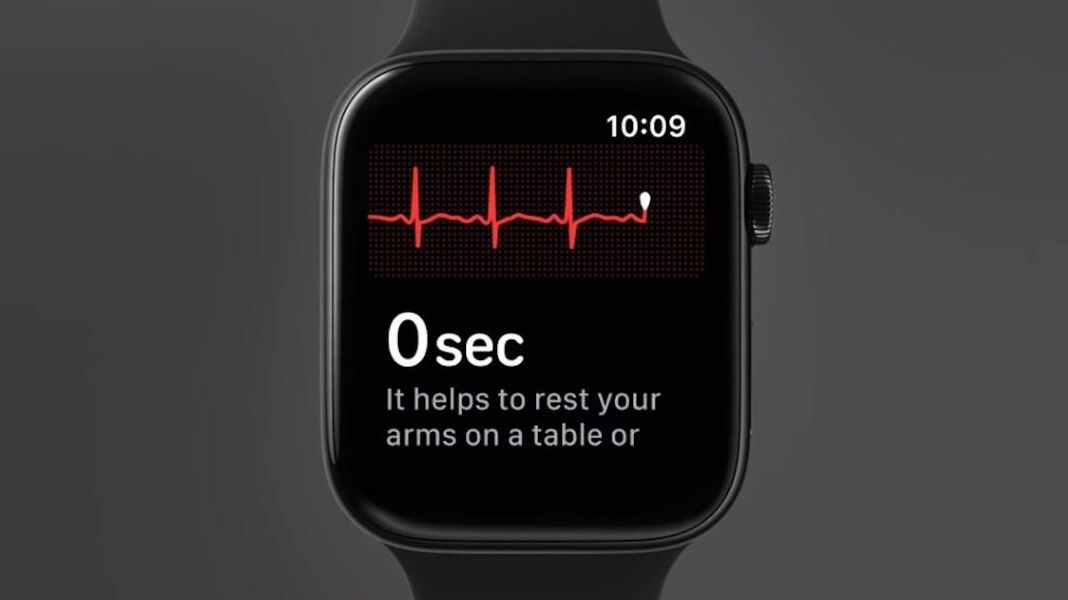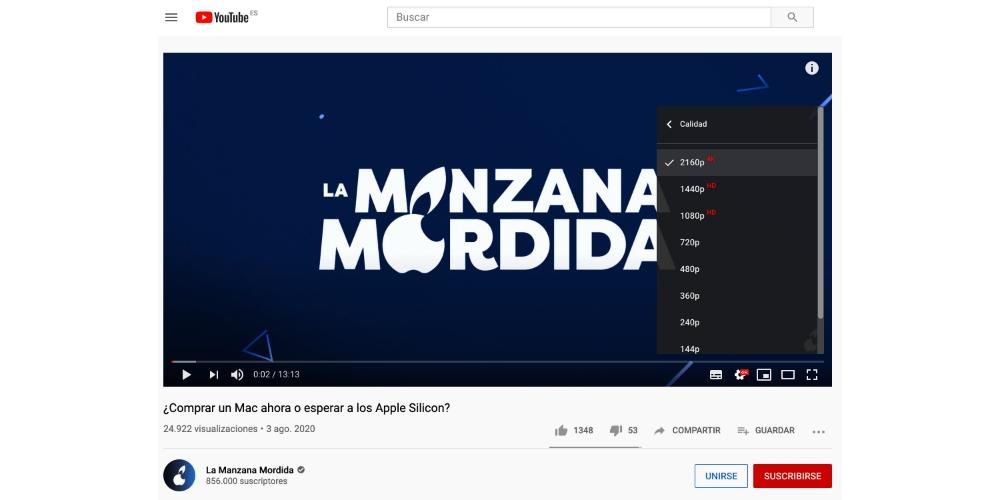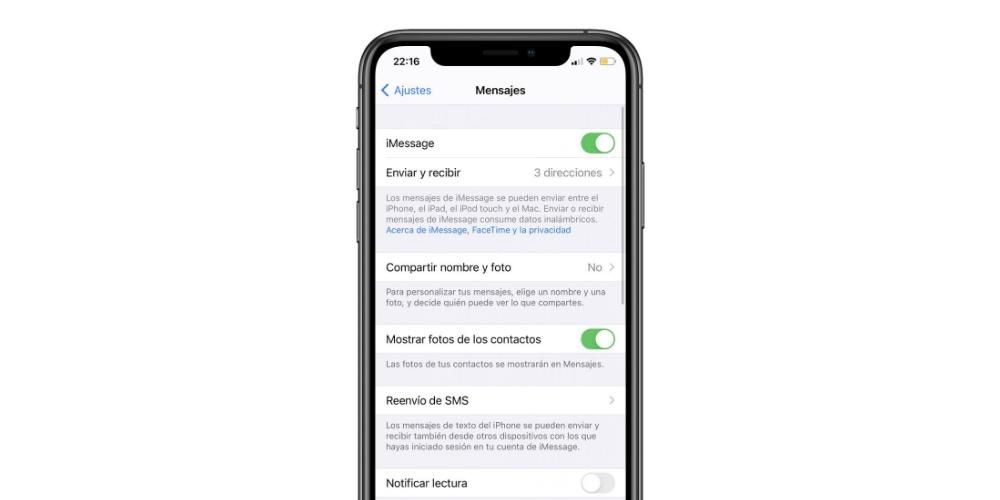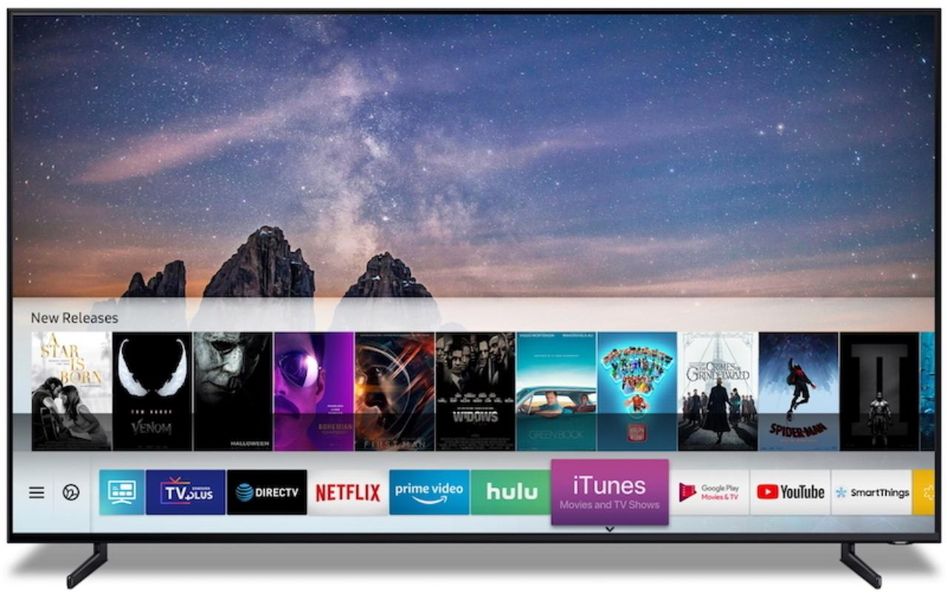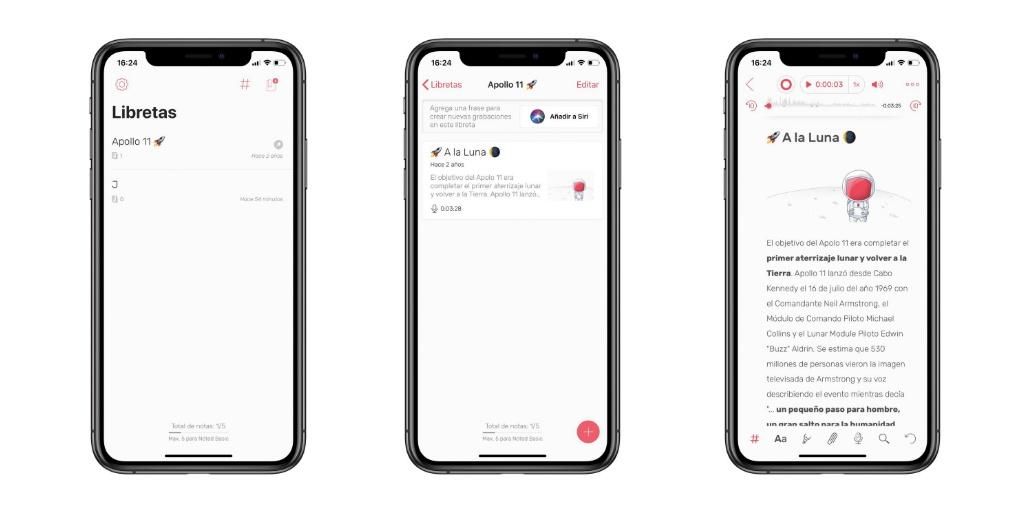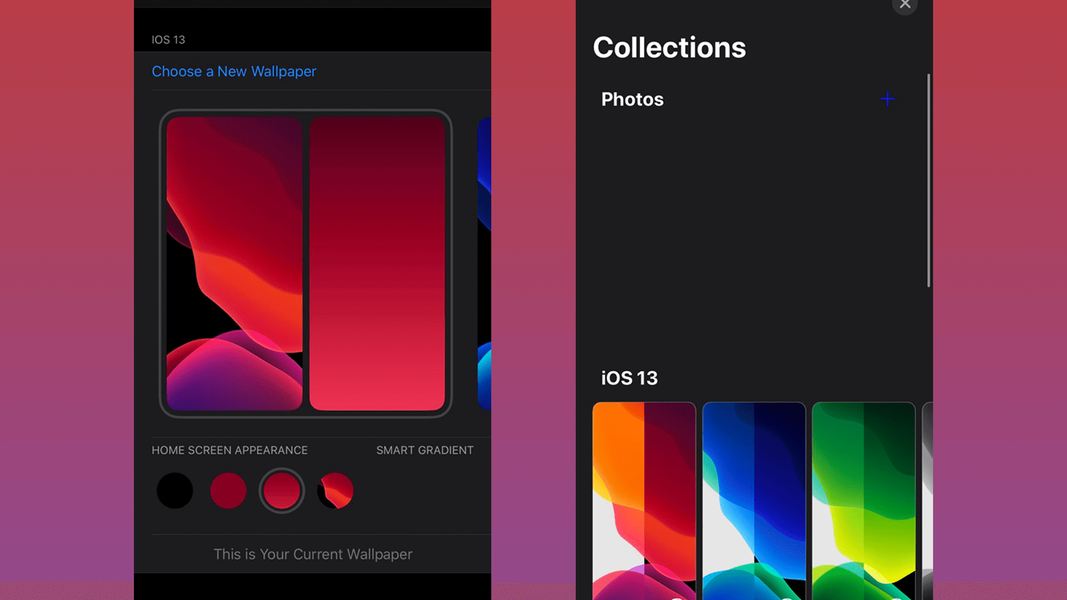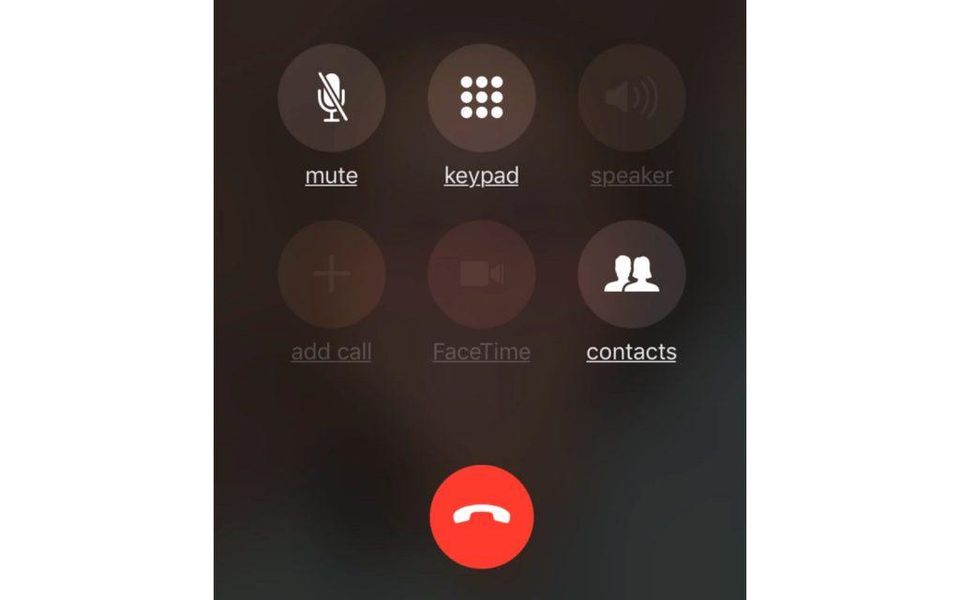Els iPhone són capaços de fer fotografies realment al·lucinants fins i tot en models que ja tenen uns anys. No obstant això, no sempre obtenim el millor resultat en fer la captura o senzillament desitjaríem donar-li un toc diferent per aconseguir que llueixi com creiem que es mereix. Per això hi ha les apps d'edició, encara que si ets nou a iOS o mai t'has parat a indagar, és possible que no sàpigues que és possible editar fotos de l'iPhone o iPad sense necessitat d'instal·lar apps de cap mena. Si no ho sabies, segueix llegint perquè t'expliquem quines són les opcions que tens al teu abast.
Què podeu esperar d'aquestes funcions
Per posar en context el tipus d'edició que es pot fer a l'iPhone o iPad de forma nativa, hem de dir que no és un editor professional . Trobaràs moltes funcions interessants i que de fet descriurem en següents apartats, però el cert és que no trobaràs eines tan potents com si trobaries en aplicacions de tercers que precisament estan enfocades a aquest tipus de treballs.
Ara bé, vol dir això que sigui un editor dolent? En absolut. Encara que sigui senzill disposa de funcions molt interessants i sobretot fàcils de fer servir, al mateix temps que ràpid. En un editor de tercers i depenent de l'exigència de l'edició, es podria trigar molt més a renderitzar el resultat i aquí és instantani. Fins i tot si utilitzes editors de tercers de forma habitual, l'editor de l'iPhone pot servir-te en un moment donat per a un retoc ràpid .
Edició de fotos des de l'app nativa de iOS
El primer que has de saber és on és l'editor i és que, encara que no està amagat ni requereix coneixements avançats, no es mostra tan a simple vista com potser algun esperaria. Per accedir a l'has d'obrir la aplicació Fotos i localitzar la fotografia en qüestió que vols editar. Un cop estiguis la localitzes, posa-la d'allò més bé i polsa a Editar dalt a la dreta (si no et surt l'opció, polsa novament sobre la foto). Un cop hagis arribat fins aquí trobaràs les següents opcions que descrivim a continuació.

Escenaris de la manera retrara
Només en fotografies fetes en mode retrat amb iPhone o iPad podràs trobar aquesta opció. És la que es troba just a la part superior de l'esquerra. Serveix bàsicament per anar canviant entre els diferents tipus d'il·luminació de retrats . Per triar un de sol has d'anar canviant entre les opcions que apareixen a la part inferior i que són les següents:
- Llum natural (opció predeterminada del mode retrat)
- Llum destudi
- Llum de contorn
- Llum descenari
- Llum d'escenari mico
- Llum en clau alta mico
Cal destacar que a la part inferior d'aquestes opcions apareix una mena de línia del temps que fa referència al nivell d'intensitat que vols donar-li a l'efecte, essent més quant més a la dreta posis la barra.

Canviar el nivell de profunditat
Aquesta funció també està habilitada únicament per a les fotografies fetes amb el Mode Retrat. El que permet és difuminar més o menys el fons o, el que és el mateix, canviar la intensitat de l'efecte bokeh. Aquesta opció apareix a continuació de l'anterior amb una icona que té forma de cercle amb una lletra f al centre.
A la part inferior trobaràs una barra en la qual com més feu lliscar cap a la dreta menys desenfocament veuràs que es produeix a la foto, mentre que si la mous cap a l'esquerra trobaràs que es produeix un major desenfocament. Veureu que hi ha un punt just a sobre d'aquesta barra i és el que serveix com a indicatiu de quin és el nivell de desenfocament predeterminat amb què es va prendre originalment la instantània.

Ajustaments de brillantor, color i més
A totes les fotografies, independentment de si són retrats o no, ens trobem amb diversos ajustaments d'edició. Tots ells es fixen de la mateixa manera que els anteriors, amb una barra inferior que es pot anar movent per aconseguir una major o menor intensitat de l'ajust en qüestió. El primer és el automàtic que és el que ve marcat de sèrie sobre la base de com l'iPhone o iPad interpreten la foto mitjançant intel·ligència artificial. Els que permeten personalització són aquests:
- Exposició
- Lluminositat
- Zones clares
- Ombres
- Contrast
- Brillantor
- Punt negre
- Saturació
- Vivacitat
- Temperatura
- Tint
- Nitidesa
- Definició
- Reducció de soroll
- Degradat

Filtres disponibles
Com no podia ser d'una altra manera, a l'editor nadiu d'iOS i iPadOS podem trobar-nos també amb els sempre interessants filtres que canvien la tonalitat de les imatges fent que llueixin d'una manera diferent. És possible combinar-los amb altres ajustaments com els comentats prèviament. Per trobar-los has de prémer el símbol amb tres cercles situat a la part inferior central. Aquí trobaràs aquests filtres:
- Original
- Vívid
- Vívid càlid
- Vívid fred
- Dramàtic
- Dramàtic càlid
- Dramàtic fred
- Mono
- Platejat
- negre

Girs i reajustaments de les fotografies
Si la teva fotografia ha sortit girada o surt amb el mode mirall , pots retocar també aquests paràmetres. Per fer-ho has de prémer sobre la tercera i última icona que apareix a la part inferior quan estàs en el mode d'edició. Ara apareixeran aquestes altres icones que et donaran accés a les accions següents:
- Original
- Lliure
- 1:1
- 9:16
- 8:10
- 5:7
- 3:4
- 3:5
- 2:3

Altres dos ajustaments
Encara que el més important està comentat en anteriors apartats, no podem passar per alt dos ajustaments que també trobem dins de les opcions d'edició a l'app Fotos i que et poden ser útils en molts casos.

Edició de les Live Photo
Els iPhone 6s i posteriors disposen de l'opció de realitzar Live Photos que encara que es mostrin de forma estàtica, realment són imatges que en veure-les des de la galeria de l'iPhone o iPad i prémer sobre elles veuràs que es veuen animades com si fossin petits clips de vídeo. Aquestes es poden editar de la mateixa manera que les anteriors, però a més ofereixen altres opcions interessants exclusives.
Efectes
Si estàs veient una Live Photo des de l'app nativa de l'iPhone o iPad et recomanem lliscar cap amunt quan estigui oberta perquè s'obrin algunes de les seves opcions. Les primeres que veuràs són precisament les que s'anomenen efectes, podent triar qualsevol d'aquests:

Trieu el fotograma exacte
Com explicàvem anteriorment, al final les Live Photo no deixen de ser com un petit clip de vídeo compost per diversos fotogrames . Per defecte, el sistema mostra com a principal aquell que considera que mostra una major nitidesa i estabilitat. No obstant això, pots triar el que vulguis si polses a Editar i després a la icona que formen diversos cercles i que està situat a la part inferior esquerra (a la dreta de Cancel·lar).
Cal destacar que per poder triar el fotograma exacte que vols que es mostri no has d'haver canviat l'efecte Live que comentàvem a l'apartat anterior. Si ja ho vas canviar, no et preocupis, perquè podràs tornar enrere per tornar-ho a posar i tornar a fer els mateixos passos per canviar el fotograma. Aquest ajustament és ideal per captar just el moment que volies si l'iPhone no ho va fer, com per exemple les típiques fotos saltant si vols quedar-te just amb el fotograma on estàs flotant.