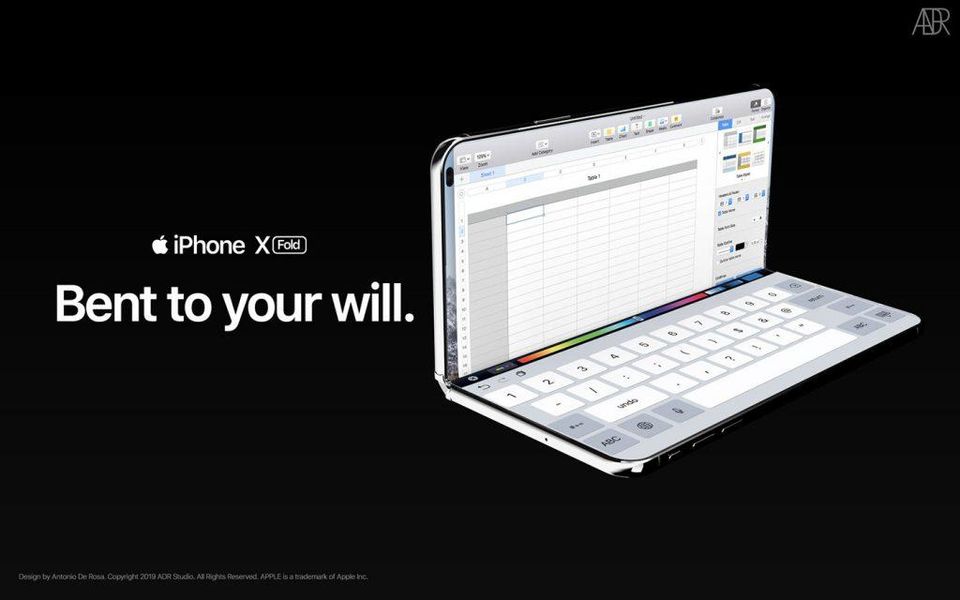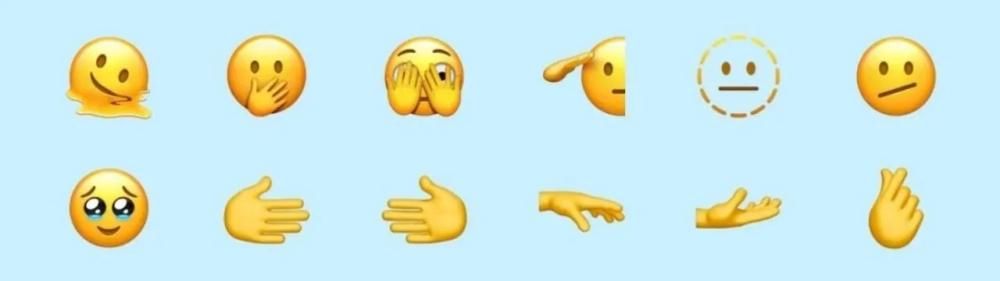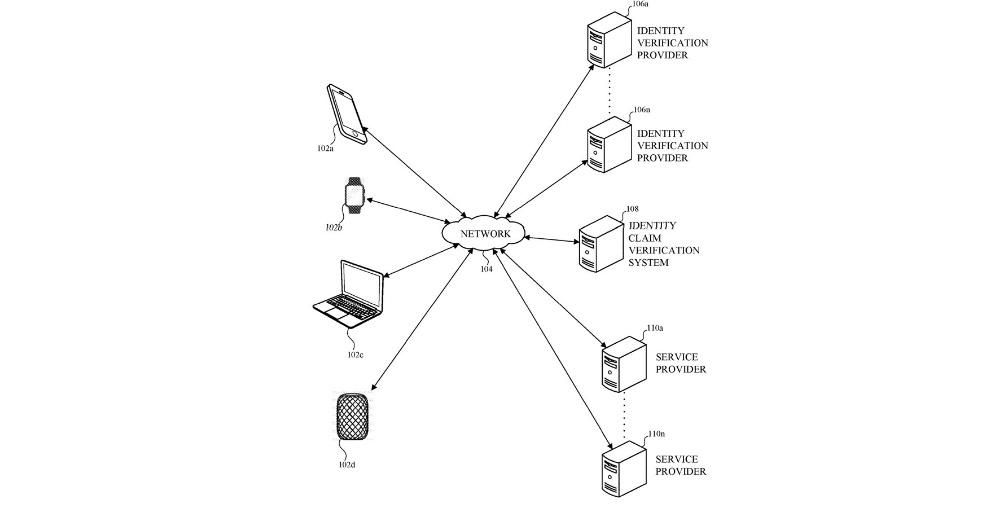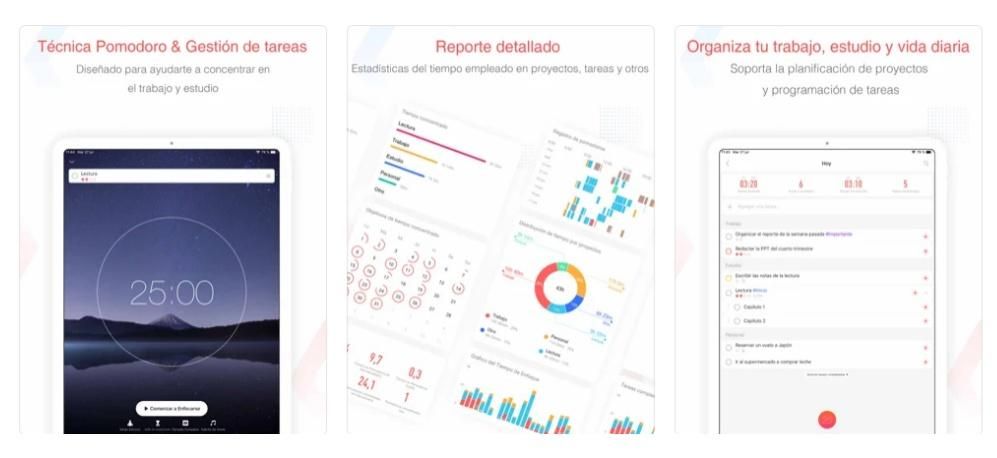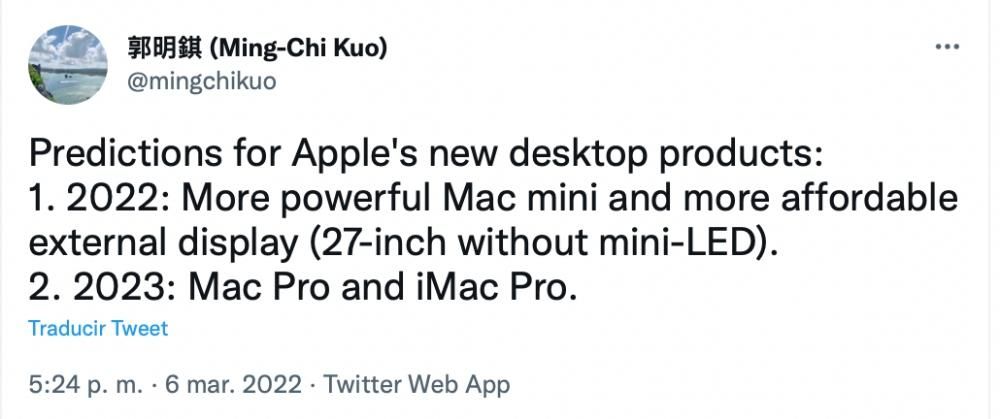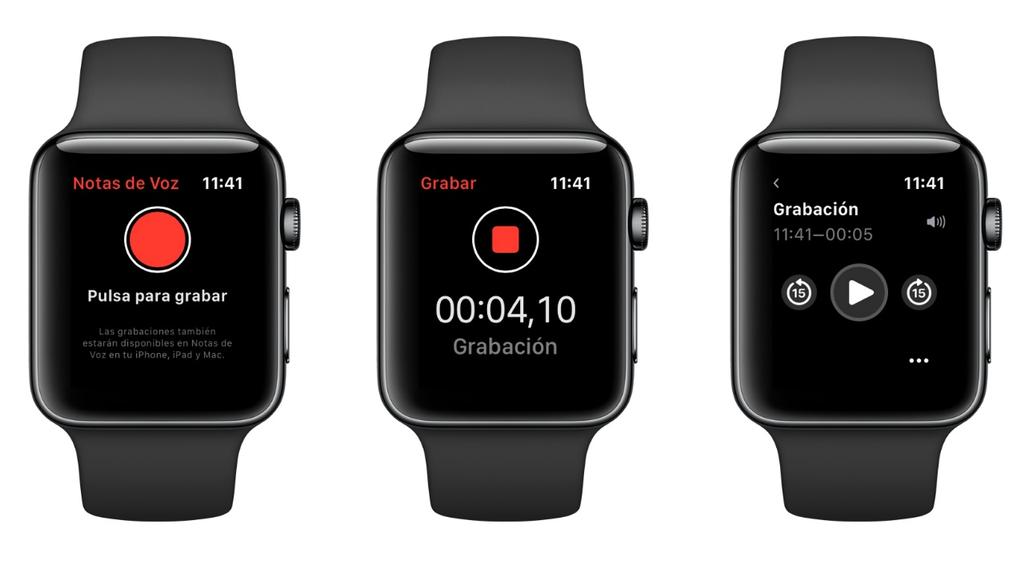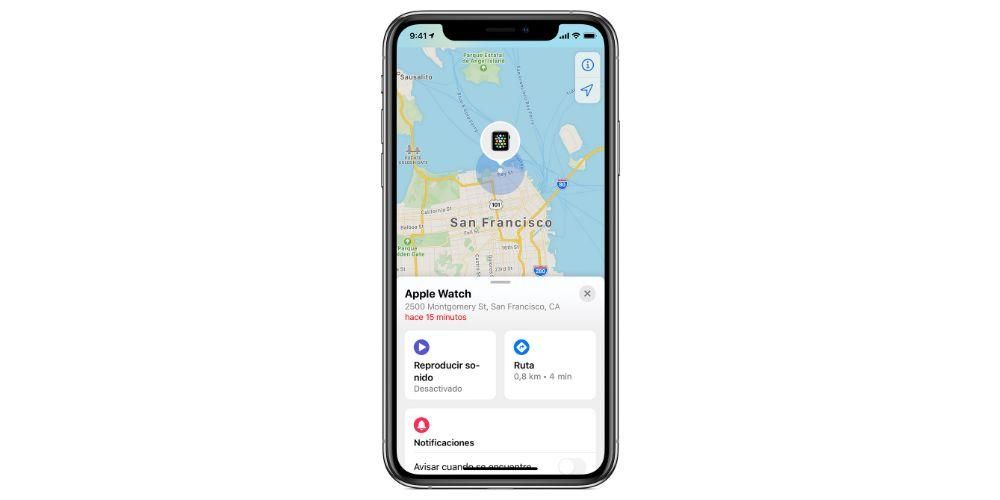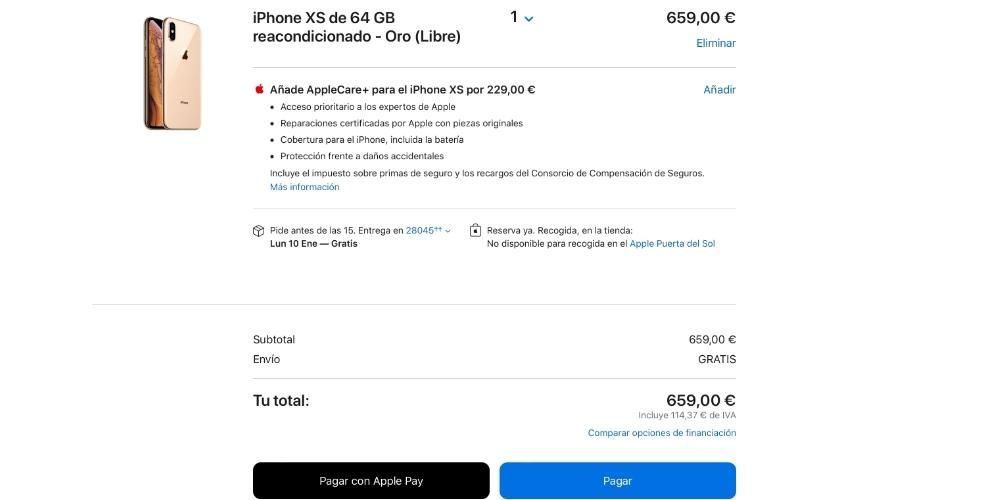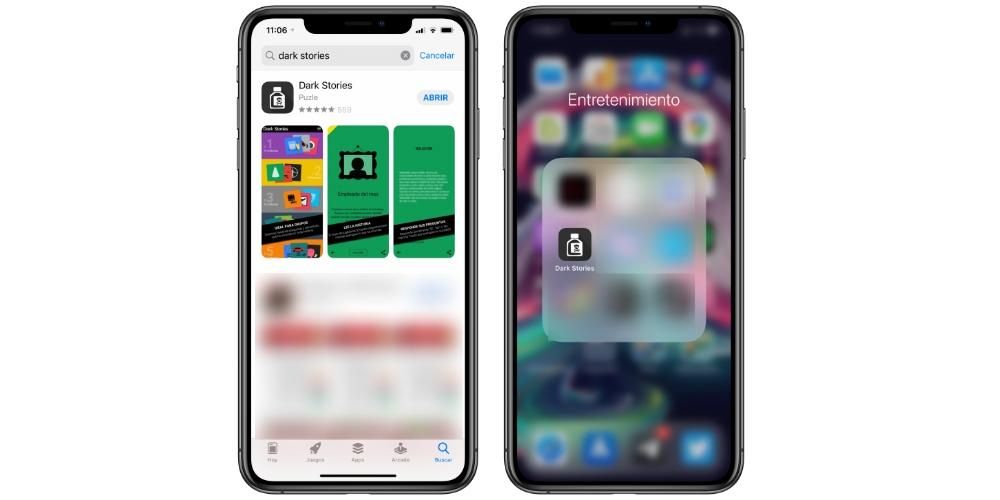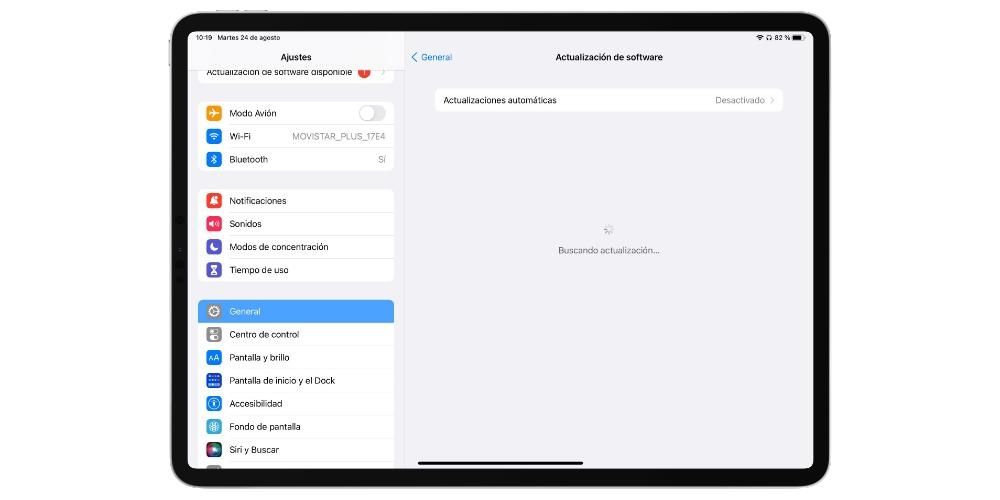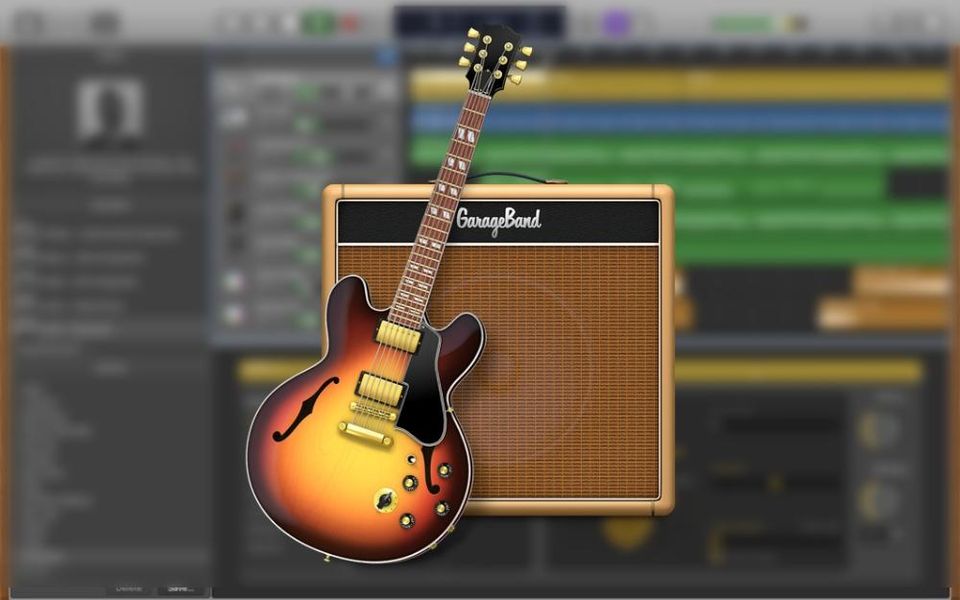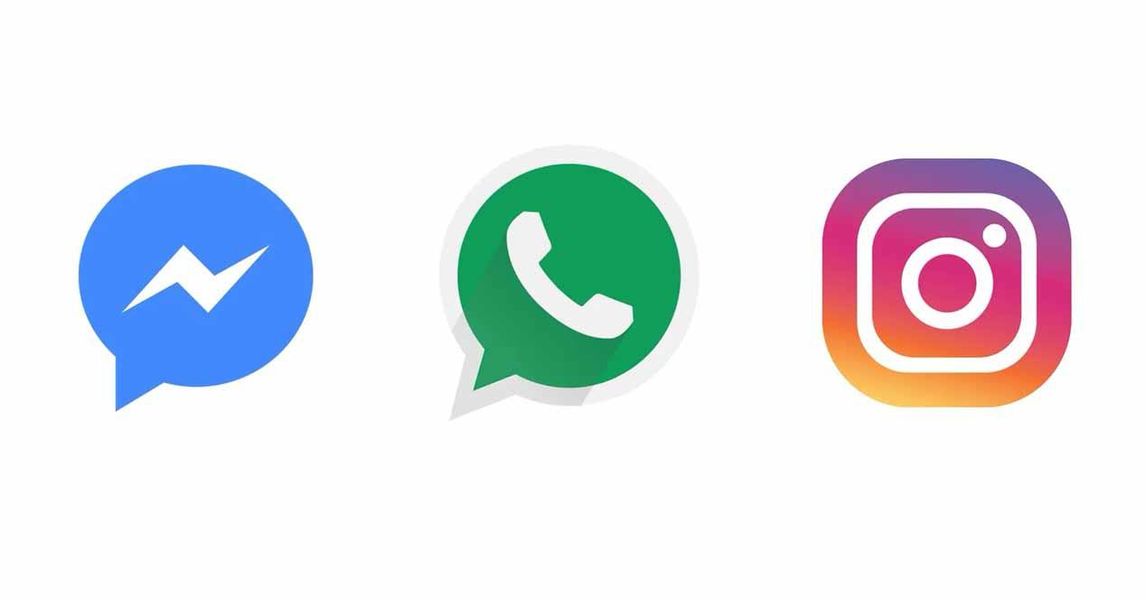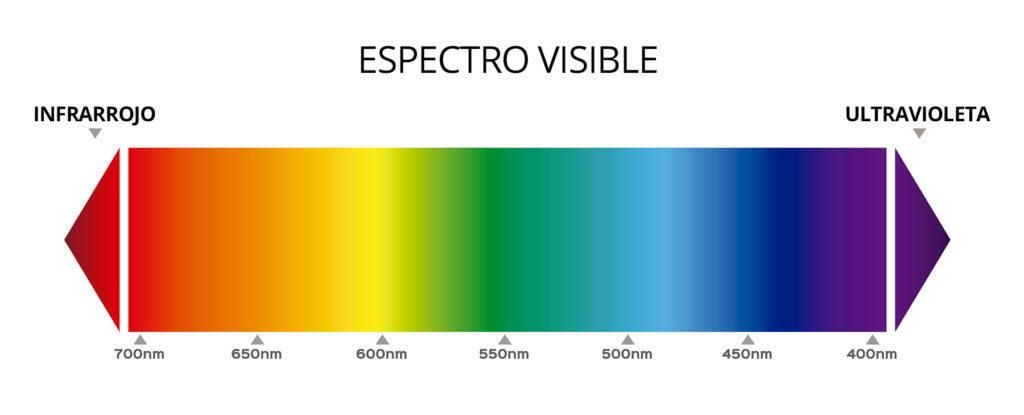Keynote és una aplicació nativa d'Apple disponible a iPhone, iPad i Mac que permet fer moltes accions de rellevància per crear les teves presentacions. Una d'aquestes és la possibilitat d'incloure transicions i animacions per tenir presentacions molt més atractives no havent d'envejar gens PowerPoint. En aquest article t'expliquem amb detall tot allò que has de saber d'aquestes transicions.
Afegir transicions entre diapositives
Les transicions són efectes visuals que es poden visualitzar quan es fa un pas entre les diferents diapositives. Són molts els efectes que es poden afegir per poder aconseguir una visió molt més atractiva. Aquesta és una funcionalitat que només es pot afegir a Mac i també a l'iPad estant limitada en el cas de l'iPhone.
Afegir noves transicions a Mac
A l'hora d'afegir noves transicions, el procés és realment senzill i hi ha una infinitat d'opcions diferents perquè puguis tenir la màxima personalització possible tant a Mac com a iPad. Per poder realitzar aquest procés al Mac simplement hauràs de seguir els passos següents:
- ProcEn el navegador de diapositives a la part esquerra selecciona la diapositiva sobre la qual vols afegir una transició. Cal tenir en compte que sempre la transició s'aplicarà després de la diapositiva escollida.
- En prémer sobre aquesta, a la barra lateral dreta apareixerà la possibilitat de afegir efecte quan es polsa sobre animació.
- Apareixerà una llista amb tots els efectes que hi ha disponibles que podeu consultar a través d'una vista prèvia.
- En triar la transició que tu vols, a la cantonada inferior dreta de la diapositiva apareixerà un petit indicador blau.

Totes aquestes transicions que afegeixes pots editar-les al teu gust. Simplement hauràs de prémer el botó 'Canviar' que trobaràs a la part superior dreta. Al panell que apareix podràs ajustar la durada o quan començarà la transició sent el més típic quan es fa un clic o quan es toqui un botó en concret del teu ordinador.
Procés des d'iPad
En el cas de l'iPad, el procés és diferent, encara que el concepte és el mateix. És a dir, hi ha els mateixos efectes i funcionen de la mateixa manera. Per poder integrar-lo en aquest dispositiu simplement has de seguir els passos següents:
- Al navegador de les diapositives fes clic en aquella que vols afegir la transició.
- Toca novament la diapositiva i prem sobre Transició.
- Fes clic a l'opció “Afegir transició” a la part inferior de la pantalla i toca la transició que vols afegir. Com en el cas anterior comptaràs amb una previsualització.

Per realitzar canvis en aquesta simplement hauràs de la transició a la part inferior de la pantalla i polsar a 'Canviar'. Aquí podràs ajustar la durada, visualitzar el moviment depenent de la transició que heu triat i si voleu que es faci de manera automàtica. Un cop fet això podràs polsar a OK a la part superior per guardar tots els canvis.
Incloure un moviment màgic
Si tens pressa a l'hora de crear transicions diferents, el moviment màgic és el que has de provar. De manera resumida podreu crear una diapositiva, afegir tots els elements necessaris i duplicar-la canviant els objectes d'ubicació . D'aquesta manera, no hi ha un pas de diapositiva com a tal, sinó que aniran canviant els elements interiors. Si tens un Mac, per fer aquesta transició hauràs de fer el següent:
- Crea una diapositiva i configura-la a la teva agrada. Seguidament prem ‘Comando + D’ per duplicar la diapositiva.
- Canvia la posició o l'aparença de la nova diapositiva al teu gust.
- A la barra lateral esquerra arrossega amb el ratolí i escull les dues diapositives.
- A la barra lateral dreta prem sobre 'Animació i seguidament a 'Afegir un efecte'. Automàticament podràs triar el moviment màgic i fer la preview.

En tot moment es pot editar el tipus de transició que es farà amb aquest moviment màgic. De manera general es pot canviar el temps que dura, traslladar el text amb suavitat, canviar la rapidesa a què s'hagin de moure o canviar quan comença la transició. En el cas del iPad el procés canvia lleugerament seguint els passos següents:
- Al navegador de diapositiva toca aquella sobre la qual vols afegir un moviment màgic.
- Torna a tornar la diapositiva i segueix la ruta 'Afegir transició' > 'Moviment màgic'.
- Fes clic a 'Duplicar' per tenir dues diapositives iguals.
- Canvia la posició i l'aparença dels objectes a les dues transparències que tens davant si és el que agrades.
- Un cop fet això, podràs previsualitzar la transició tocant la primera de les dues diapositives i prement la icona ‘Play’.
- En aquest mateix quadre podràs fer totes les modificacions necessàries en el temps de transició, així com en el moviment de cadascun dels objectes que conforma cadascuna de les transparències del teu projecte.

Crear animacions o efectes a Keynote
Més enllà de les transicions també es poden fer animacions sobre objectes concrets o textos dins d'una diapositiva. D'aquesta manera es pot destacar una part concreta o fins i tot crear una ruta de moviment perquè un objecte o un text es pugui desplaçar per la transparència. Això és una cosa que es pot fer a tots els dispositius d'Apple com són el Mac, l'iPad o l'iPhone.
Animar un objecte
Animar qualsevol element que tinguis en una diapositiva ja col·locat pot resultar molt senzill en un iPhone o en un iPad. Simplement hauràs de seguir aquests passos:
- Toca l'objecte que voleu animar.
- Al menú que t'apareix prem sobre 'animar' a la part inferior.
- Tria aquella animació que vols incloure que és totalment personalitzable.

Entre els efectes que s'hi inclouen es destaca per exemple el moviment, l'opacitat o la rotació dins dels més bàsics que hi ha. Si passem als avançats la llista és molt més àmplia ja que es pot triar l'aparició d'emergència, l'oscil·lació, el parpelleig, el rebot o la pròpia sacsejada. D'aquesta manera, la presentació quedarà sempre al teu propi gust. Al Mac el procés és força similar amb tots aquests efectes que hem comentat anteriorment, simplement has de seguir els passos següents:
- Selecciona l'objecte a animar com ara una imatge o un quadre de text.
- A la cantonada superior dreta prem sobre 'Animació' i accedeix a la secció 'Acció'.
- Feu clic a 'Afegeix un efecte' i trieu de la llista qualsevol tipus d'efecte que s'inclou i el podeu personalitzar en qualsevol moment.

Crear una ruta de moviment
En qualsevol moment es pot fer una ruta de moviment per la presentació. Apple amb Keynote no vol que et limitis a una sèrie d'efectes predefinits, sinó que també aposta per la llibertat creativa perquè tu mateix puguis triar com vulguis plantejar les presentacions de diapositives. En el cas del iPad o l'iPhone es pot realitzar duna manera molt senzilla ja que amb lApple Pencil en el cas del primer o el dit amb el segon tens molta llibertat de moviment. Per realitzar aquest procés en aquests dispositius simplement has de seguir els passos següents:
- Toca l'objecte que vols animar i al menú que apareix prem sobre ‘Animació’.
- Fes clic sobre ‘Afegeix acció’ i escull l'opció ‘crear ruta'.
- Arrossegueu l'objecte en qüestió per la transparència per poder crear la ruta de moviment. Entre les opcions disponibles pots triar la creació de curcas o simplement fer una línia recta podent rectificar en qualsevol moment.
- Fes clic a ‘Ok’ a la part inferior ia la part superior dreta. Aquesta ruta es pot editar en qualsevol moment fent clic sobre l'objecte i seguint el procés anterior.
 En el cas del Mac el procés pot ser més complicat de fer, ja que no es disposa d'una pantalla tàctil per fer un moviment lliure. Cal optar pel trackpad o el ratolí que tinguis a mà per fer-ho. Igualment, si no tens bon pols Keynote és capaç de poder generar una línia recta ràpidament en cas de voler aquest tipus de moviment. Per poder realitzar el procés simplement has de seguir els passos següents:
En el cas del Mac el procés pot ser més complicat de fer, ja que no es disposa d'una pantalla tàctil per fer un moviment lliure. Cal optar pel trackpad o el ratolí que tinguis a mà per fer-ho. Igualment, si no tens bon pols Keynote és capaç de poder generar una línia recta ràpidament en cas de voler aquest tipus de moviment. Per poder realitzar el procés simplement has de seguir els passos següents:
- Fes clic sobre l'objecte que vols que es desplaci per la presentació.
- Feu clic al botó 'Animació' a la cantonada superior dreta i, a continuació, obriu la pestanya 'Acció'.
- Fes clic a “Afegeix efecte” i entre les opcions que es presenten prem sobre “Moviment”.
- Arrossegueu l'objecte al lloc on voleu que comenci a moure's ia partir d'aquí arrossegueu-lo seguint la ruta que tu mateix hagis pensat que és millor.
- A la línia que es genera al seu pas veuràs una sèrie de punts blancs sobre els quals pots prémer per generar una corba.

Com hem comentat anteriorment, en qualsevol dels tres dispositius es pot optar per raelitzar una edició de les rutes de moviment. Seguint els passos anteriors, l'aplicació permet canviar el punt d'inici o de finalització, moure els punts de ruta o de corba i fins i tot dibuixar novament la ruta. És per això que és realment important fer proves de la presentació que has creat per poder veure si et convenç totes les edicions que tu mateix has aplicat. En qualsevol moment es poden modificar sempre que et trobis a Keynote. El que cal tenir en compte és que si es passa a un altre format de fitxer tots aquests canvis no es mantindran.