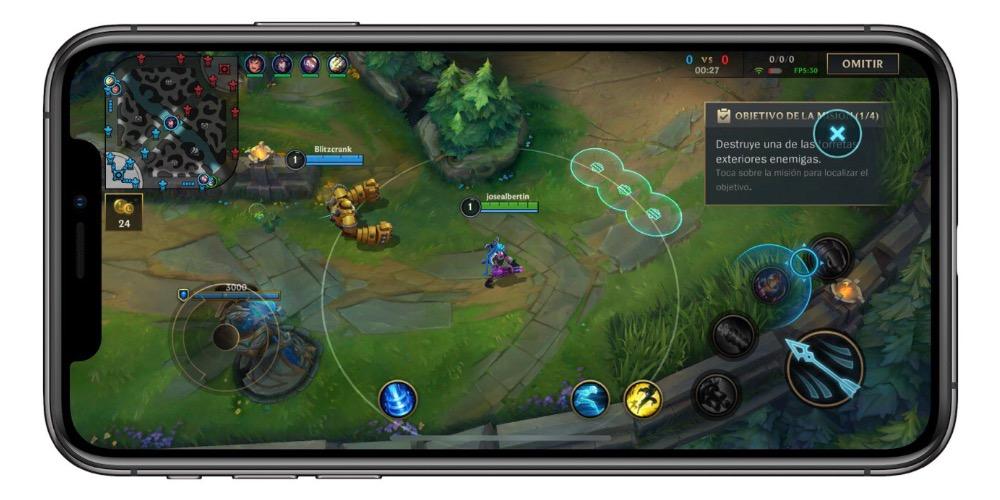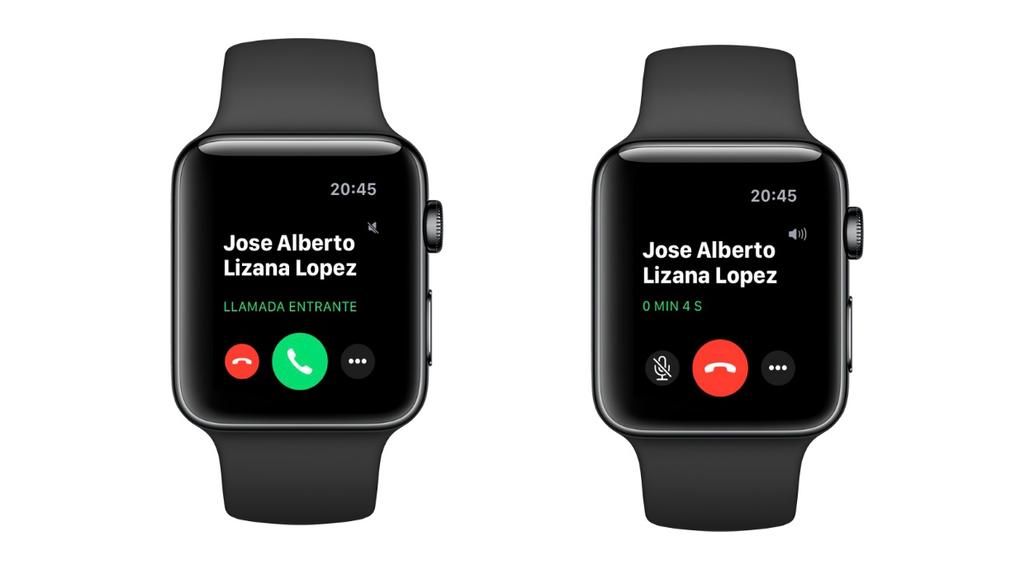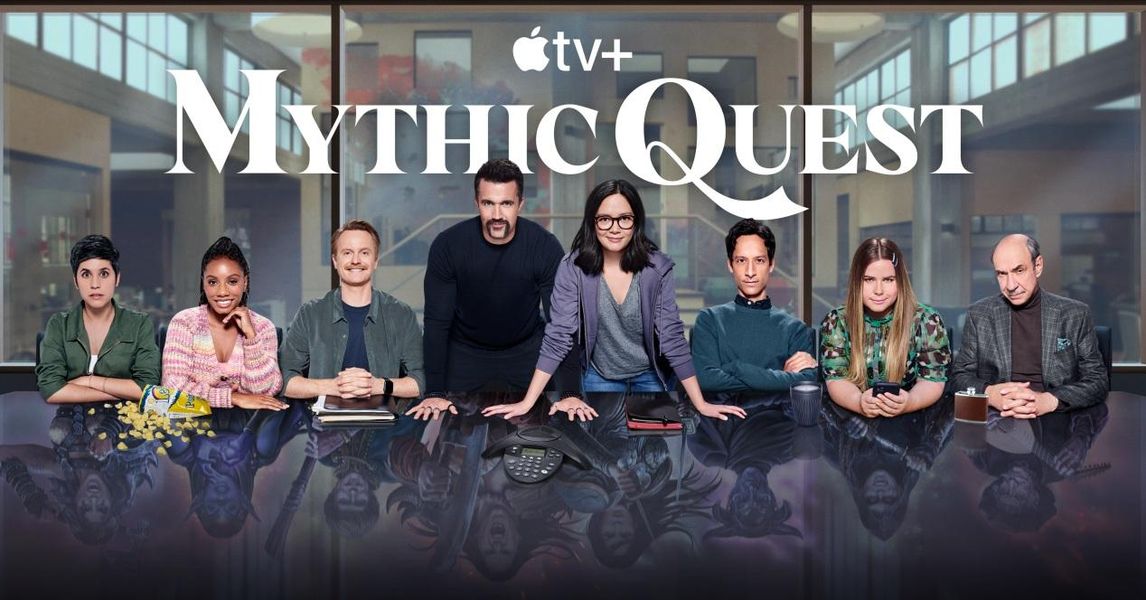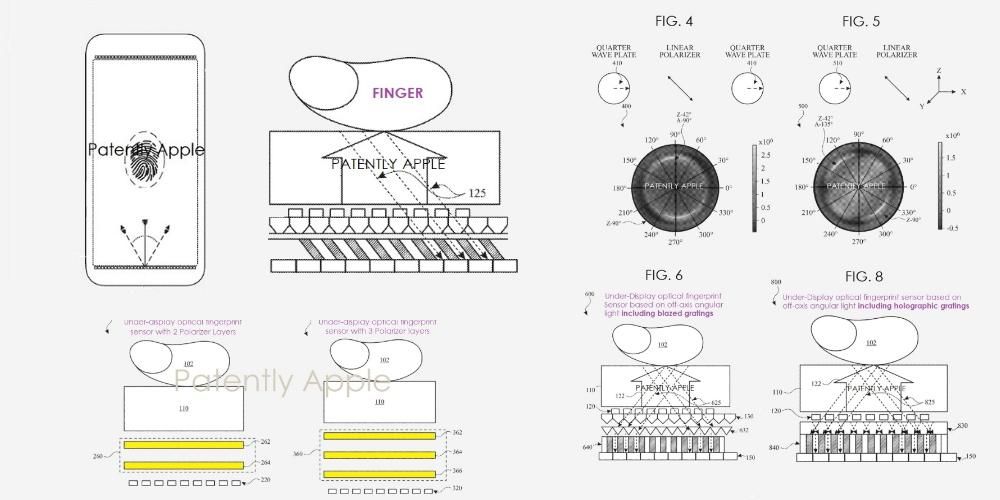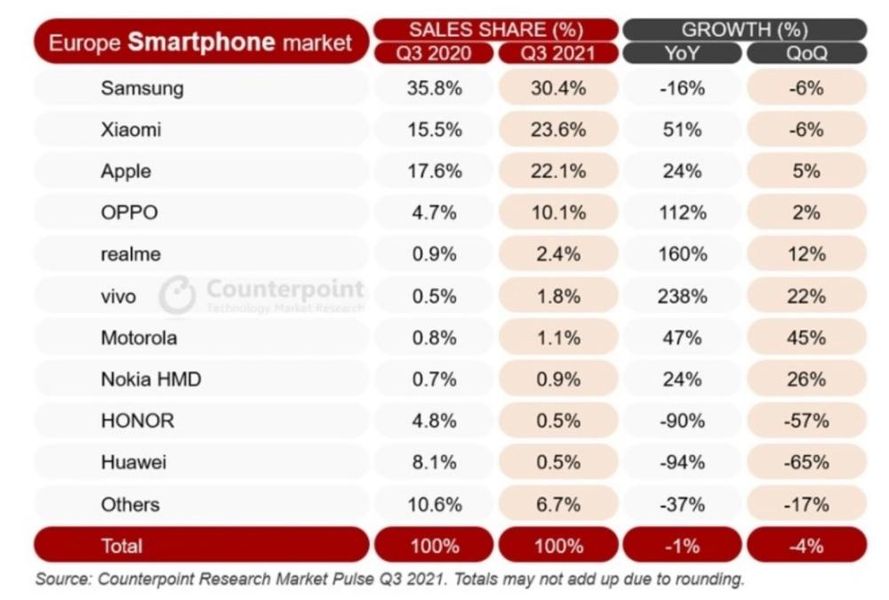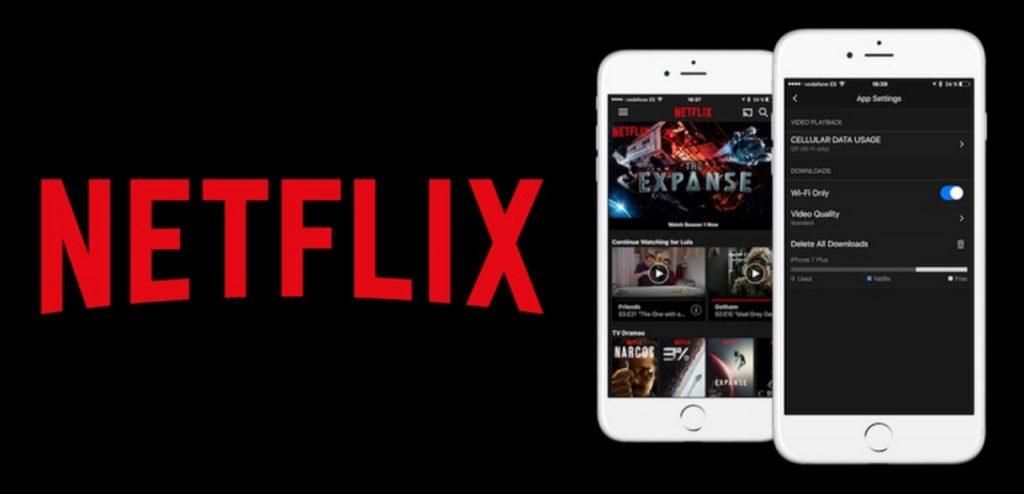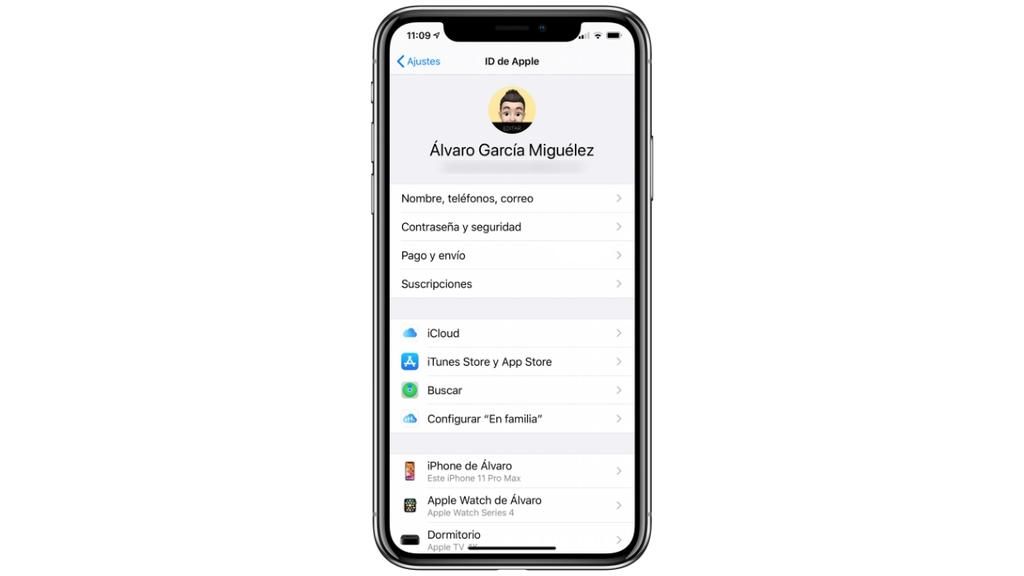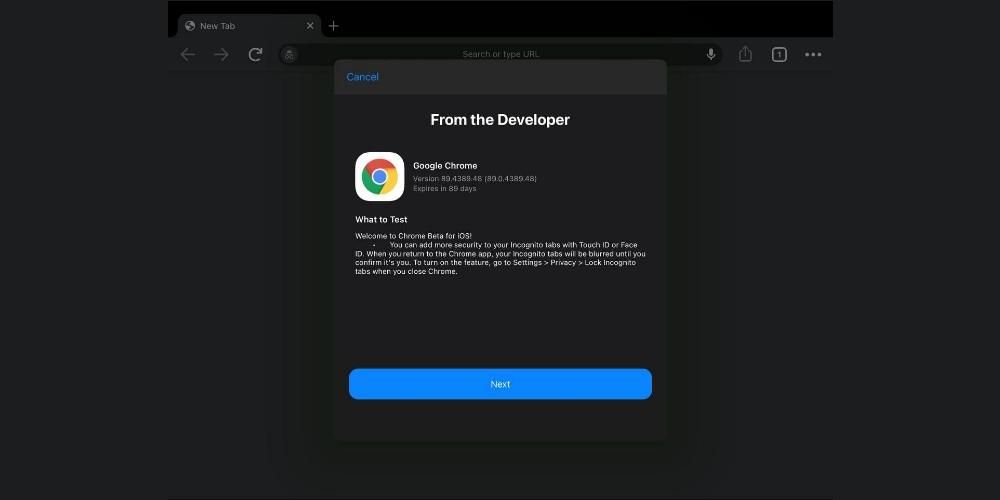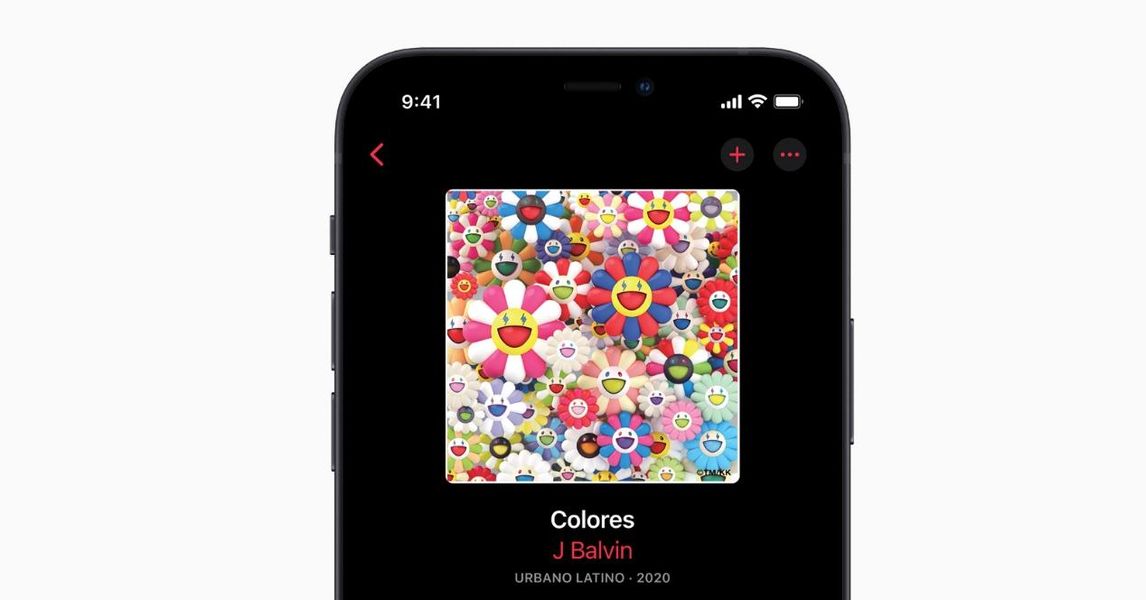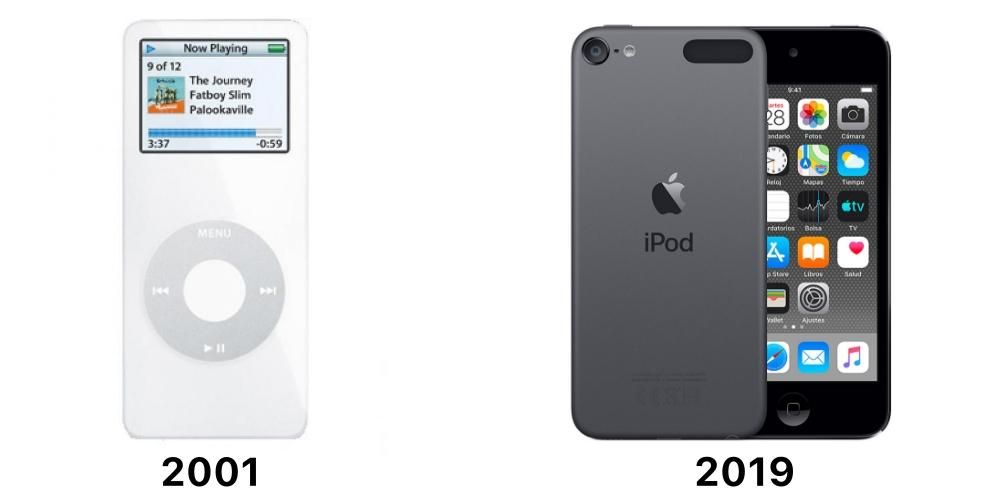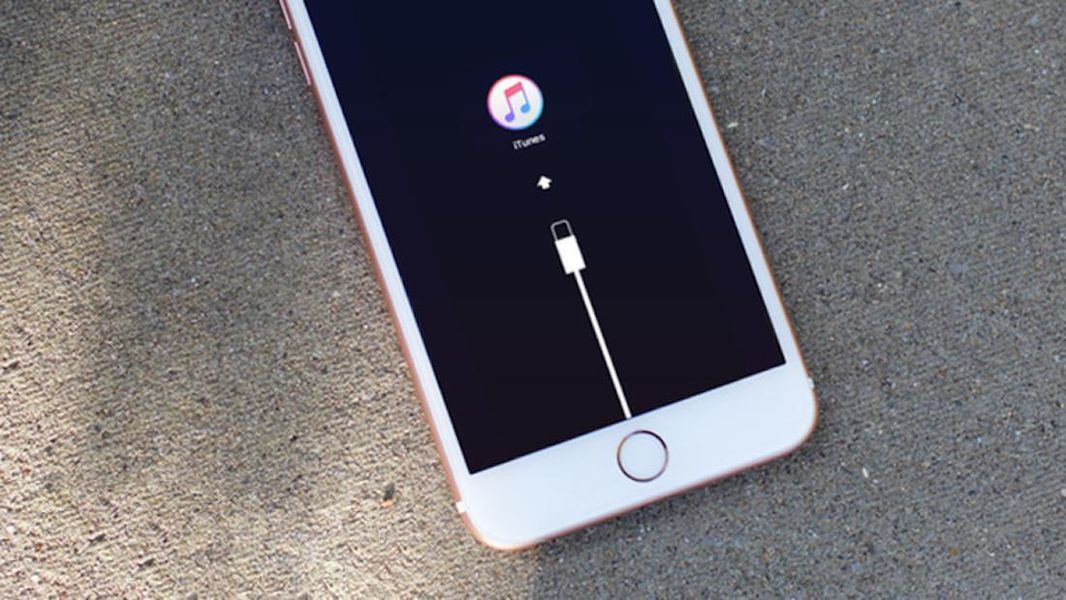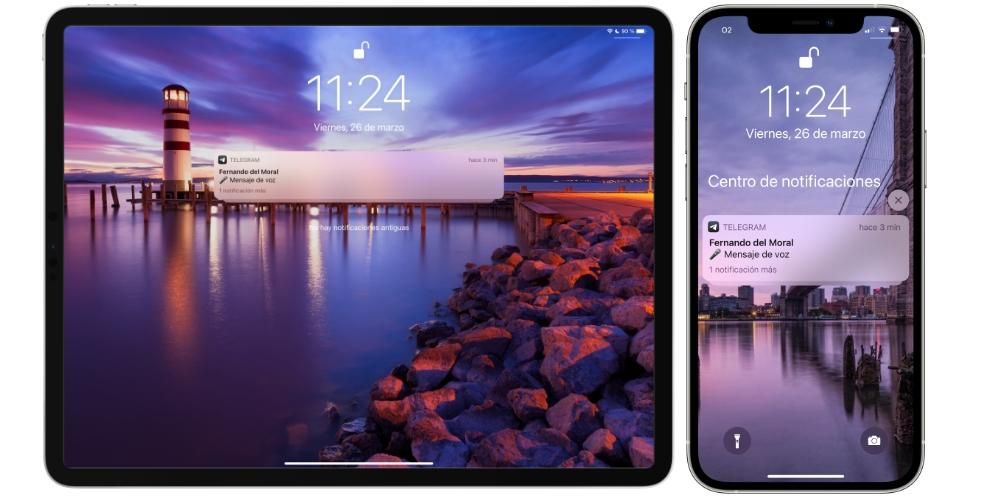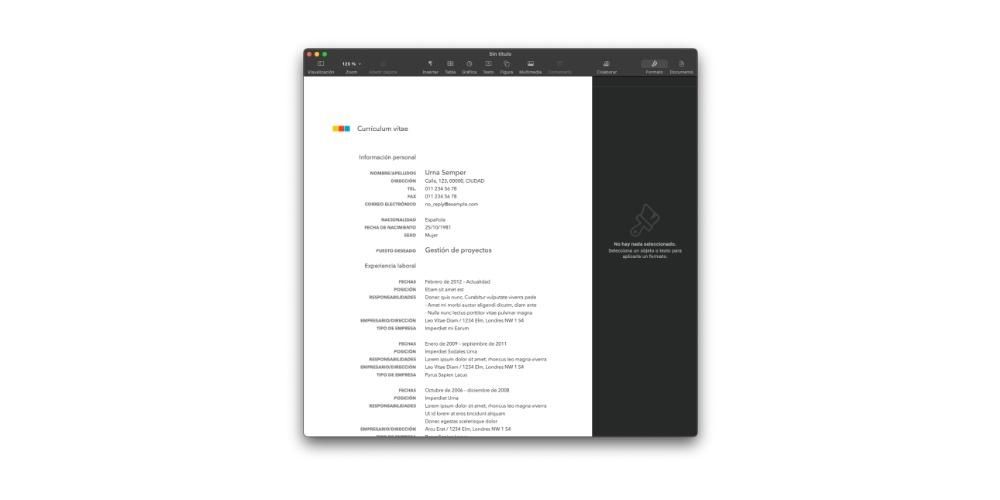El Mac és un dispositiu en què moltíssims usuaris emmagatzemen molt contingut i, no només això, sinó que aquest contingut és realment important, per tant, no és agradable que qualsevol persona que passi per davant de l'ordinador tingui la temptació de començar a trastejar amb ell ja que no es troba bloquejat. Per això en aquest post volem explicar-te una gran quantitat de formes que pots dur a terme per bloquejar el teu Mac.
La importància de bloquejar el teu Mac i les diferents maneres de fer-ho
Com comentàvem anteriorment, bloquejar el Mac és molt important sobretot si hi ha moltes persones al voltant que hi poden tenir accés. Ja no només per la teva privadesa, sinó per la tranquil·litat que ningú no podrà tocar cap document o arxiu en què estiguis treballant, evitant així qualsevol possible alteració del mateix. A més, tenir una gran varietat d'opcions al ventall de bloquejar el teu Mac farà que puguis escollir aquella que més fàcil et resulti dur a terme perquè l'acció de bloquejar el teu ordinador d'Apple no sigui un destorb. A continuació us exposem diverses formes que s'adapten pràcticament a totes les necessitats dels usuaris.
Bloqueja el teu Mac de manera tradicional
Hi ha una forma realment tradicional de bloquejar el Mac i que segur que moltíssims usuaris és la que duen a terme. Aquesta és posant l'ordinador d'Apple en repòs des del menú que es desplega quan polsem a la icona de la poma, que s'ubica a la cantonada superior esquerra. Si fem clic aquí, com diem es desplega un menú, en aquest cas l'únic que has de fer és prémer Repòs, de manera que el Mac es bloquejarà automàticament. Aquesta és, potser, la forma més coneguda per tots perquè també és la manera com els usuaris tendeixen a apagar el dispositiu, i per tant, tenen aquest procés molt automatitzat.

La manera més senzilla de bloquejar el teu Mac
La segona opció que et portem és la forma més tradicional, baixa la tapa del teu ordinador d'Apple i llest. Evidentment aquesta opció només està disponible per a aquells usuaris que utilitzin al seu dia a dia un portàtil d'Apple, ja sigui un MacBook Pro, MacBook Air o MacBook. Això si, a l'hora de baixar la tapa, et recomanem que no ho facis massa ràpid atès que un cop excessivament fort de la pantalla amb el cos de l'ordinador pot arribar a fer malbé la pròpia pantalla i, evidentment, no voldràs que per bloquejar el teu Mac dos segons abans acabis danyant la fantàstica pantalla dels portàtils dApple.
Fes servir les dreceres de teclat
Una de les maneres de realitzar una gran quantitat d'accions rutinàries del dia a dia d'una forma molt més ràpida és a través de les dreceres de teclat. Això és una cosa que molt pocs usuaris utilitzen i realment és una forma ideal per arribar a optimitzar el temps que es fa servir a realitzar diferents tasques. Per descomptat, igual que hi ha dreceres de teclat per tancar apps, moure't entre diferents finestres, copiar i enganxar documents, entre altres, també existeix una drecera de teclat per poder bloquejar el Mac de forma instantània tan sols premut una combinació de tecles específica. Per tant, si vols bloquejar el teu ordinador d'Apple així només has de prémer Comando(cmd)+ Control + Q. Amb aquesta combinació de tecles pots bloquejar el teu Mac de forma instantània.
La terminal serveix per a tot
Una altra eina realment potent ia la qual la majoria d'usuaris no treuen partit és la terminal. Des de la terminal pots arribar a realitzar qualsevol procés que et proposis, això si, es necessiten uns coneixements una mica més avançats per poder fer-ne ús amb relativa facilitat i amb la seguretat necessària de no fer cap barbaritat dins del teu ordinador. En aquest cas els passos a seguir per bloquejar el Mac des de la terminal són realment senzills, tan sols has d'obrir l'app Terminal, escriure la següent ordre, pmset displaysleepnow i donar-la a enter. Un cop fet això el teu Mac es posarà en repòs i, per tant, quedarà bloquejat.

Sabies què són les zones calentes?
Seguim en la cerca de mètodes per bloquejar el Mac duna manera senzilla i que pugui arribar a ser intuïtiva. En aquest cas volem parlar-te de les zones calentes o també conegudes com a cantonades actives. Dins dels ajustaments del Mac hi ha la possibilitat que en fer clic a alguna de les 4 cantonades de la pantalla es porti automàticament una acció que prèviament hagis configurat, en aquest cas, l'acció que t'animem a configurar és la de bloquejar el Mac Per això només has de seguir els passos que t'indiquem a continuació.
- Obre Preferències del sistema.
- Feu clic a Mission Control.
- Clica sobre Cantonades actives.
- Escull la cantonada que vulguis fer servir.
- Seleccioneu Bloquejar pantalla.
- Feu clic a D'acord.
D'aquesta manera tan senzilla, fas que cada cop que facis clic a la cantonada que hagis escollit, automàticament la pantalla del Mac es bloquegi. Aquesta opció és sens dubte una fantàstica alternativa ja que es convertirà en poc temps en una cosa intuïtiva que faràs amb moltíssima naturalitat i velocitat.

Tens Touch bar? Fes-la servir
Aquesta opció només està disponible aquells usuaris que tinguin un MacBook Pro que compti amb la popular Touch bar. Et recordem que la Touch bar és una barra tàctil que cada usuari pot personalitzar més o menys en funció de l'aplicació que estigui utilitzant en aquell moment. Evidentment, aquesta personalització també inclou funcions natives del propi sistema, per tant, podràs incloure un botó que en prémer-lo, el Mac es bloquegi automàticament. Per dur a terme aquesta opció només has de seguir els passos que t'indiquem a continuació.
- Obre Preferències del sistema.
- Feu clic a Teclat.
- Clica sobre Personalitzar Control Strip…
- Arrossega Bloqueig de pantalla cap a la Touch bar al lloc on vulguis que aquesta drecera s'ubiqui.
- Feu clic a D'acord.
D'aquesta manera tan senzilla és com pots incloure al teu Touch bar una via immediata de bloquejar el Mac sense haver de fer cap acció més.

Bloqueja el teu Mac automàticament
Finalment, també et volem parlar del bloqueig automàtic del teu ordinador d'Apple. A Preferències del Sistema tens l'opció de poder establir un temps màxim sense que l'ordinador sigui utilitzat perquè es bloquegi automàticament. En moltes ocasions, pot ser que sense adonar-te'n vagis a un altre lloc oa fer una altra tasca i deixis el teu ordinador desbloquejat sobre el teu escriptori, amb aquesta funció pots evitar que per aquesta distracció algú pugui utilitzar el teu ordinador i de nou posar en perill tant la teva privadesa com el contingut que hi tinguis emmagatzemat. Per això, a continuació us exposem els passos que heu de seguir per fer ús d'aquesta funció.
- Obre Preferències del sistema.
- Clica sobre Bateria.
- Torneu a prémer sobre Bateria.
- Escull el temps d'inactivitat que vols passar fins que el teu Mac, quan estigui sent usat amb la bateria, es posi en repòs.
- Clica sobre Adaptador de corrent.
- Escull el temps d'inactivitat que vols passar fins que el teu Mac, quan estigui connectat al corrent, es posi en repòs.


Desbloqueja el teu Mac per poder-lo fer servir
Tal com has pogut comprovar en aquest post, hi ha una gran varietat de vies per poder bloquejar el Mac de forma segura, còmode i ràpidament. No obstant això, aquestes opcions no són tan nombroses quan parlem de desbloquejar l'ordinador d'Apple, encara que això no vol dir que l'usuari no tingui sobre la taula diferents maneres de fer-ho i que t'explicarem a continuació.
Utilitza el codi de desbloqueig
Comencem amb el mètode més tradicional i conegut per tots, desbloquejar el Mac fent ús del codi de desbloqueig, contrasenya o com vulguis anomenar-lo. Amb tota seguretat aquesta és la forma més utilitzada per la gran majoria d'usuaris a l'hora de desbloquejar l'ordinador. Això si, el que et recomanem és que si vols que aquesta forma de desbloqueig sigui realment segura, tinguis cura i t'asseguris que el codi que utilitzes és segur i difícilment endevinable. A més, et recomanem que davant de qualsevol dubte respecte a que algú pugui conèixer el teu codi de desbloqueig, el canviïs de forma automàtica per protegir tant la teva privadesa com el contingut que tinguis emmagatzemat al teu Mac.
Habitualment, quan feu la primera configuració del vostre ordinador d'Apple ja heu d'establir un codi de desbloqueig o contrasenya. No obstant això, si no fos així o volguessis modificar aquest codi de desbloqueig tan sols has de seguir els passos que t'indicarem a continuació i en qüestió d'uns pocs segons ja hauràs establert la teva nova contrasenya.
- Obre Preferències del sistema.
- Clica sobre Seguretat i privadesa i situa't a General.
- Feu clic a Canvia la contrasenya.
- Seguiu els passos per canviar la contrasenya.

Touch ID? També al Mac
El mètode de desbloqueig tàctil més segur del mercat també ha arribat als Mac, encara que de moment no a tots, però sí a una majoria. Apple ha volgut donar-li la mateixa opció que ja va donar als usuaris de l'iPhone fa anys de desbloquejar el dispositiu amb la seva empremta dactilar. En tots aquells ordinadors que disposen d'aquest mètode de desbloqueig, en realitzar la configuració inicial del dispositiu el mateix Mac et dóna la possibilitat d'introduir la teva olor, no obstant pots configurar-ho o canviar la que vas posar i fins i tot afegir més empremtes seguint aquests passos:
- Obre Preferències del sistema.
- Clica sobre Touch ID.
- Fes clic a Afegeix empremta
- Seguiu els passos que us indiquen.

A més, també pots seleccionar en quins moments vols fer ús d'aquesta tecnologia, podent activar-la per a les opcions següents.
- Desbloquejar el Mac.
- Apple Pay.
- iTunes Store, App Store i Apple Books
- Autoromplert de contrasenya.
Fes servir l'Apple Watch
Finalment, l'Apple Watch pot arribar a convertir-se en el teu millor aliat a l'hora de desbloquejar el teu Mac ja que pots fer que, sempre que portis l'Apple Watch posat i desbloquegis el teu Mac, aquest procés es faci automàticament sense necessitat que hagis dintroduir cap codi. Per això, a continuació t'expliquem els passos que has de dur a terme.
- Activa el Wi-Fi i Bluetooth al Mac.
- Inicieu sessió al Mac ia l'Apple Watch a iCloud amb el mateix ID d'Apple usant l'autenticació de doble factor.
- Teniu activat un codi de desbloqueig a l'Apple Watch.
- Seleccioneu el menú d'Apple i aneu a Preferències del sistema.
- Feu clic a Seguretat i privadesa.
- Seleccioneu Usa l'Apple Watch per desbloquejar apps i el Mac o Permet que l'Apple Watch desbloquegi el Mac.