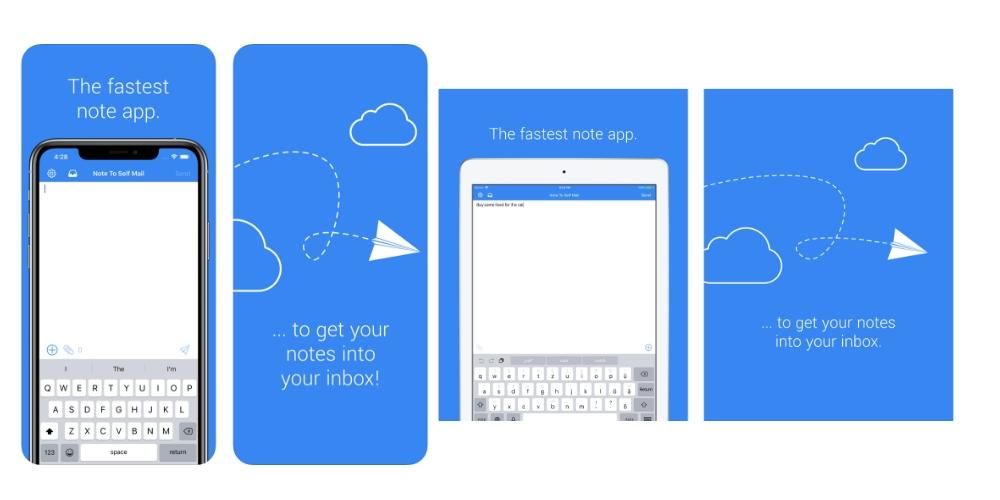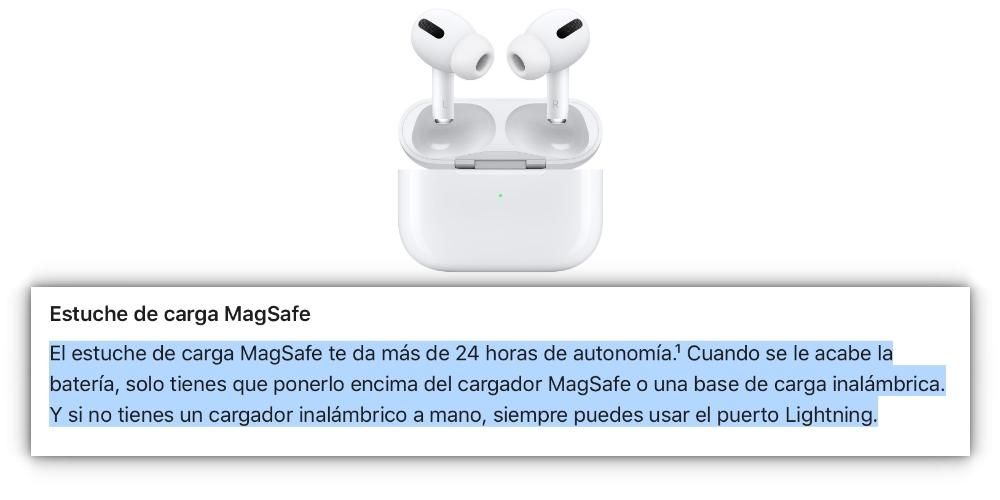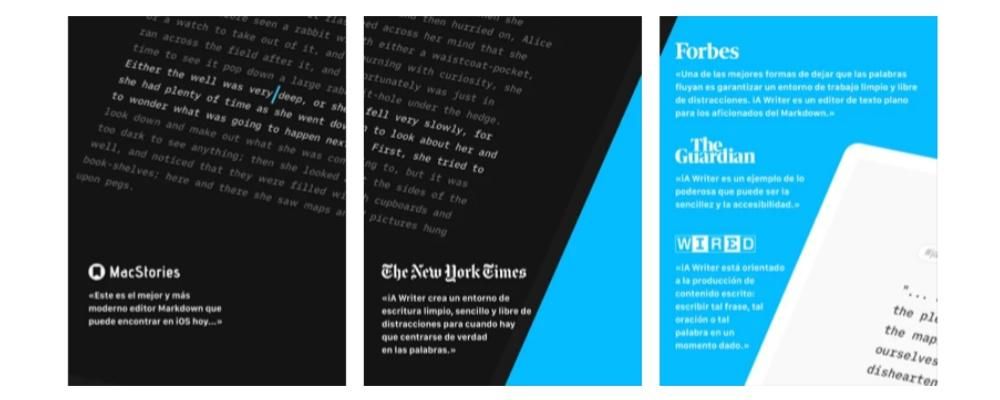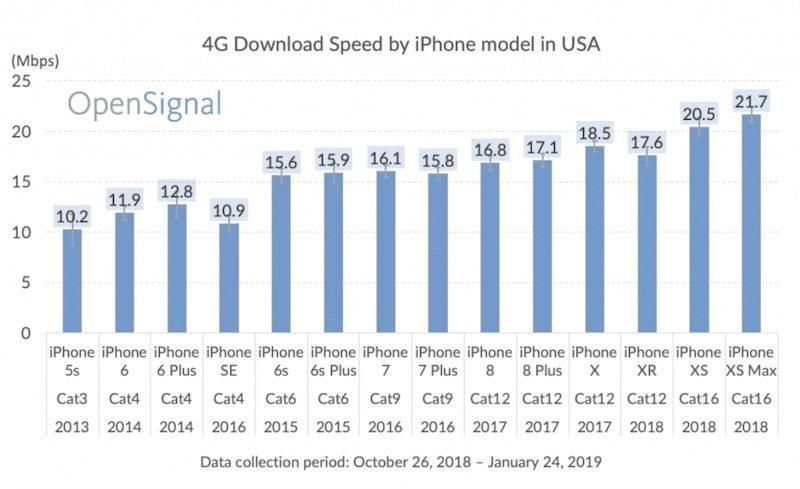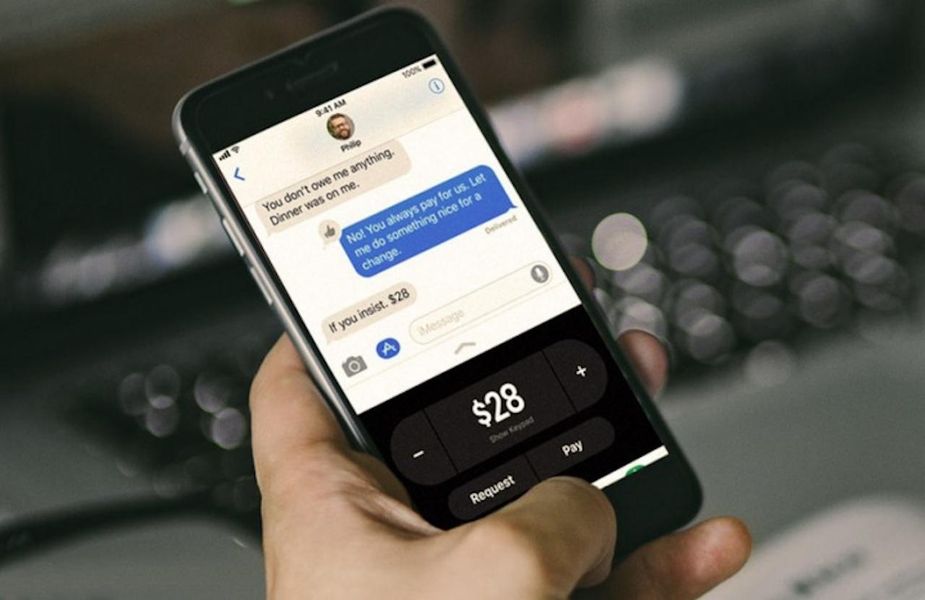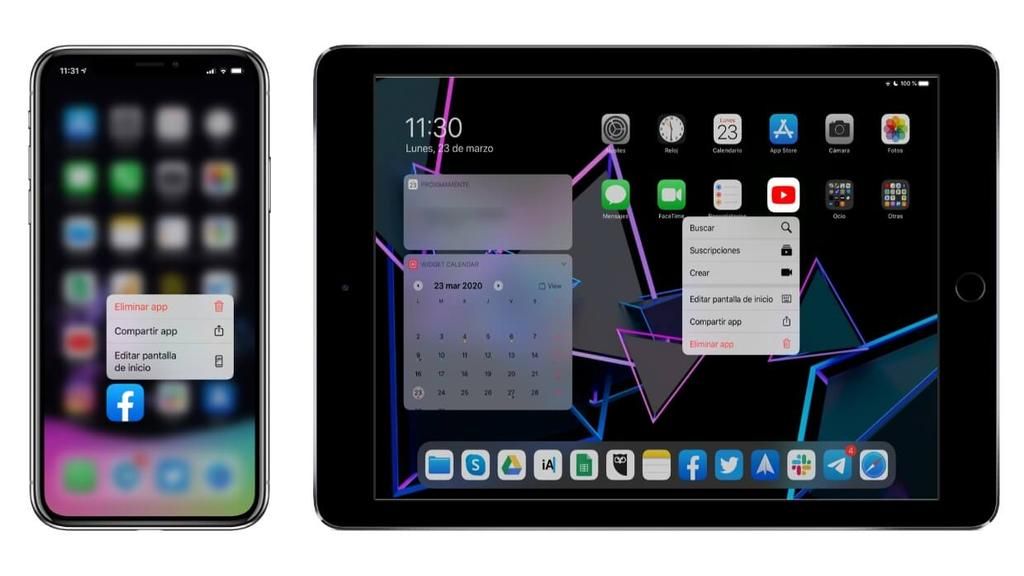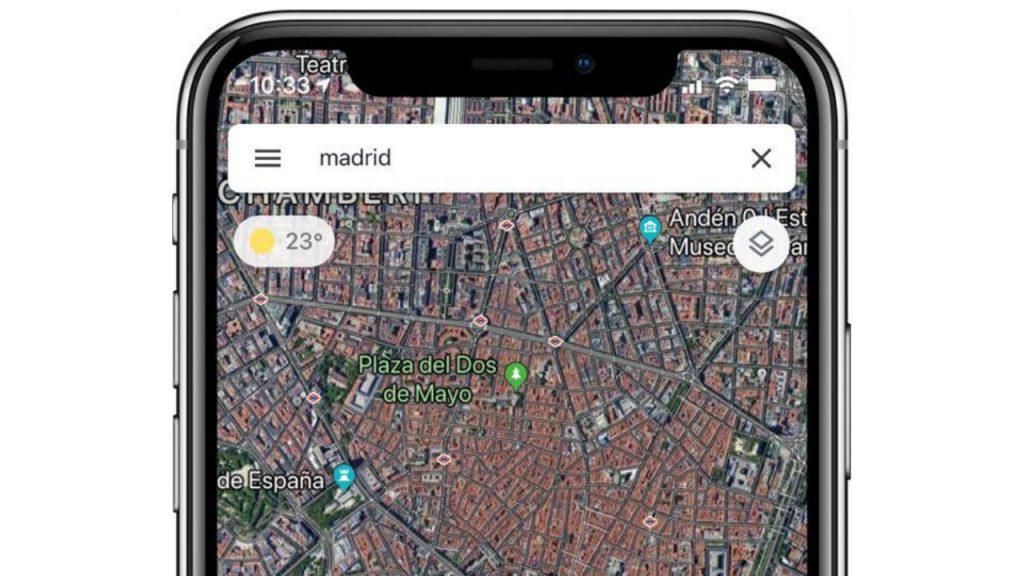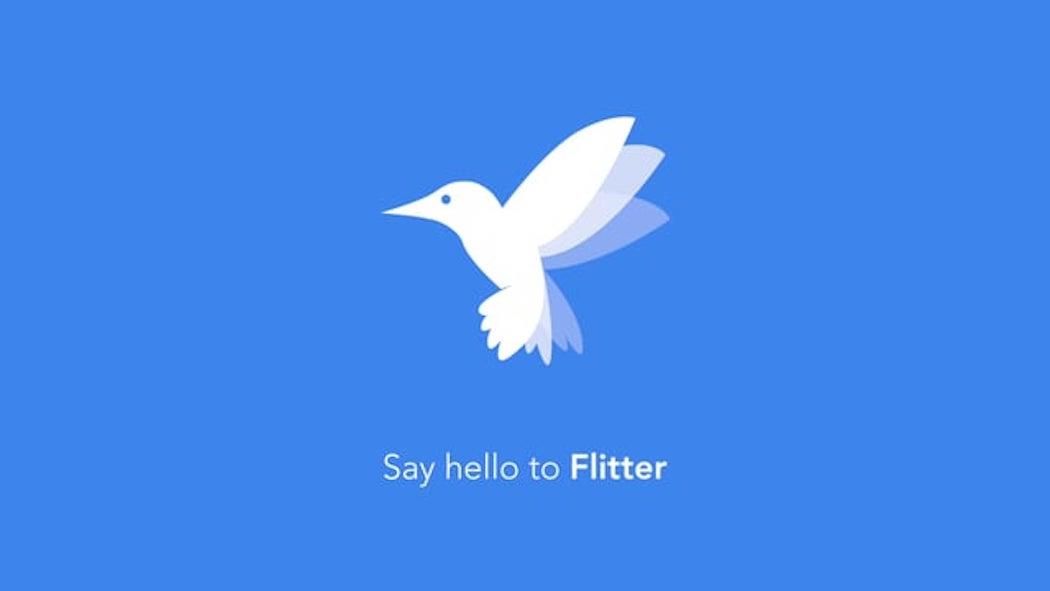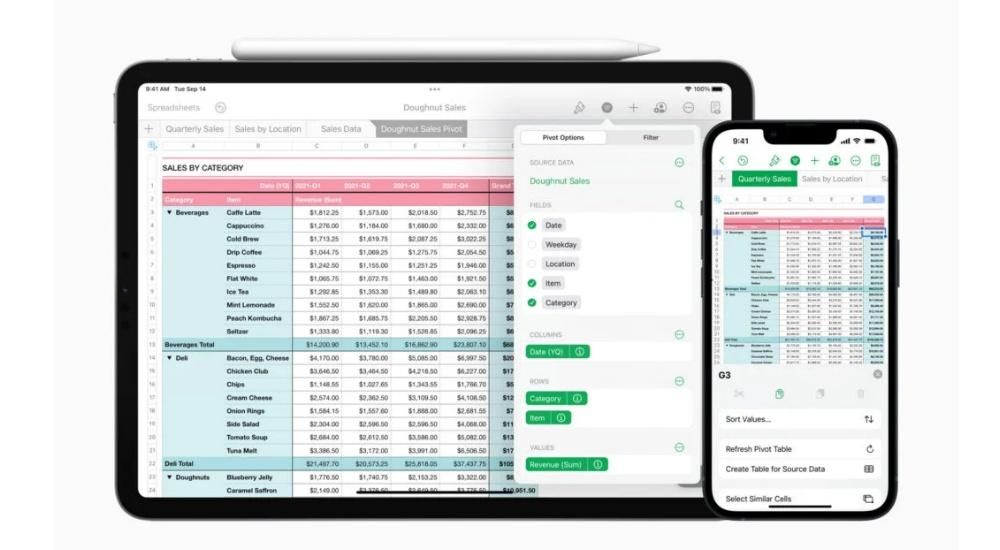Encara que vivim a l'era digital on tot està digitalitzat, hi ha algunes ocasions en què cal imprimir alguna pàgina web o un document. En aquest cas, el sistema operatiu permet imprimir informació des de qualsevol aplicació pràcticament. Igualment, si no és així, es podrà optar per exportar el fitxer a PDF per poder imprimir-lo. En aquest cas us expliquem sempre com podreu realitzar les impressions en un iPhone o iPad a través del sistema operatiu.
Requisits que has de tenir en compte
Igual que passa amb molts altres processos que estan integrats a l'iPhone o l'iPad, hi ha alguns requisits que s'han d'imposar per poder dur a terme aquestes accions que poden ser realment quotidianes. A continuació analitzem els requisits que cal tenir en compte.
Disposeu d'una impressora AirPrint
Al mercat es poden trobar molts models d'impressores que són diferents. En aquest cas, cal destacar que ja la gran majoria d'opcions que es presenten fa que es pugui realitzar la impressió sense fils . Aquest és el primer requisit per poder imprimir mitjançant un iPhone o un iPad. Això és perquè, com és lògic, no es pot connectar per cable aquests equips a la impressora de manera física. Es requereix així que estigui connectada a la mateixa xarxa Wifi, creant així una xarxa local per poder transmetre la informació d'una manera còmoda.
Però també cal destacar que les impressores, més enllà de comptar amb sistema sense fil, també compta amb tecnologies que són específiques de marques concretes. En aquest cas, Apple compta amb un sistema anomenat AirPrint i que permet imprimir de manera directa amb un iPhone o un iPad. És per això que cal imposar aquest requisit quan parlem de les impressores necessàries per tenir accés a la funció completa d'imprimir de manera directa.
Vigila la manera de tenir els teus documents
Cal tenir en compte sempre el format dels documents que voldràs imprimir. En aquest cas, el fitxer preferit per poder realitzar aquesta acció és el PDF, ja que fa una fotografia duna situació concreta evitant que hi hagi algun tipus de modificació. Això és una cosa que pot passar sobretot quan parlem duna pàgina web. Si s'opta per imprimir de manera directa , és força probable que es descol·loquin alguns elements que són d'importància.
Hi ha la possibilitat, doncs, que s'exporti el contingut que es tingui present primer al format PDF. Sobretot hi ha moltes aplicacions que no ofereixen característiques com aquesta… i aquí és on la impressió PDF brilla. Més aplicacions de les que podries pensar al principi, exposen característiques d'impressió, especialment a iOS. Això és perquè el mercat de les impressores AirPrint és gran i les aplicacions que suporten AirPrint obtenen la funcionalitat Guardar en PDF de forma gratuïta.

Imprimir amb la funció nativa d'Apple
El primer a tenir en compte quan es té la necessitat de fer una impressió amb l'iPhone, és fer ús de la funció nativa que integra la companyia a iOS i iPadOS. Analitzem les dues situacions a continuació.
A iPhone
A iPhone la impressió pot arribar a ser força comú, encara que com hem comentat anteriorment ha de ser compatible amb AirPrint. Si bé, la ubicació exacta del botó Imprimir varia duna aplicació a una altra. En general, les aplicacions que exposen un full de recursos del sistema inclouen una acció d'impressió a la fila inferior. Altres aplicacions tenen menús especials que revelen aquest botó d'impressió, cada aplicació és un petit món. Tot dependrà de si s'està en una aplicació de tercers on el desenvolupador ho ha situat en un lloc especial, o si, al contrari, és nativa del sistema.
Per exemple, Mail col·loca un botó Imprimir al costat de les opcions de Respondre i Reenviar tal com es pot veure a les imatges de dalt. No obstant això, altres aplicacions no ofereixen suport d'impressió i, en aquests casos, simplement no hi ha manera d'imprimir un PDF des del teu iPhone, un exemple clar d'això és l'aplicació iMessages. Però si parlem d'altres aplicacions, simplement cal seguir els passos següents.
- Accedir a la vista prèvia d'un document.
- Tocar al botó de compartir (premeu el quadrat amb una fletxa amb direcció cap amunt).
- Desplaça't cap avall i fes clic a Imprimeix.
- Personalitza la impressió que es farà en aquesta finestra.
Cal destacar que les opcions d'impressió d'AirPrint poden ser molt simples. Concretament, es permetrà triar la impressora AirPrint en qüestió. Seguidament, es podran triar les còpies que es volen fer, però també l'interval que s'aplicarà. Internament, s'acabarà aplicant l'escala de grisos o si, per contra, cal una gamma cromàtica de color.
A iPad
Ja que l'iPhone i l'iPad comparteixen el mateix sistema operatiu (iOS), els passos per imprimir un fitxer PDF a l'iPad són molt similars als de l'iPhone. La diferència principal aquí és trobar els botons d'impressió, ja que encara que comparteixen moltes coses, hi ha lleugers canvis a la interfície dels dos dispositius. Això no obstant, els passos són bàsicament idèntics.
En una aplicació compatible amb AirPrint, obriu la interfície d'usuari d'impressió. Fes el gest de pessigar cap a fora a l'àrea de vista prèvia . Això ampliarà la vista prèvia per poder visualitzar-ho a pantalla completa. En el mode de vista previ a pantalla completa, toqueu la pantalla una vegada per mostrar les barres d'eines. Premeu el botó Comparteix a la barra d'eines a la part superior dreta de la pantalla. Això presenta el full de recursos del sistema amb les opcions d'exportació corresponents a les aplicacions que heu instal·lat (igual que a l'iPhone).

Per desar el PDF com un arxiu a iCloud, escull el botó Afegeix a iCloud Drive . Això desarà una còpia del PDF a les carpetes de la seva unitat iCloud, que podrà importar a altres aplicacions com per exemple, utilitzar-les com a dades adjuntes a Correus, etc. En aquest cas es pot fer un pas intermedi amb aquests fitxers que estan adjunts als correus electrònics i que estan adjunts. Cosa que també es pot aplicar a les pàgines web que més t'interessen en aquesta situació. Pot ser ideal en aquest cas perquè hi ha alguns justificants que cal imprimir.
Utilitza apps de tercers
Hi ha situacions en què algunes impressores no són compatibles amb el sistema dApple, AirPrint. Això és realment important, ja que cal optar per aplicacions de tercers. En aquest cas, cal destacar que algunes marques d'impressores tenen una aplicació pròpia per poder gaudir de totes les característiques pròpies de la impressora en qüestió. Aquestes aplicacions estan completament vitaminades per poder gaudir d'opcions de manteniment i d'impressió. En aquest cas, l'accés es fa a través del menú compartir com hem comentat abans. Concretament, en prémer sobre el botó representat amb una caixa i una fletxa cap amunt, i prémer ara al logotip de l'aplicació de la teva pròpia impressora. Al moment, s'exportarà el fitxer en qüestió i es podran seleccionar els paràmetres d'impressió. En aquest cas, són moltes les opcions com l'escala de colors o la posició de les fulles.
Òbviament, són moltes les opcions que s'obren en aquest sentit. A l'App Store es troben una gran nombre d'aplicacions de nombroses marques. Cadascuna funciona d'una manera molt diversa, encara que en general al final l'objectiu que es persegueix és tenir una impressió perfecta a la impressora que tinguis a casa i que no és compatible amb AirPrint. Això és una cosa que també passa amb les aplicacions que no estan integrades amb AirPrint, encara que és una cosa força estranya.