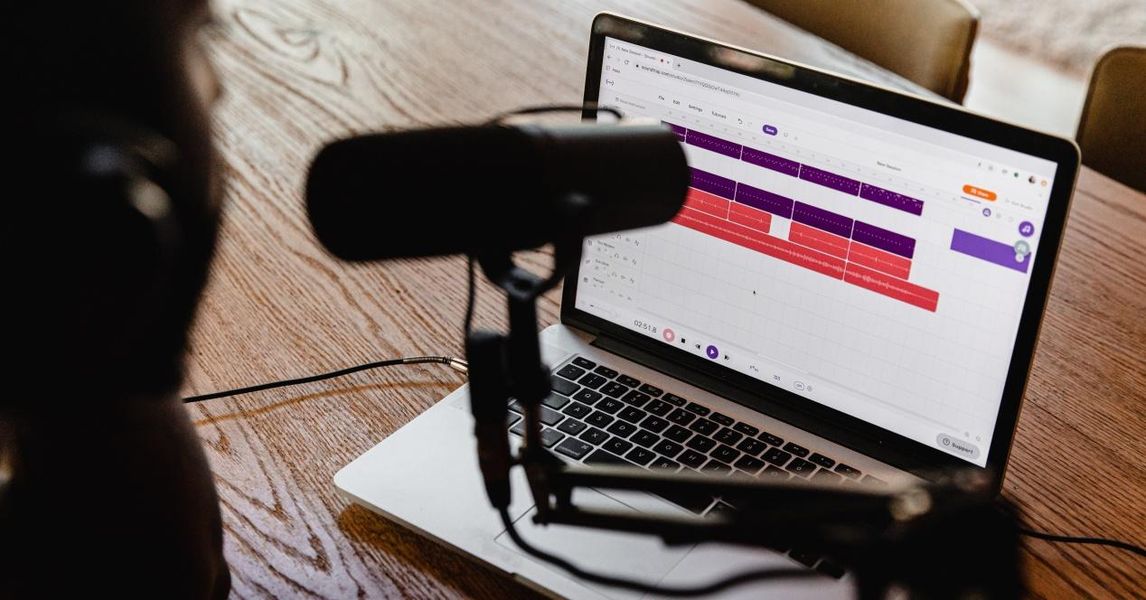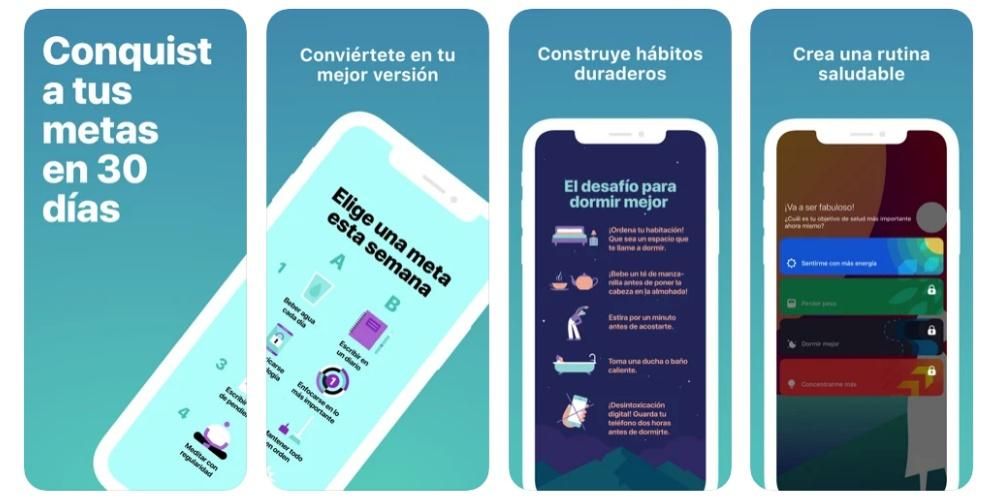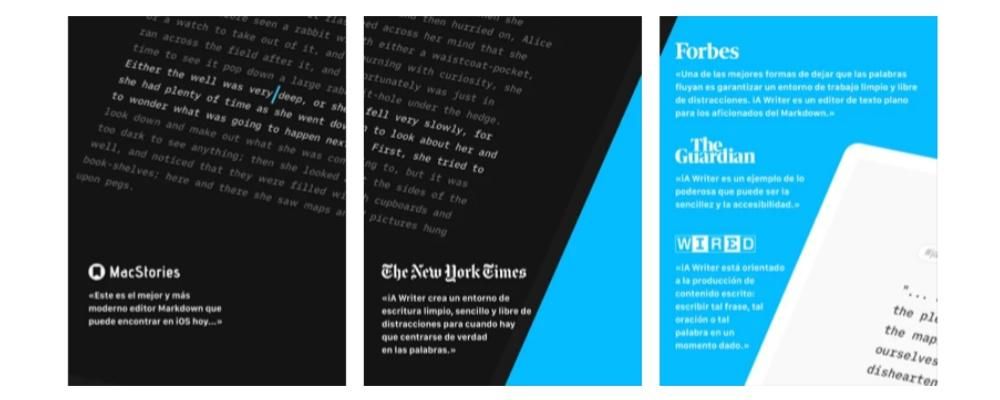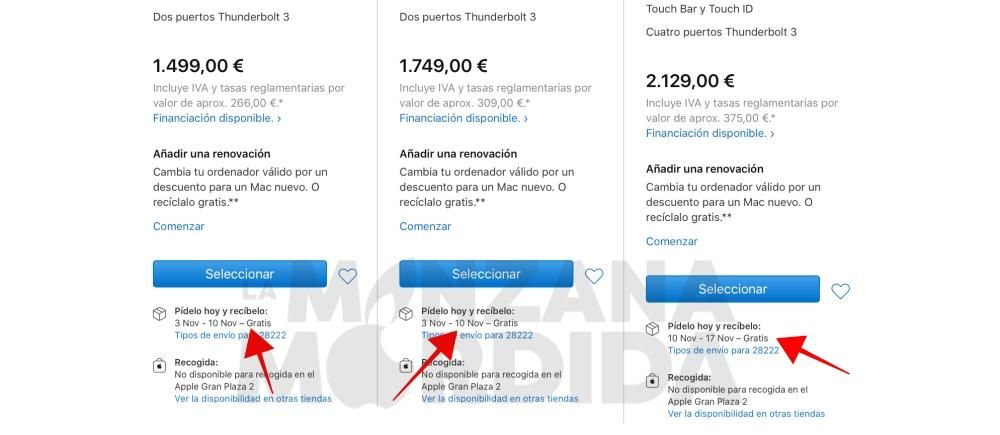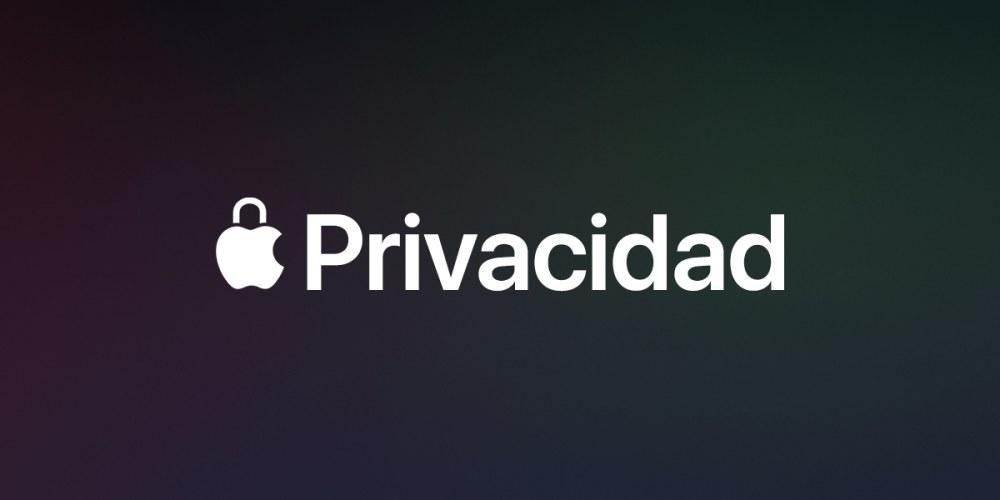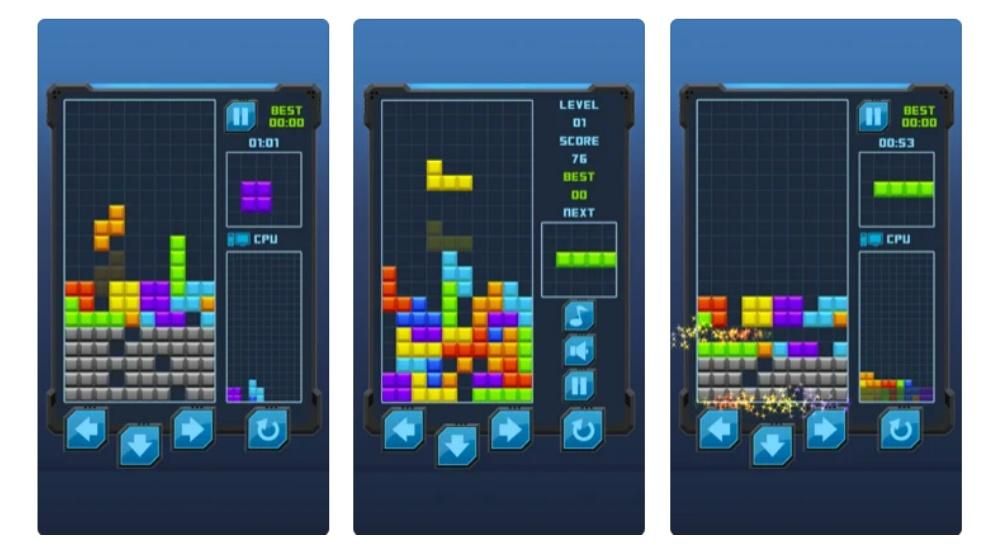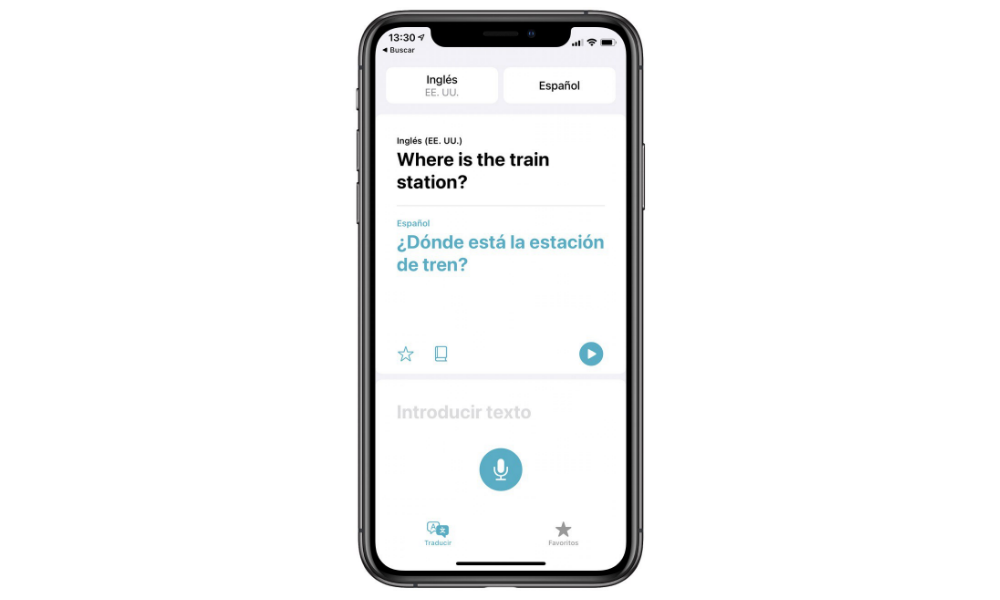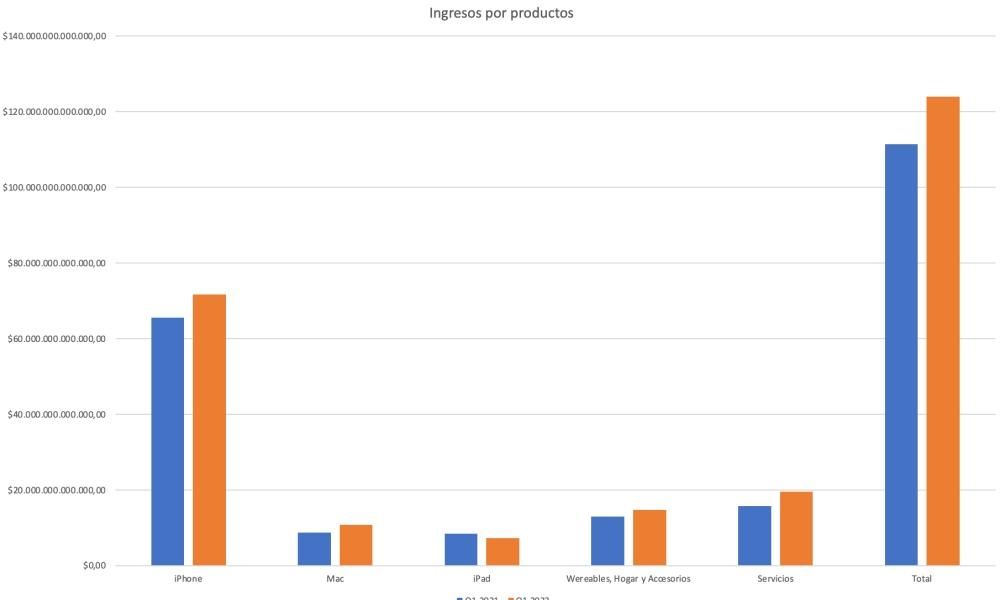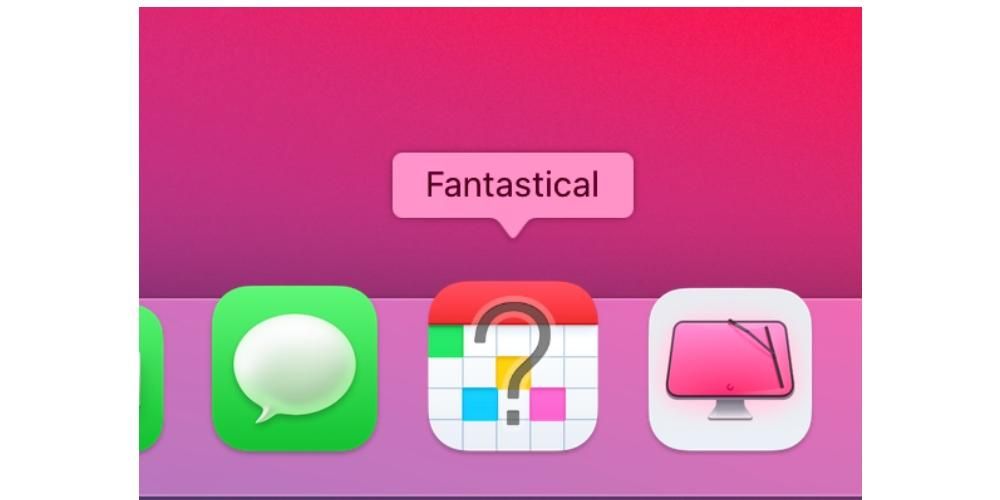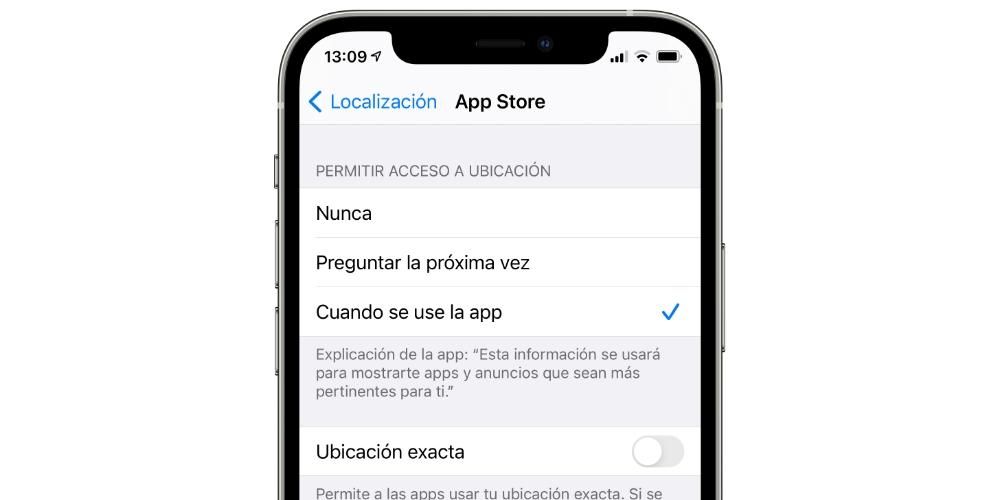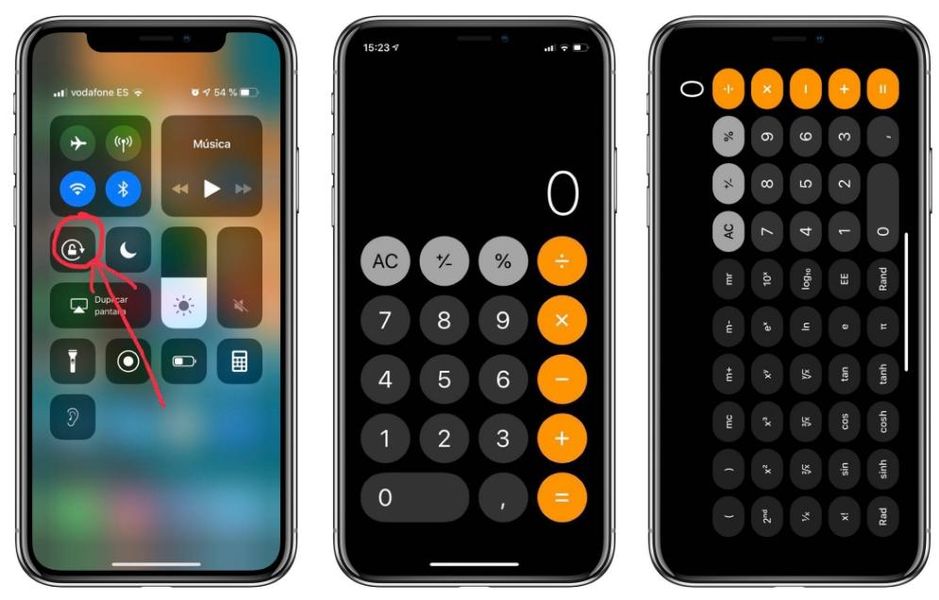Són molts els usuaris que busquen la possibilitat de ser més productius i això pot passar per tenir una segona pantalla a lescriptori. Pot semblar una ximpleria, però treballar a dues pantalles és una cosa tremendament còmode perquè podem tenir diverses finestres obertes ia la nostra vista alhora. Segur que pots arribar a pensar que hauràs de gastar força diners en una pantalla secundària per això, però el cert és que alguns models d'iMac també posseeixes una pantalla externa gràcies a la funció ‘pantalla de destinació’ . En aquest article t'expliquem què és i també com ho pots activar.
No és possible fer-ho a tots els iMac
Pot semblar absurd que els ordinadors de sobretaula més recents d'Apple no tinguin aquesta possibilitat, però és cert. Els iMac amb pantalla retina no es poden fer servir amb aquesta finalitat a causa d'algun tipus de limitació de maquinari de què disposen i que la mateixa Apple no ha comentat mai. És per això que la llista de dispositius que si poden servir com a monitor extern és reduïda, tenint els següents equips.
- iMac de 27 polzades de finals de 2009 i mitjans de 2010.
- iMac de mitjans de 2011 a mitjans de 2014.
Cal destacar que a més de ser un d'aquests models, els iMac han de complir un altre requisit. En el cas dels primers models destacats, haurien de tenir mini DisplayPort de pantalla que permeti connectar-los, mentre que els altres hauran de tenir port Thunderbolt . Recordem que, quan estaven a la venda, no tots venien amb aquests ports i, per tant, has d'assegurar-te que el teu el té.
En aquest cas és impossible obtenir aquests ordinadors de sobretaula de manera oficial a una botiga autoritzada per part d'Apple. Això és perquè la majoria són models que estan descatalogats. Però si vols optar igualment per tenir un iMac com una pantalla secundària, podràs accedir al mercat de segona mà per fer-te amb algun model que no vulgui una altra persona. Encara que igualment has de consultar que compleixi tots els requisits que hem comentat prèviament. Sobretot cal posar èmfasi en el port del darrere que serà l'encarregat de transferir la informació d'imatge.
Com fer que serveixin com a pantalla externa
Com vèiem, tenim dos tipus diferents d'iMac compatibles amb aquesta funcionalitat mitjançant dos ports diferents. Encara que els passos que cal seguir en ambdós casos són pràcticament idèntics, el cert és que convé diferenciar alguns punts a tenir en compte al moment de dur a terme el procés, cosa que explicarem en apartats següents.
Als iMac amb port Thunderbolt
En cas que tinguis un iMac amb port Thunderbolt, podràs connectar-lo amb qualsevol un altre Mac o PC Windows que també tingui aquest tipus de port. Per poder identificar si aquest és el teu cas, hauràs de buscar que tingui un port USB-C amb un petit raig al costat serigrafiat. Si aquest és el teu cas, ara has de tenir al teu poder un cable que als dos extrems tingui una connexió Thunderbolt.
Quan ja tinguis tots aquests elements localitzats, simplement has de seguir els passos següents per utilitzar l'iMac com a pantalla externa:
- Connecteu amb el cable Thunderbolt, l'iMac amb l'equip.
- Encén tots dos equips.
- Clica les tecles Ordre + F2 alhora al teclat de l'iMac que utilitzaràs com a pantalla destí. En aquest mateix moment ja podràs veure en pantalla el contingut de l'altre ordinador.
Podràs ja utilitzar amb normalitat aquest iMac com a monitor extern, podent fins i tot configurar-lo com a font de so principal de l'altre ordinador. Només haureu de configurar a la configuració de so que sigui l'iMac la font de sortida. Això és una cosa al que estem acostumats en aquest tipus de connexió. La clàssica connexió HDMI és capaç de transferir tant imatge com so, i això és una cosa força similar al que es té en aquest cas.
En els que usen mini DisplayPort
Si en el teu cas disposes d'un iMac de 27 polzades amb el mini DisplayPort, ho podràs saber si a la part posterior trobes un port marcat amb un quadrats inserit entre dues ratlles. En aquests casos cal dir que podran també ser utilitzats amb Thunderbolt com explicàvem anteriorment, encara que si vols conèixer els passos a seguir per fer servir l'altre port, també t'ho expliquem.
En aquest cas poden existir problemes respecte a la reproducció de so a l'iMac de destinació. Si és un altre Mac el que connectaràs, hi ha una manera de comprovar prèviament si tindràs aquest problema, ja que simplement t'has de dirigir a la informació del sistema a través de l'apartat 'Sobre aquest Mac'. A continuació heu de cercar l'apartat Àudio a la categoria Hardware. Un cop has d'observar si apareix 'Sortida HDMI' o 'Sortida HDMI/DisplayPort', pot confirmar així la possibilitat de transmetre l'àudio a l'iMac. Evidentment, hauràs de tenir un cable que sigui compatible per a aquesta transferència com un altre requisit fonamental.
Els passos que cal seguir en aquest cas són els següents:
- Connecta amb el cable Mini DisplayPort tant l'iMac com el Mac.
- Encén tots dos equips.
- Clica les tecles Ordre + F2 alhora al teclat de l'iMac que utilitzarem com a pantalla destí. En aquest mateix moment podrem veure a la pantalla de l'iMac el contingut que tenim al nostre Mac.
Com hem esmentat a l'anterior apartat, per poder activar la transmissió de so simplement has d'anar als paràmetres de so del dispositiu que utilitzeu i seleccionar l'iMac com la font de sortida d'aquest.
Com desactivar aquesta funcionalitat
Si en algun moment vols deixar d'utilitzar aquesta funcionalitat i tornar a fer servir l'iMac amb normalitat, lògicament podràs retirar el cable, però això et podria donar problemes. El més correcte és que facis aquests passos:
- Apaga tots dos ordinadors, tant l'iMac usat com a pantalla externa com l'altre.
- Torna a encendre tots dos equips.
- Com vas fer prèviament per connectar-los, manteniu premudes les tecles Ordre + F2 al teclat.
Quan hagis fet això podràs comprovar com s'ha revertit aquesta funcionalitat i tots dos equips funcionen amb normalitat. En aquest moment ja podràs retirar el cable que uneix els dos equips i guardar-lo. En tot moment igualment podràs tenir accés de nou a aquesta funció, reprenent la connexió.
El truc per fer-ho amb iMac més moderns
Tal com advertíem prèviament, no és possible utilitzar aquestes funcionalitats als ordinadors d'Apple més actuals. No obstant això, hi ha una possibilitat que si bé pot ser més tediosa, pot funcionar amb èxit per fer que un iMac de fins a 5K pugui arribar a servir com a pantalla externa dun altre Mac o PC amb Windows. Això es deu principalment al fet que a Windows s'eliminen gairebé del tot les limitacions que es tingui en aquest cas i que impedeixen l'ús de les opcions de compartir imatges.
Però també cal tenir en compte que encara que estigui configurat a Windows, no podràs tornar a macOS i mantenir la configuració. Al moment de canviar a macOS, s'aplicarà la configuració nativa que imposa Apple i no podràs tenir l'iMac com una segona pantalla com volies. Daquesta manera, si ets una persona que no ets fan de Windows òbviament no és el millor a tenir en compte.
Per això hi has d'haver instal·lat Windows en una partició del disc de l'iMac , atès que serà mitjançant aquest sistema operatiu com podràs connectar un altre equip. Si ja el tens, simplement hauràs d'arrencar l'iMac i seguir aquests passos:
- Ja estant a Windows, entra a ‘Configuració’.
- Trieu l'opció 'Sistema'.
- Seleccioneu l'opció ‘Projecció en aquest equip’. A les opcions que figuren has de tenir activades les caselles següents:
- Només la primera vegada
- Sol·licitar projectar aquest PC

Un cop fet això hauràs de configurar que l'altre ordinador estableixi el teu iMac com a pantalla principal. Això ho podràs fer mitjançant cable El via WiFi , encara que per a això últim heu de tenir en compte que ambdós dispositius estiguin connectats a la mateixa xarxa, ja que no seria possible d'una altra manera. Però no es limita a la mateixa xarxa, ja que també s'imposa la necessitat que estigui a la mateixa freqüència de xarxa. Això és vital perquè es pugui detectar, com si fos un dispositiu local qualsevol.