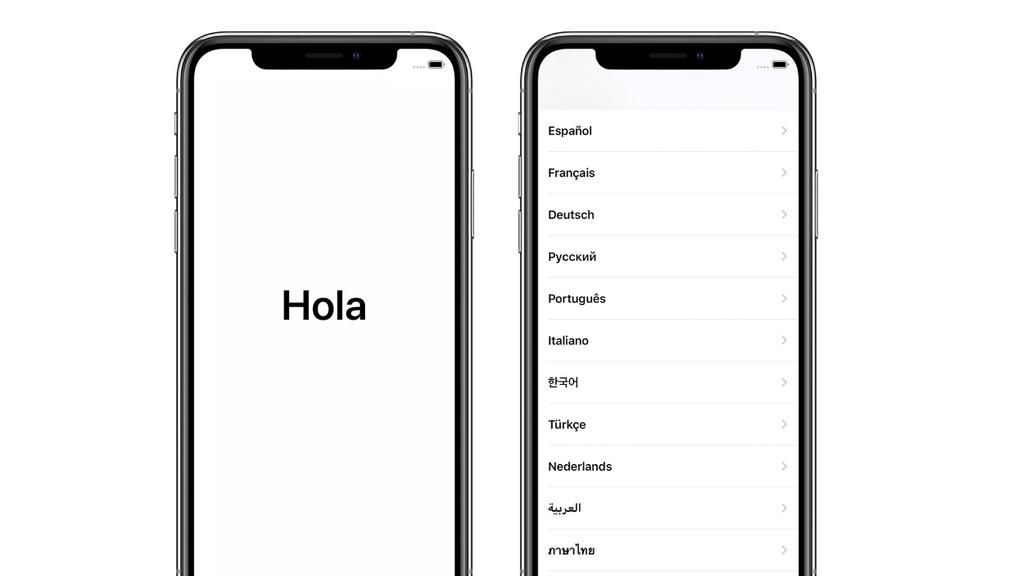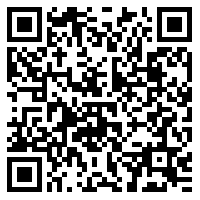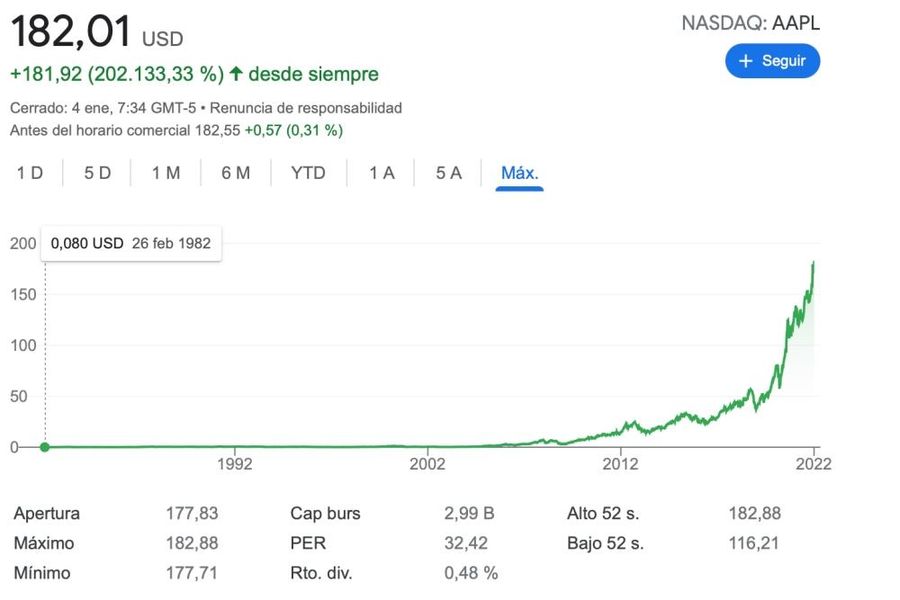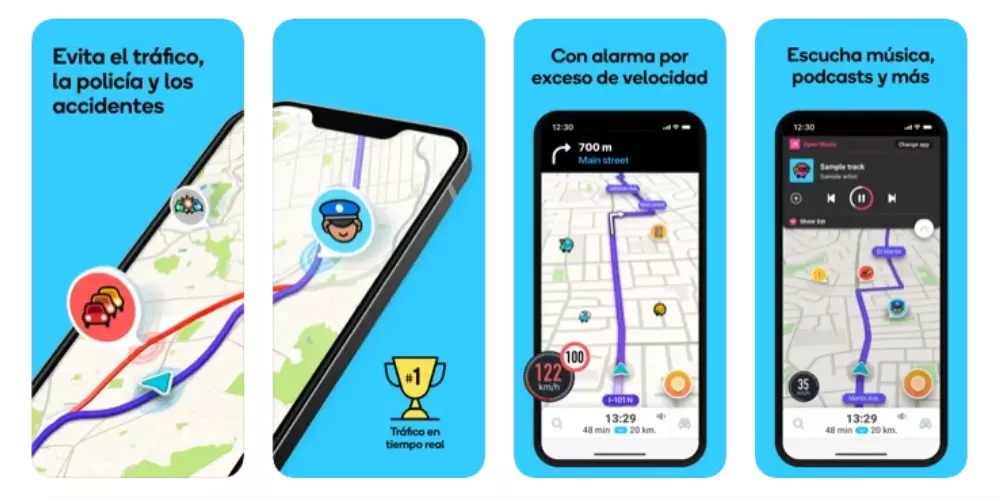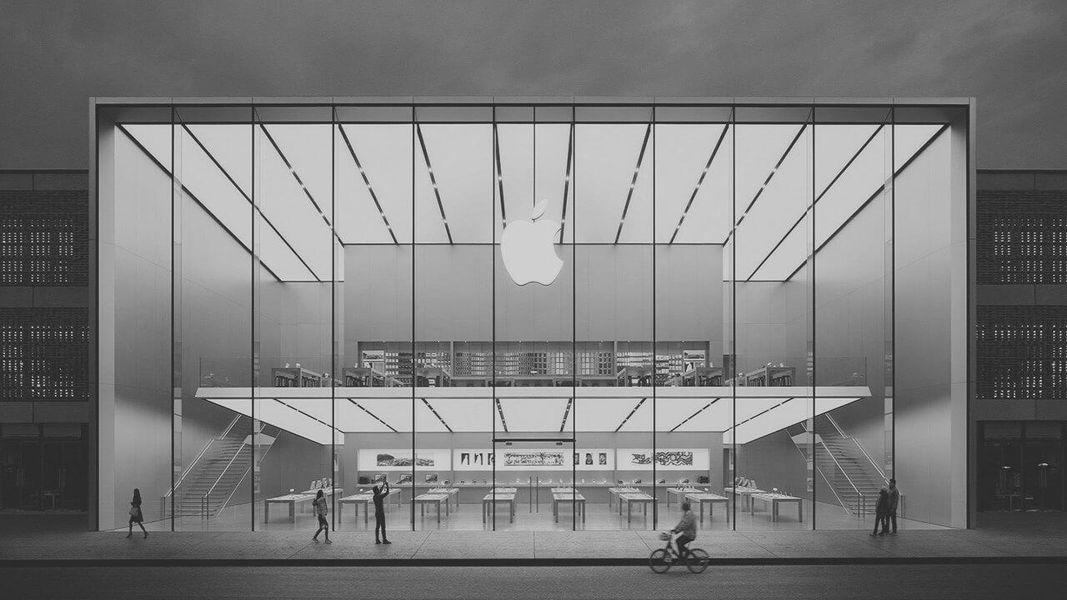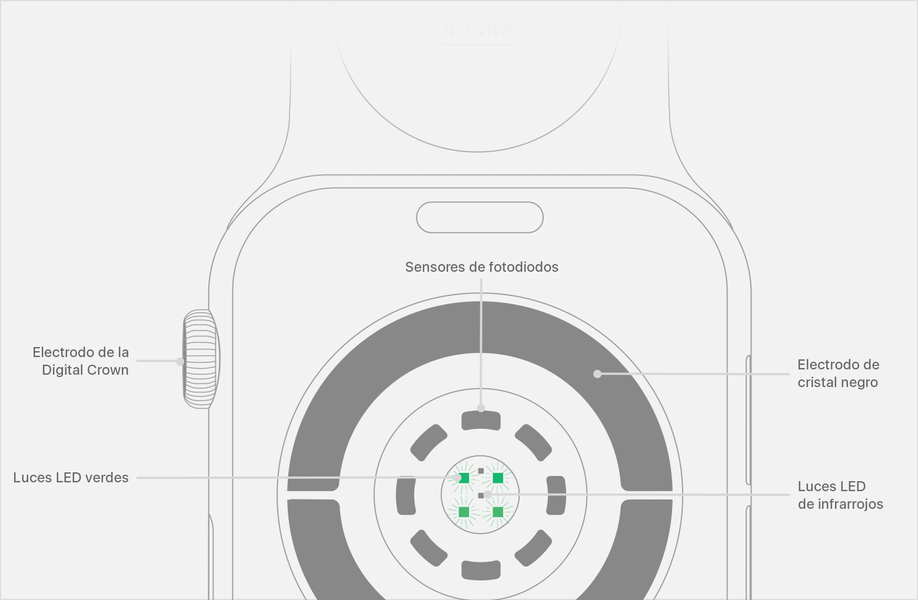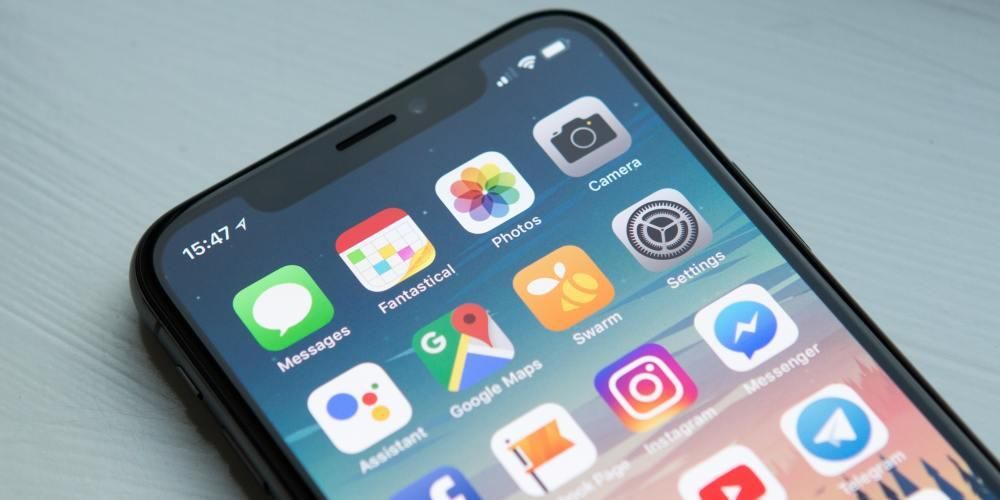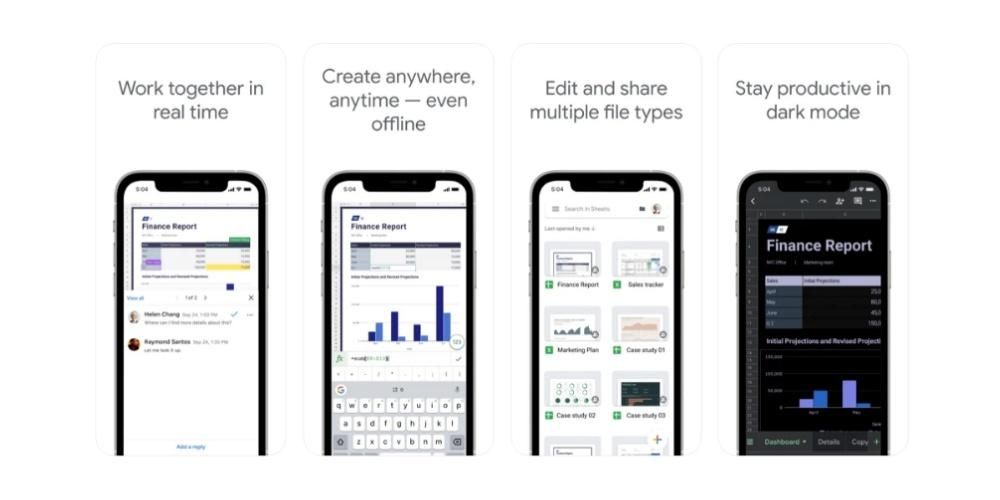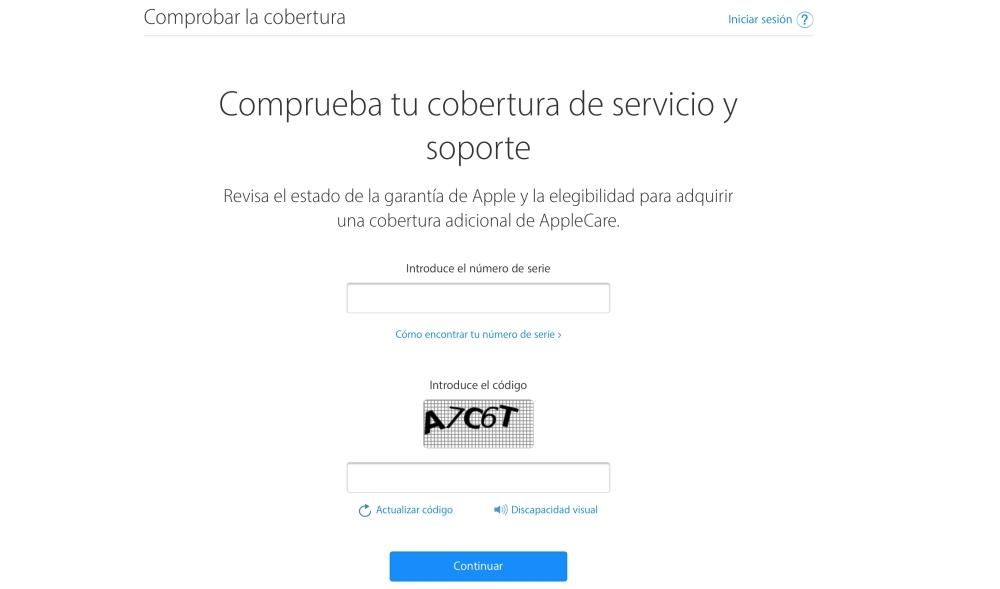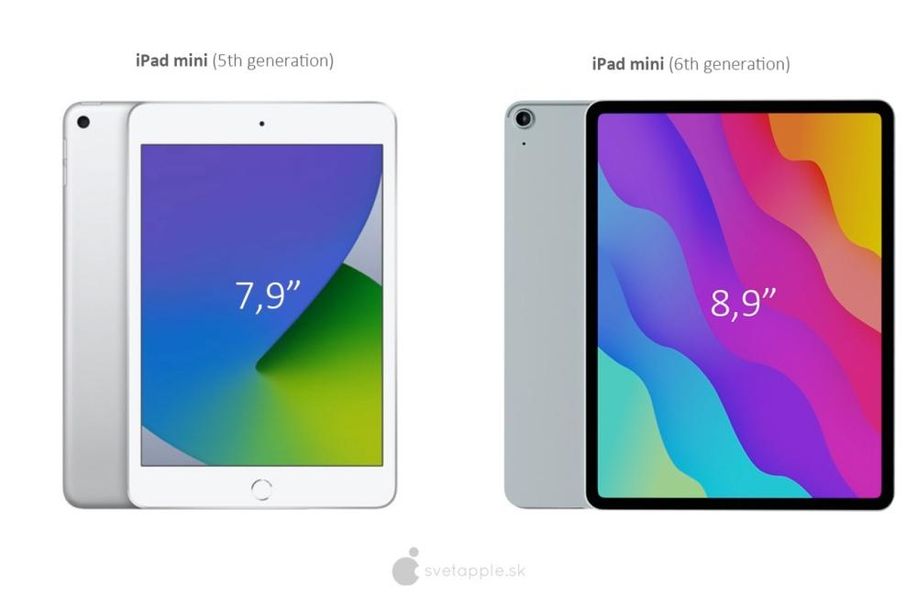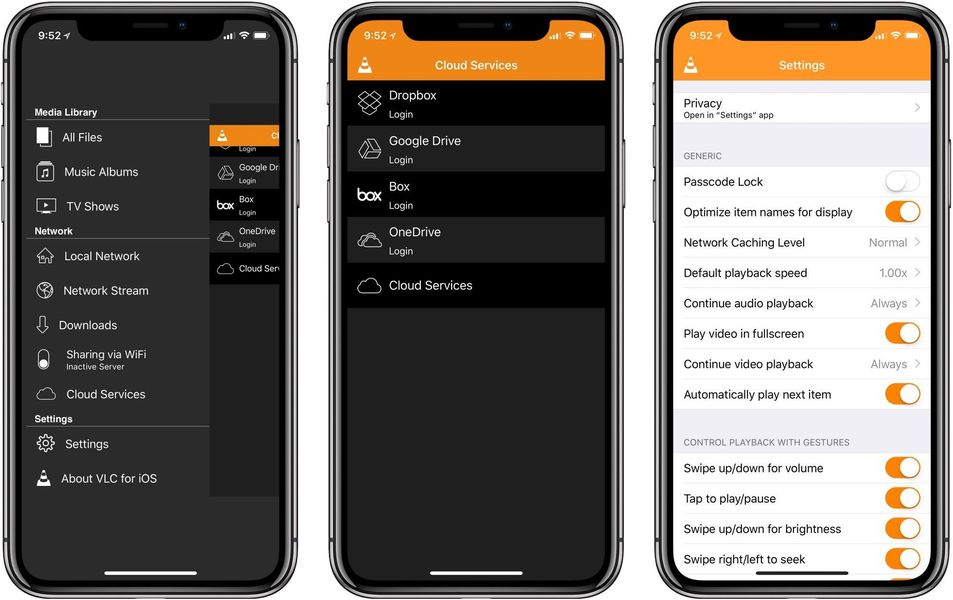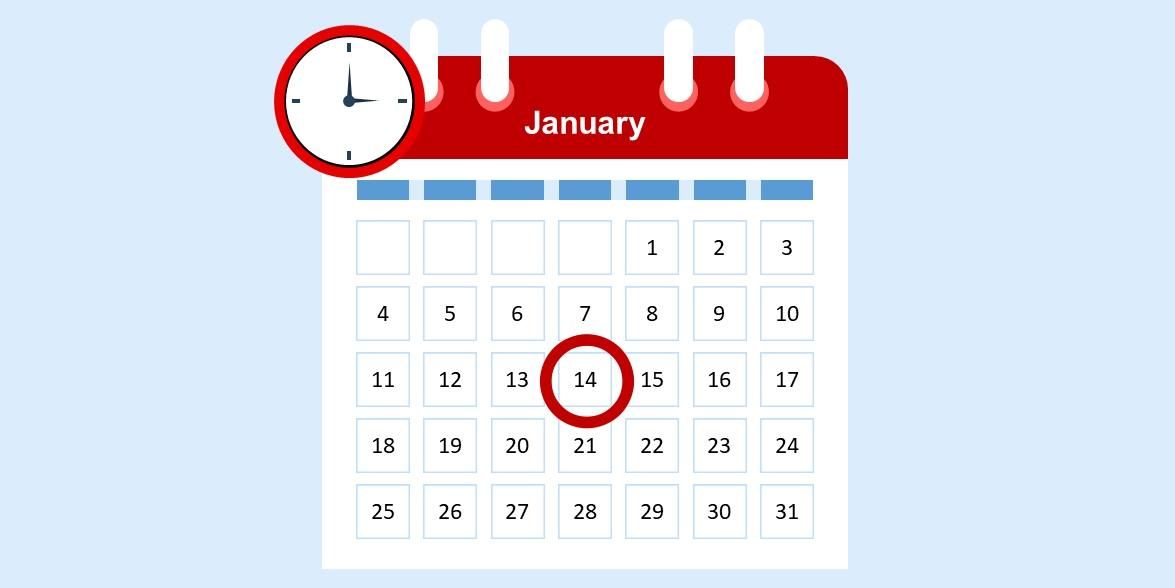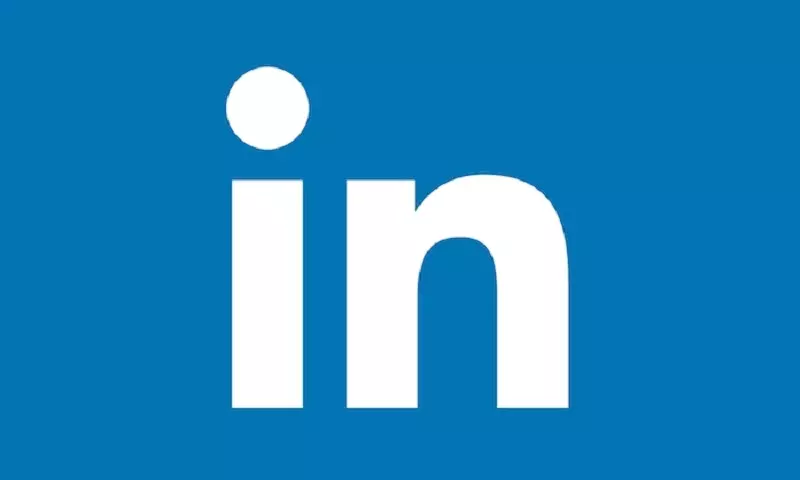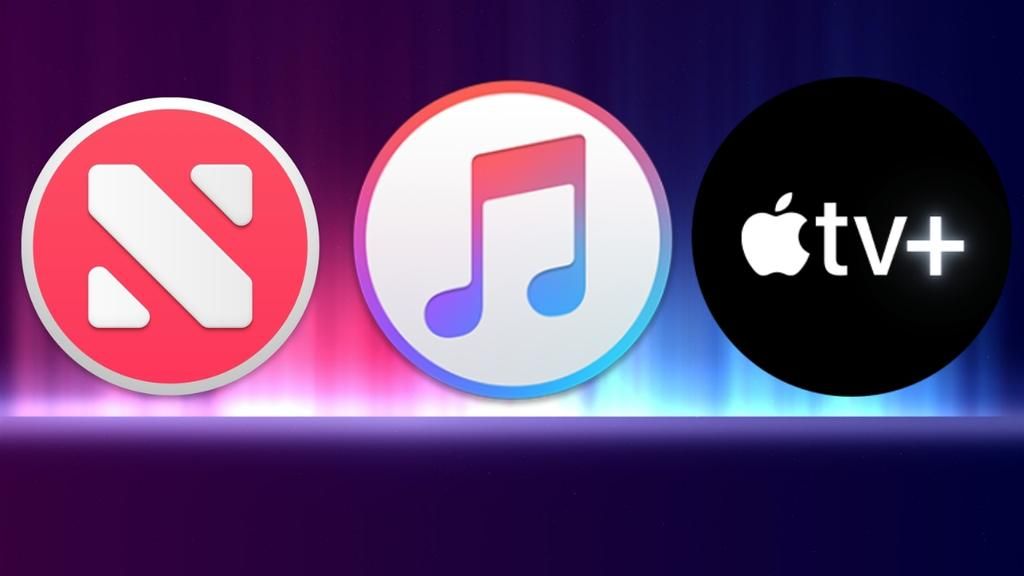Hi ha una frase al món tecnològic que diu que les dades que no estan duplicades no existeixen en realitat. Amb aquesta frase es diu que aquells arxius de dispositius com ordinadors que només hi estiguin emmagatzemats, podran desaparèixer amb relativa facilitat si no es disposa d'una còpia de seguretat. Per això en aquest article t'expliquem com fer una còpia de seguretat en un Mac, de manera que puguis tenir la garantia de què mai perdràs res.
Còpies completes amb Time Machine
Què és i requisits previs
Time Machine és una eina nativa d'Apple que es troba a macOS i que serveix per fer còpies de seguretat completes de l'equip. Per això cal un dispositiu demmagatzematge extern. Aquest pot ser de les classes següents:
- Unitat de disc dur disc dur El SSD .És especialment recomanable utilitzar un d'aquests últims, ja que tenen unes millors velocitats de transferència de dades i són més segurs, però al cap ia la fi obtindràs idèntics resultats amb un disc dur mecànic.
- Unitat USB.
- Unitat Llamp.
- Unitat FireWire externa.
- Dispositius d'emmagatzematge connectats a la xarxa ( EN EL ) compatible a través de SMB.
- Connecta el disc dur extern i selecciona'l com disc de còpia de seguretat. Generalment en connectar una unitat externa apareix una finestra emergent en què es pregunta sobre la finalitat d'aquesta, podent seleccionar aquí l'anterior opció. En cas que no sigui així hauràs de seguir aquests passos:
- Vegeu Preferències del sistema > Time Machine
- Feu clic a Selecciona el disc de còpia de seguretat.
- Seleccioneu la unitat externa que voleu utilitzar.
- Fes clic a l'opció que et permeti fer la còpia de seguretat.
- Connecta al Mac unitat d'emmagatzematge on vas allotjar les còpies de Time Machine.
- Encén el Mac mentre mantens premut CMD+R i deixa anar quan arrenqui la Recuperació de macOS.

- A la finestra Utilitats de macOS prem sobre Restaurar des d'una còpia de seguretat de Time Machine.
- Fes clic a Continua i quan se t'indiqui la font de restauració, selecciona el disc on vas realitzar la còpia.
- Fes click novament a Continuar i si el disc està encriptat se't demanarà que el desbloquegis mitjançant la contrasenya d'administrador que vas utilitzar a la configuració de Time Machine.
- Torneu a fer clic a Continua fins que aparegui la selecció de disc de destinació.
- Feu clic a Restaurar o Continua i si l'equip té activat FileVault, haureu d'introduir la contrasenya d'administrador.
Amb les còpies de Time Machine podràs restaurar el Mac en qualsevol moment sense por de perdre dades, ja que s'hi emmagatzemaran tots els teus fitxers i configuracions. De fet és possible carregar aquestes còpies en qualsevol altre Mac, fent que aquest llueixi de manera idèntica que l'altre. Quelcom molt útil si has perdut l'ordinador o n'has adquirit un de nou.
Tornant al tema del disc dur extern, caldrà que sigui d'una alta capacitat de memòria interna per poder emmagatzemar totes les dades. Com a mínim hauria de ser de la mateixa capacitat que el teu Mac, encara que sempre es recomana una mica més. Podràs tenir-lo connectat sempre a l'equip de manera que es puguin dur a terme còpies automàtiques o podràs connectar-lo únicament quan hagis de fer la còpia de forma manual.
Passos a seguir


Així de senzill serà començar a desar còpies de seguretat del teu Mac en una unitat externa. El procés podrà portar més o menys temps en funció de la quantitat de dades que tinguis a l'equip, encara que la primera vegada serà sempre la que més es demori. Podràs seguir utilitzant l'equip amb normalitat i quan finalitzi el procés se t'indicarà mitjançant una notificació a la pantalla.
Per omissió Time Machine realitzarà còpies automàtiques cada 24 hores . Si la unitat està connectada al Mac se us informarà quan aquest procés comenci i si no és així se us informarà que no és possible realitzar-la si no la connectes. D'altra banda cal destacar que les còpies més antigues s'aniran eliminant per alliberar espai, encara que durant un temps seguiran estant emmagatzemades i per això la importància que el disc dur sigui de més capacitat que el Mac.
Com restaurar una còpia de Time Machine
Arribat el moment de la veritat, en què no tens més remei que formatar el Mac o instal·lar una còpia de les teves dades en un de nou, toca conèixer el procés per treure aquestes dades de Time Machine i exportar-les a l'ordinador. Per això has de seguir aquests passos:


El procés, igual que el de la còpia, es podria demorar durant minuts o fins i tot hores depenent de la velocitat de transferència. En qualsevol cas, en el moment que finalitzi hauràs de reiniciar el Mac i trobaràs novament l'equip tal com estava quan vas fer la còpia de seguretat.
Còpies manuals a iCloud i altres serveis al núvol
Els serveis d'emmagatzematge al núvol poden ser molt útils per a accions com fer una còpia de fitxers en un Mac si no disposeu d'una unitat d'emmagatzematge externa. En un iPhone o iPad podem fer còpies de seguretat a iCloud d'una manera realment fàcil. No obstant això, a macOS no existeix aquesta opció. Per tant, hem de recórrer a còpies manuals.

Recomanem utilitzar iCloud Drive per a aquesta comesa per ser el sistema nadiu d'Apple i que és plenament accessible des del Finder del Mac, però és possible realitzar-ho també en altres plataformes com Google Drive, OneDrive o Dropbox entre d'altres. Consisteix bàsicament en copiar manualment totes les carpetes, arxius i documents que vulguis tenir arrecerats i posteriorment pujar-los al núvol.
A més de ser més tediós i fins i tot més lent, això té com a principal inconvenient el fet que alguns ajustaments i paràmetres establerts no es podran guardar de la mateixa manera que amb una còpia completa. No obstant això hi ha alguns trucs per a això, com ara prendre captures d'aquells ajustaments que hagis establert al teu Mac i pujar-les al núvol per si un dia necessites restaurar l'equip i vols comprovar de quina manera ho tenies tot anteriorment. Insistim que és un procés que pot generar més mandra, però al final és l'única alternativa en molts casos.