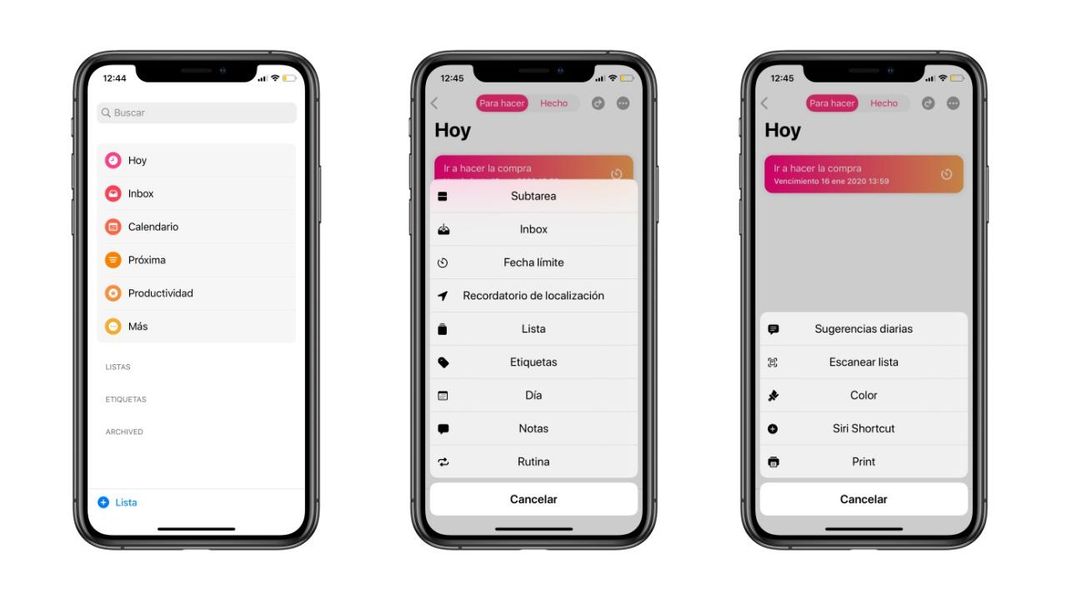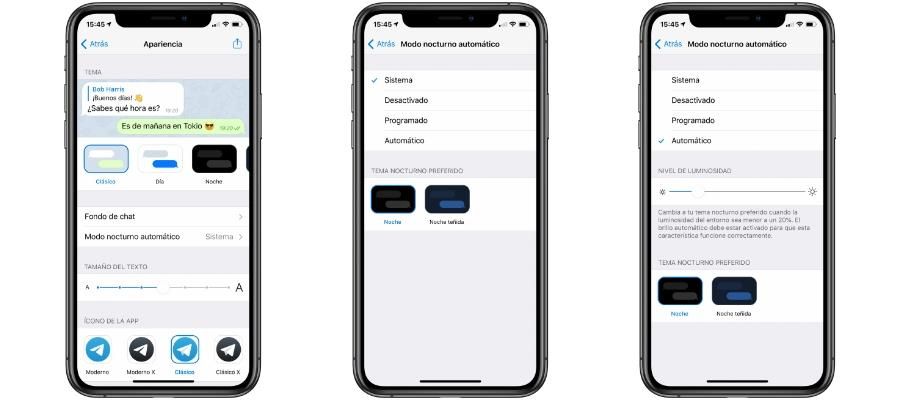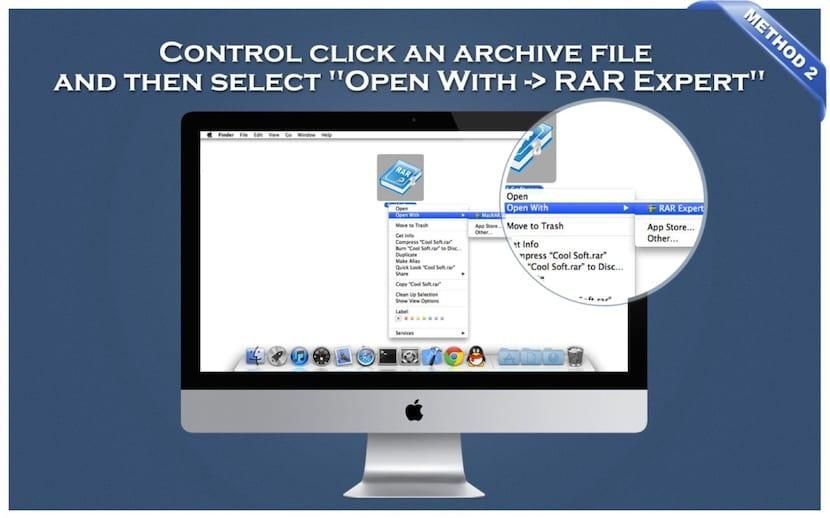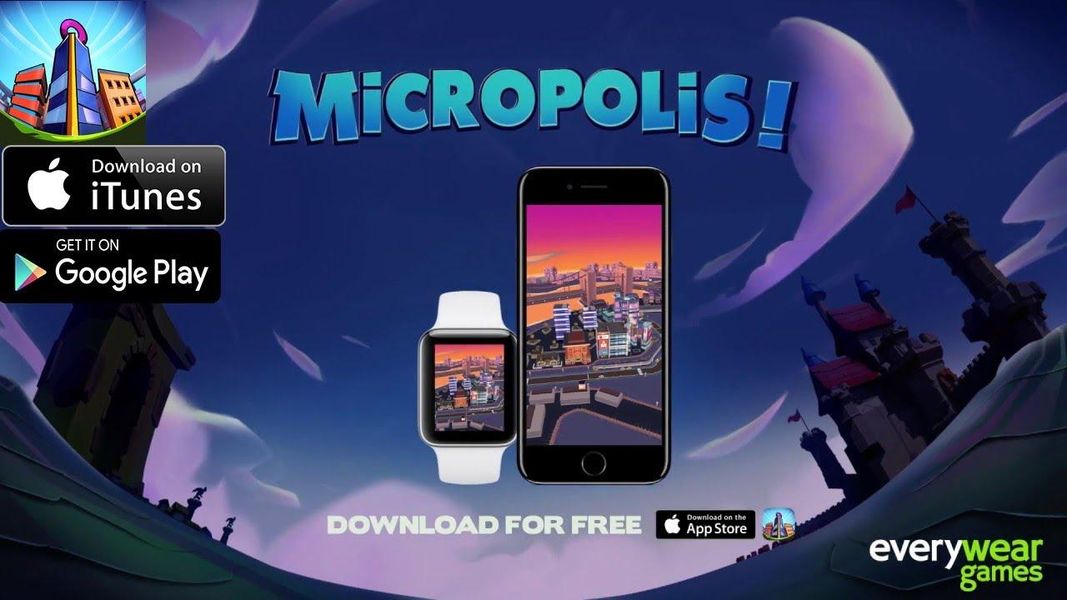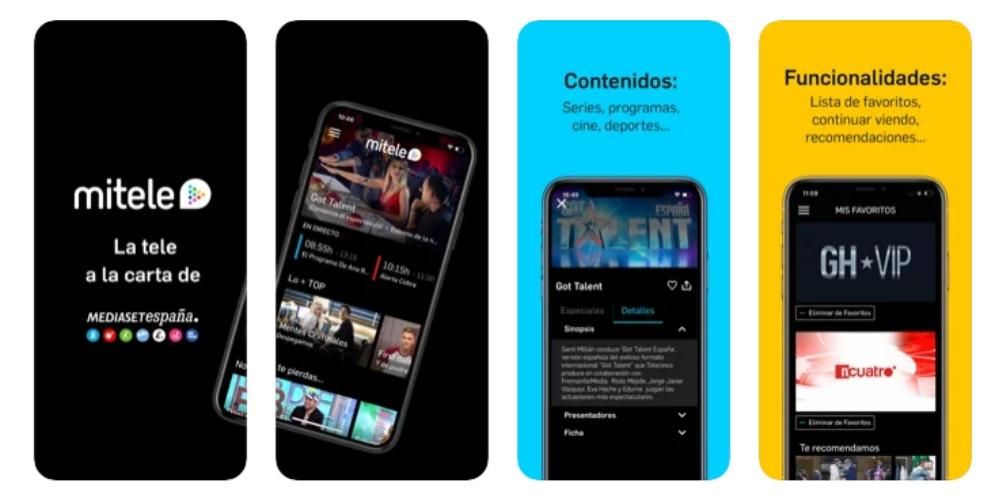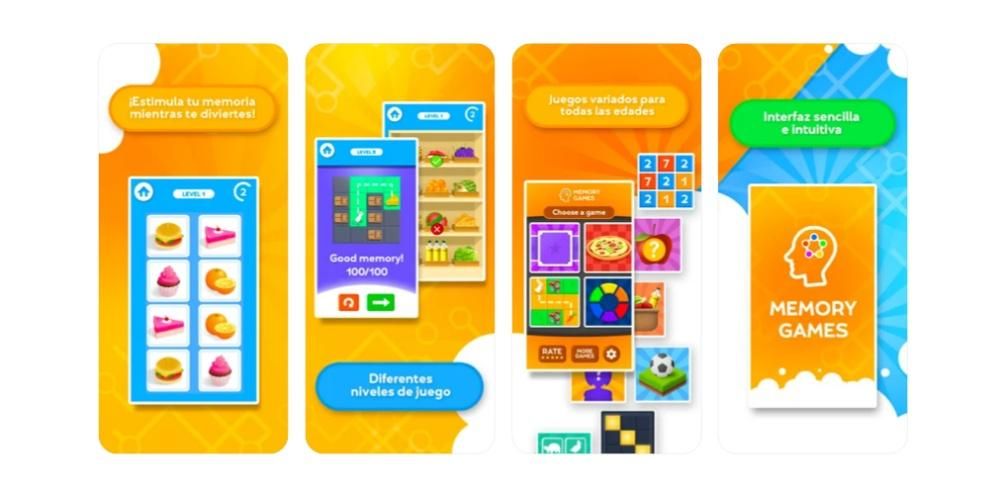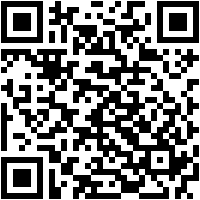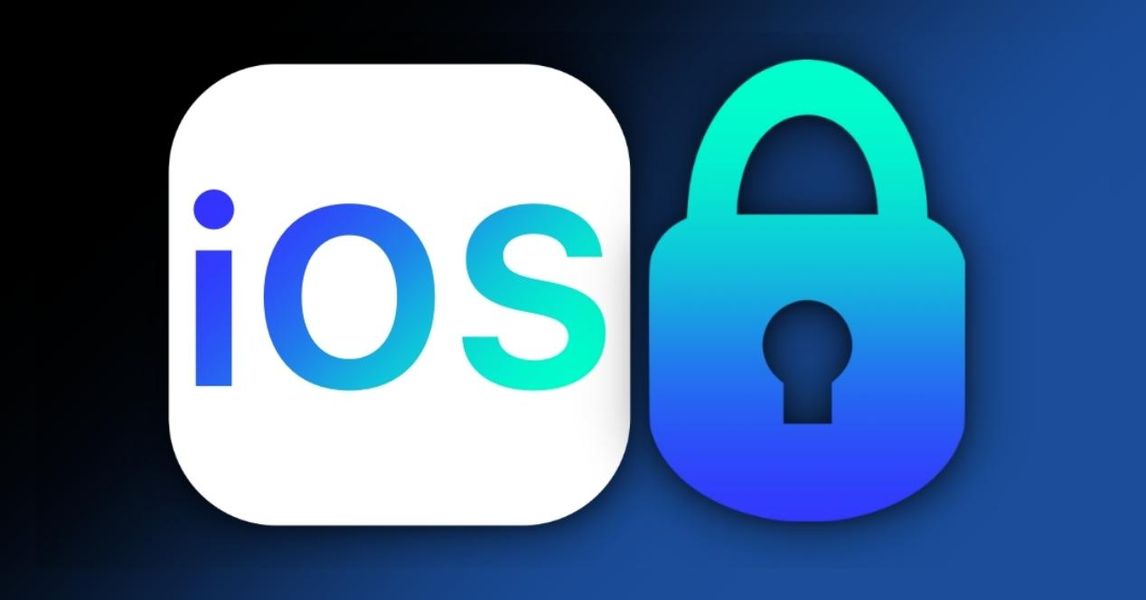La fama que els iPhone són menys personalitzables que els Android no prové de cap mite. És una realitat. Ara bé, això no vol dir que no hi hagi aspectes visuals i sonors que es puguin canviar al sistema d'Apple. En aquest post repassem tots aquells apartats que es poden personalitzar a iOS perquè, en definitiva, puguis adaptar el dispositiu més al teu gust.
A la pantalla inicial
L'iPhone no té menús com en alguns Android, de manera que la pantalla principal és al final on més temps es passa de la interfície. I són diverses les coses que es poden personalitzar en aquesta àrea.
Crear més pàgines
Realment trobem, com a mínim, tres pantalles diferents a iOS. A l'esquerra del tot la secció de ginys, al centre la d'aplicacions ia la dreta del tot la biblioteca on totes les apps s'uneixen de forma intel·ligent. Ara bé, pel que fa a les aplicacions podem configurar-ne diverses.
Per això simplement has de arrossegar icones, carpetes o ginys cap a la dreta perquè es vagin creant noves pàgines i després organitzar-les allà com creguis convenient. Cal destacar que sempre n'hi haurà una de principal, que és sempre la primera després de la secció de ginys. D'altra banda, és important que sàpigues també que es poden amagar apps , tenint només de mantenir polsats els punts de la part central inferior i desmarcant aquella pàgina que vulguis que es mantingui invisible.

Dock principal
El dock és aquesta secció de fins a quatre aplicacions on pots fixar les teves apps més utilitzades o les que vulguis tenir sempre a mà, ja que independentment de la pàgina on et trobis, sempre estaran disponibles. Com a dada curiosa, en aquesta secció no apareixen el nom de les apps, a diferència de la llegenda que apareix sota aquestes quan són a qualsevol pàgina.
Encara que el dock permeti tenir un màxim de quatre apps, pots també tenir-ne tres, dues, una i fins i tot cap. Per poder tenir aplicacions en aquesta secció n'hi haurà prou que les arrossegaments i les vagis col·locant de la manera que vulguis. No té gaire complicació.

Fons de pantalla
Si hi ha un bàsic en tot dispositiu d'aquest tipus és poder canviar el wallpaper. En el cas de iOS ens trobem amb la possibilitat de tenir dos fons : un a les pàgines d'aplicacions i un altre per a la pantalla de bloqueig, que és la mateixa que la de notificacions.
Per poder canviar-ne qualsevol, hi ha dues possibilitats. La primera i més habitual és des de l'app Fotos , triant la que vols posar, donant-li al botó de compartir (a baix a l'esquerra) i fent clic a Fons de pantalla. Un cop ho facis podràs establir l'enquadrament, si vols que es quedi en format Live Photo i si vols que tingui profunditat. Quan el tinguis, fes clic a Definir i escull si ho vols per a la pantalla de bloqueig, la d'inici o per a totes dues.
L'altra possibilitat és anant a Ajustos i després a Fons de pantalla. En aquest apartat no només podràs triar una de les fotos del teu rodet com en l'anterior cas, sinó que trobaràs també els wallpapers nadius tant d'iOS com del teu iPhone, els quals només els podràs trobar en aquest apartat.

Zoom de les apps i ginys
Per mover aplicacions i widgets només hauràs de mantenir premut el dit en alguna part de la pantalla inicial on no hi hagi icones i esperar que les icones comencin a vibrar. Un cop ho facin, podràs moure'ls d'un espai a un altre. Fins i tot podràs moure'n diversos alhora , per a això has de moure un i després, sense deixar anar aquest, seleccionar els altres.
Per afegir ginys només has de prémer la icona '+' de la part superior dreta. Podràs triar la mida que desitges i després tindràs les mateixes possibilitats que amb les aplicacions per moure'ls, només que en aquest cas no es podran moure diversos ginys alhora. I, per cert, pots si ho desitges eliminar els de la secció pròpia de ginys, encara que aquesta secció no s'eliminarà malgrat això.
Una altra opció de personalització interessant pel que fa a això és la de triar el nombre d'icones per pantalla i línia. Si bé és cert que depenent de l'iPhone que tinguis podries tenir més o menys, dins un mateix terminal tens dues vistes possibles. No es permet modificar la mida d'aquests com a tal, però si aneu a Configuració > Pantalla i brillantor, veureu una opció al final anomenada Zoom de pantalla i que us permetrà tenir una visió estàndard o amb zoom ampliat, aplicable a tot el sistema.

Creació de carpetes
Des de versions molt primerenques de iOS, és possible crear carpetes on allotjar dins aplicacions. Per això simplement has d'anar arrossegant les icones d'aquestes damunt d'altres. Les carpetes admeten canvis de noms i poden alterar l'ordre de les aplicacions dins com si es tractés de la pantalla inicial. I després, les carpetes en si es tracten com a icones individuals i es poden posar a qualsevol pantalla.
Ja pel que fa a les carpetes de la Bliblioteca d'Apps , has de saber que aquestes no admeten personalització. Des que es va introduir amb iOS 14, han estat moltes les peticions dels usuaris que s'han rebut per poder canviar-les, però Apple segueix sense permetre-ho. No obstant això, podeu tenir utilitat per trobar-les agrupades de forma ràpida i per eliminar apps d'altres pantalles sense que estiguin desinstal·lades del tot, ja que sempre seguiran en aquesta secció.

Icones de les aplicacions
Hi ha algunes aplicacions que ja de forma nativa admeten diversos tipus d'icones configurables dins dels seus paràmetres. Telegram, l'app de missatgeria, és una de les més conegudes, però només un exemple dels molts que hi ha. Ara bé, no trobem una opció als ajustaments que permetin canviar la icona a qualsevol app . Tot i que poder, es pot.
I com? Doncs mitjançant l'app Dreceres. El que hauràs de fer és obrir l'esmentada app, crear una drecera i triar que l'acció sigui la d'Obrir app. Després, hauràs de donar-li un nom a aquesta drecera i crear una drecera directa a aquesta des de la pantalla d'inici, per a això se't demanarà triar una imatge i serà allà on hagis de triar la icona.
Això sí, té certs desavantatges aquesta acció, ja que realment no és un accés directe real a l'app que hagis triat, sinó una execució dins de l'app Dreceres. Per això, és possible que quan la tractis d'obrir tard uns segons més, a més d'aparèixer un banner a la part superior indicant-te que s'acaba d'executar la drecera.
Referent als avisos
Els avisos, ja siguin en forma d'alerta visual, sonora o vibrant, també són un aspecte que tot usuari d'iPhone hauria de provar de personalitzar. De fet, és un dels aspectes que primer es revisa amb la configuració inicial d'un iPhone.
Notificacions
Independentment del format en què rebis la notificació, has de saber que totes i cadascuna de les aplicacions que tens a l'iPhone poden enviar-te alguna. Això sí, de la mateixa manera, també pots fer que cap t'enviï res. Per poder veure quins tenen aquests permisos i configurar-los al teu gust, has d'anar a Configuració > Notificacions.

En aquest apartat podràs entrar a cadascuna de les apps i veure quins tipus d'avisos tens permesos. Podeu desactivar-los amb la pestanya que apareix a la part superior, però també podeu desactivar-los partcialment. És a dir, que podràs triar l'estil d'avís visual si és que vols rebre'ls, però també configurar altres coses com si vols rebre'n una previsualització i si vols que s'agrupi quan siguin diverses les notificacions d'aquesta mateixa aplicació.
Maneres de concentració
Des de iOS 15, la clàssica manera de No Molestar s'ha multiplicat i ara es poden crear diversos estats en què es pot triar quines apps vols que et notifiquin a cada moment. Per posar un exemple, pots configurar un mode de concentració dedicat al treball on només les apps relacionades amb l'àmbit professional t'enviïn avisos. També a la inversa pots crear-ne d'altres per al teu temps d'oci i que no t'arribin d'aquestes altres.
Un extra molt interessant a aquesta funcionalitat és el de poder tenir també diferents pantalles d'apps . És a dir, que per a cada mode tinguis accés a unes aplicacions o altres, amb diferent ordre per a les pantalles d'inici. Tot això es configura des de Configuració > Maneres de concentració, on també podràs fer que aquests siguin universals per a la resta de dispositius Apple que tinguis.

Tornant a l'assumpte de les pantalles d'inici, heu de saber que des de la Bliblioteca d'apps podeu arrossegar les apps a una nova pantalla d'inici, encara que aquestes aplicacions ja estiguin en una altra pantalla. Combinant aquesta acció amb anar ocultant pantalles, podràs fer que al final només tinguis les pantalles precises en cada mode de concentració.
To de trucada i SMS
Què hi ha més personal que un to de trucada? Tenint en compte la quantitat d'iPhone que hi ha i que la majoria tendeix a no canviar el to predeterminat, moltes vegades et tornaràs boig si sona a una altra persona que estigui a prop perquè et confondràs. A Configuració > Sons i vibracions podràs canviar-lo, incloent el to dels missatges, avisos de recordatoris i calendaris.
Cal destacar que per defecte no pots posar un to que no sigui un dels que ja vénen instal·lats, però a través de Garageband, editant qualsevol cançó, podràs exportar-lo perquè es quedi en el mateix format i sigui elegible des de l'esmentat panell de ajustaments.

I si el que vols és canviar el to a WhatsApp i altres apps similars, ho has de fer des dels ajustaments d'aquestes. En aquest apartat tindràs tons que normalment són els mateixos que els de l'iPhone, però en altres també tenen sons propis i fins i tot permeten afegir-ne algun encara més personalitzat.
Vibració
Tingues el mòbil amb so o no, la vibració és un element clau per assabentar-te quan reps una notificació o una trucada. Ja sigui pel tremolor de la taula si tens a sobre l'iPhone o pel de la cama si el portes a la butxaca. De la mateixa manera, ens trobem amb algunes parts del sistema on, en fer un determinat toc, rebem una resposta hàptica.
Al panell d'Ajustos > Sons i vibracions ja esmentat pots configurar tot això. I fins i tot pots, si així ho desitges, desactivar del tot la vibració. Això a més et permetria poder tenir una manera completament silenciosa de l'iPhone quan facis servir el commutador, ja que per defecte aquest només et restringeix el so i et manté les vibracions.

Altres aspectes personalitzables
No hem acabat i és que encara ens trobem amb més opcions de personalització de l'iPhone com el del centre de control, la modalitat de la interfície (fosca i clara) o fins i tot poder triar la mida i tipus de text.
Centre de control
Aquest és un dels espais que més anys porta a iOS i que tant el caracteritza. Es tracta d'un panell on podràs tenir accés ràpid a certes accions com les d'activar o desactivar el WiFi, les dades mòbils, Bluetooth, Mode Avió… També et permet pujar i baixar el volum, pujar la brillantor, activar els modes de concentració i fins i tot controlar el reproductor de música o vídeo.
Tot i això, també permet afegir altres accessos com el de la calculadora, el de la manera fosca o la llanterna. Tot això es pot configurar des de Configuració > Centre de control, on a més podreu establir l'ordre en què voleu que apareguin.

Recordeu que per obrir aquest panell hauràs de lliscar des de la part superior dreta de l'iPhone cap avall, si tens un iPhone X o posterior. Si al contrari tens un iPhone amb botó Home, a aquest centre de control s'hi accedeix lliscant des de la part inferior de la pantalla cap al centre.
Mode fosc
Encara que va trigar a arribar, aquesta modalitat està disponible a iOS des de fa diverses versions i permet, com el seu nom indica, tenir una interfície fosca amb clara predominància del color negre. Això té diversos efectes, ja que per una banda enfosqueix la pròpia interfície del sistema i apps natives, com fins i tot del fons de pantalla, el qual també s'atenua.
D'altra banda, ens trobem amb moltes apps compatibles amb la manera fosca i que poden rebre informació del sistema perquè, si aquesta manera està activada, s'activi també en ella i vagi alternant-se amb la manera clara en funció de com tinguem iOS configurat.

El mode fosc es pot habilitar tant des del Centre de control com des de Paràmetres > Pantalla i brillantor. Precisament en aquest apartat es pot configurar que s'activi de manera automàtica amb la posta de sol o establir un horari personalitzat. D'aquesta manera es pot continuar gaudint de la manera clara i que aquesta s'alterni amb el fosc en determinades hores del dia i de la nit.
Animacions
Segurament no t'hagis adonat per ser habitual, però el sistema compta amb diverses animacions. Per exemple, que quan tanquis una app aquesta es vagi cap al centre fent-se cada cop més petita fins a desaparèixer. Aquest tipus d animacions no admeten personalització. És a dir, que no podràs trobar altres efectes .
No obstant, i aquí és on és el quid de la qüestió, sí que es poden desactivar entrant a Configuració > Accessibilitat > Moviment i prement Reduir moviment. Si a més tens un iPhone 13 Pro o 13 Pro Max, podràs limitar la taxa de refresc a 60 Hz en lloc de 120 Hz. Això no obstant, aquestes són configuracions que al final resten elegància al sistema i fan que se senti estrany en l'ús.
Percentatge de la bateria
Poder veure el percentatge restant de bateria de l'iPhone a la part superior de la pantalla, just al costat de la icona de la bateria, és una cosa molt útil i que per defecte no ve configurat. Això sí, només està disponible en alguns iPhone , més en concret en aquells que tenen botó Home (iPhone 8 i anteriors, incloent els ‘SE’).
Si tens un d'aquests iPhone, només hauràs d'anar a Configuració > Bateria i activar la corresponent opció de veure el percentatge. Als iPhone X i posteriors hauràs de conformar-te amb veure aquest indicatiu quan accedeixis al centre de control.

Tipus de text
No tots tenim les mateixes preferències a l'hora de veure contingut, de la mateixa manera que tampoc no tenim la mateixa capacitat de visió. Potser vols veure el text de l'iPhone més gran, encara que càpiga menys contingut. O potser tot el contrari i vulguis el text en mida molt reduït perquè hi hagi més contingut a la pantalla.
Ho vulguis com vulguis, entrant a Paràmetres > Pantalla i brillantor > Mida del text podràs regular-ho gràcies a una barra intuïtiva. Tant el sistema com les aplicacions natives d'Apple s'hi adaptaran a l'instant, així com altres apps compatibles amb aquests ajustaments. Això sí, n'hi ha d'altres que hauran de ser configurades als seus propis ajustaments.

I encara no es pot canviar la font , és a dir, el tipus de lletra, sí que es pot fer que sigui en negreta . Per fer-ho també podeu anar a l'esmentat panell de Configuració > Pantalla i brillantor, tenint també l'accés a aquesta opció des de Configuració > Accessibilitat > Pantalla i mida del text.
Ressalt dels botons
Sense sortir del panell que esmentàvem just a l'anterior punt (Accessibilitat > Pantalla i mida del text), podràs configurar una opció molt interessant com és que es ressaltin els botons. Més concretament activant l'opció Contorn de botons . Aquesta farà que els botons de tornar enrere i similars se subratllen perquè siguin molt més visibles.
També aquí podreu canviar altres aspectes com ara que els botons d'opcions incloguin els símbols I i O com a referència a si estan encesos o apagats al més pur estil d'una regleta.
Toc d'assistència
No sortim dels panells d'accessibilitat, ja que en aquest cas haureu d'anar a tocar i activar l'Assistive Touch. Aquest ve a ser un botó virtual que estarà sempre a la teva pantalla perquè puguis accedir a diverses opcions: des de tornar a la pantalla principal, fins a poder tenir dreceres per fer captures de pantalla o obrir certes aplicacions.

Cal destacar que al panell d'ajustos esmentats podràs configurar totes les accions per a ell, podent triar fins a un màxim de 8 accions i fins i tot afegir els teus propis gestos per fer aquestes accions. El botó com a tal, encara que es mostra transparent, és sempre present i pot ser molest, però pots moure'l a qualsevol part de la pantalla fàcilment.