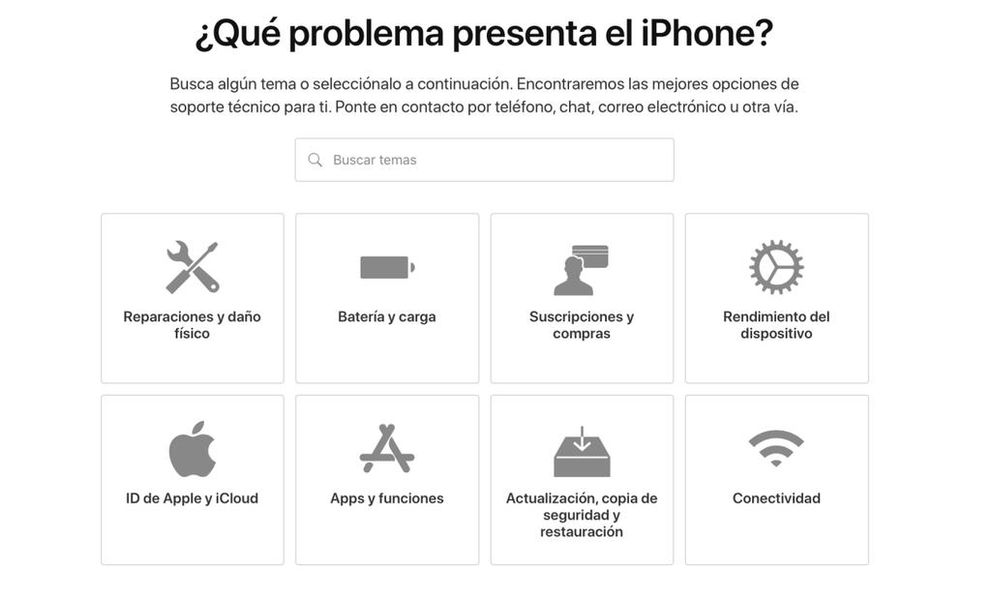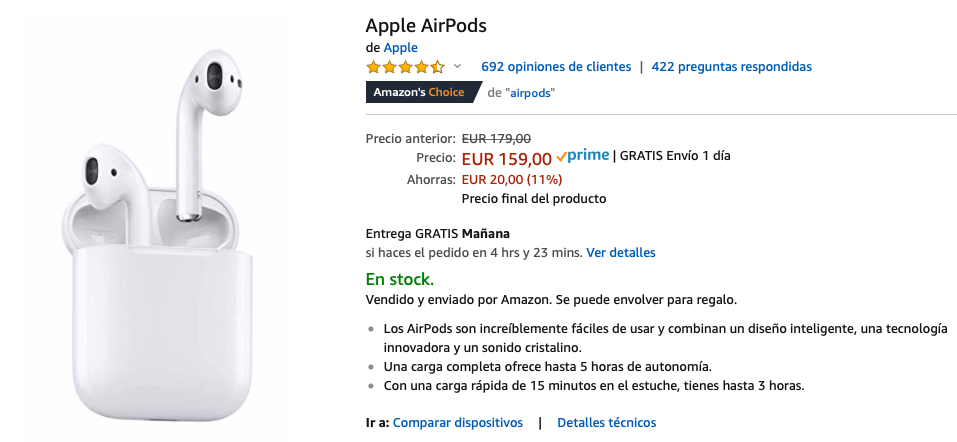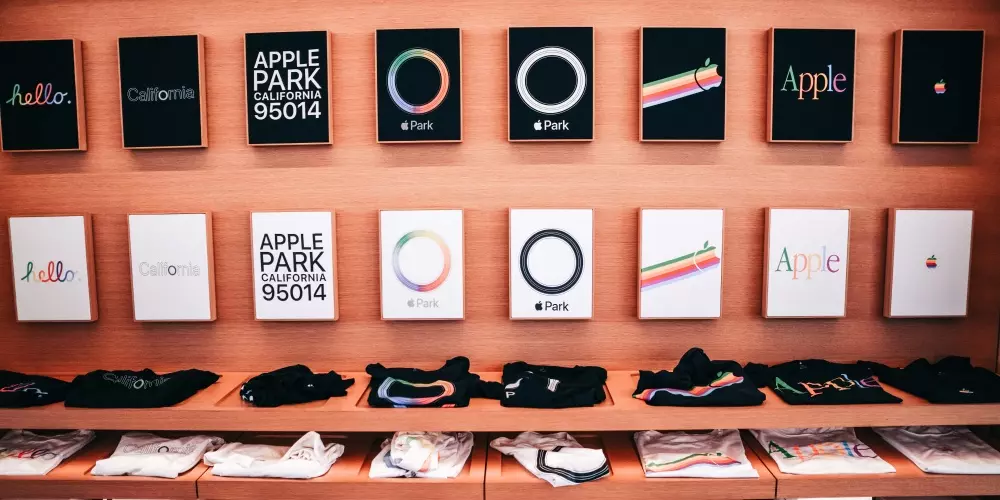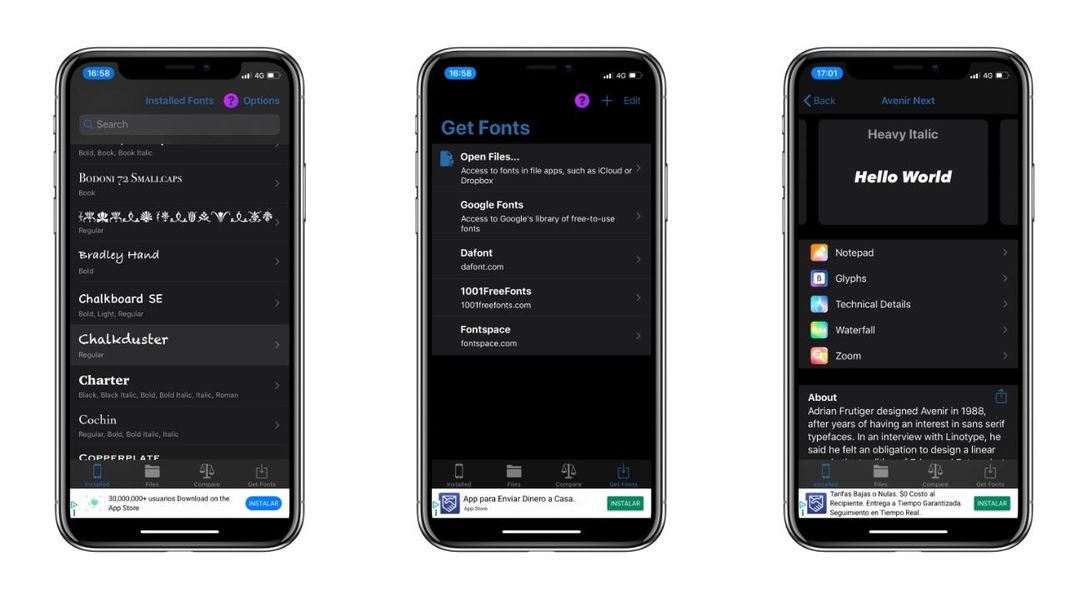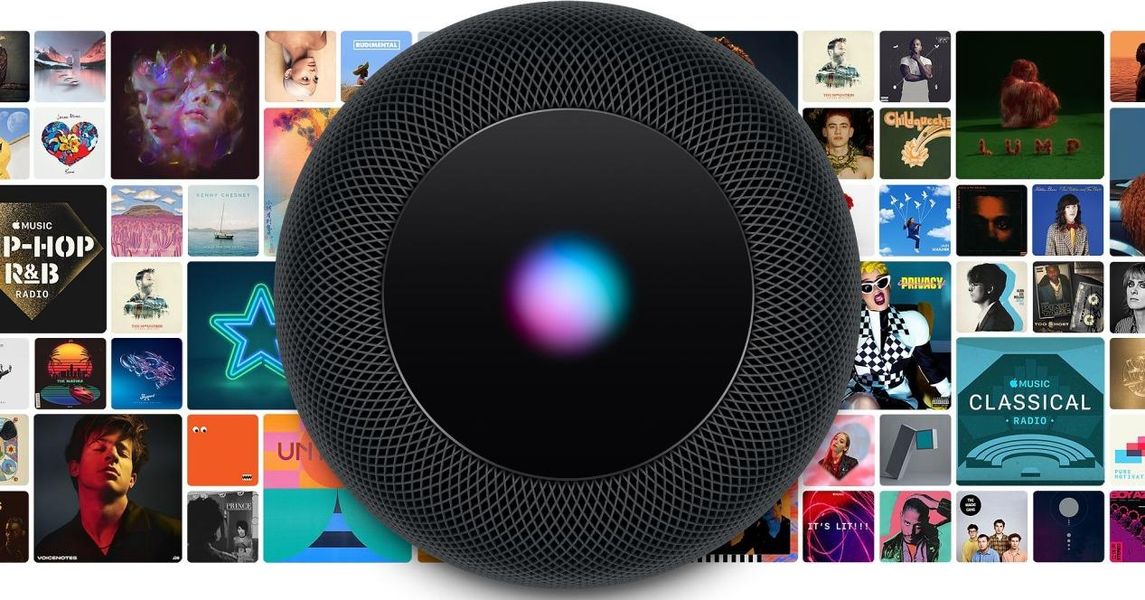Un dels punts que més cal destacar d'Apple és que proporciona aplicacions natives realment fantàstiques i és per això que avui venim a parlar-te'n. Monitor d'activitat és la via a través de la qual podràs conèixer en tot moment l'estat del teu ordinador d'Apple i en aquest post t'explicarem com ho pots fer. Anem allà.
Què és el monitor d'activitat de macOS?
Molts usuaris porten utilitzant durant anys un ordinador d'Apple, però, mai no s'han parat a investigar què és el que poden fer amb les típiques aplicacions natives que mai no obren. Doncs bé, una d'aquestes és Monitor d'activitat i com indica el seu propi nom, el que proporciona als usuaris és la capacitat de poder monitoritzar el Mac.

A més de proporcionar-vos informació de l'estat del vostre ordinador d'Apple també és una aplicació que és realment útil en els moments en què el Mac no funciona de la manera desitjada, ja que amb ella seràs capaç d'identificar diferents problemàtiques quan el teu ordinador va lent o pateix penges. Per tant, és una app que per descomptat has de conèixer i saber fer-la servir perquè, com diem, et pot ajudar molt en moments puntuals.
Què pots fer amb aquesta aplicació?
Són moltes les accions que podràs dur a terme amb Monitor d'Activitat, ja que podràs conèixer l'estat de la CPU, així com comprovar què és el que està consumint més memòria a cada moment, entre moltes altres accions que t'explicarem a continuació. Tot això sense la necessitat d'instal·lar cap aplicació externa, tot amb aquesta eines que cada usuari té disponible al Mac. Sens dubte, Monitor d'Activitat es tracta d'una aplicació realment útil per a tots els usuaris que volen conèixer l'estat real del vostre ordinador a través de les dades que aquesta és capaç de proporcionar.
Consulta l'estat de la CPU i el GPU del teu Mac
La primera acció de què et volem parlar i que pots fer molt fàcilment amb Monitor d'Activitat és consultar l'estat de la CPU del teu Mac. De manera habitual el processador del Mac només utilitza un petit percentatge de la capacitat total de processament que té, cosa que canvia quan les apps que utilitzes necessiten un rendiment més gran. A continuació us indiquem les accions que podeu dur a terme.
- Si vols veure el excés de temps dactivitat del processador, tan sols has de prémer CPU. A continuació us indiquem el significat dels percentatges que es mostren a la finestra de Monitor d'Activitat.
- Si vols veure la activitat actual del processador , tan sols has de seleccionar Finestra i posteriorment, Ús de la CPU.
- En cas que vulguis veure la activitat recent del processador, selecciona Finestra, i posteriorment Historial de la CPU.
- D'altra banda, per mostrar més columnes , tria Visualització > Columnes i finalment tria les columnes que vols mostrar.
- Feu clic a Disc a la finestra de Monitor d'Activitat, que és capaç de registrar el nombre de vegades que el mateix ordinador accedeix al disc per llegir i escriure dades. Mostra a més, la quantitat de dades llegides o escrites al disc.
- Per veure un gràfic de l'activitat del disc al Dock, seleccioneu Visualització > Icona del Dock i finalment Mostra activitat del disc.
- Per mostrar més columnes, trieu Visualització > Columnes i trieu les columnes que voleu mostrar.
- A l'app Monitor d'Activitat del Mac, prem sobre Xarxa.
- Fes clic al menú desplegable situat sobre el gràfic a la part inferior de la finestra i selecciona Paquets o Dades.
Sistema : indica el percentatge de la capacitat de la CPU que utilitzen els processos de macOS.Usuari : indica el percentatge de la capacitat de la CPU que estan fent servir les apps que has obert o els processos oberts per aquestes aplicacions.Inactiu : indica el percentatge de la capacitat de la CPU que no està sent utilitzat.
També tens la possibilitat de consultar l'activitat de la GPU del Mac a través del Monitor d'Activitat, per això els passos que has de seguir també són realment senzills tal com pots comprovar, ja que tan sols has de seleccionar Finestra i posteriorment polsar sobre Historial de la GPU, així de senzill.

Comprova com està la memòria del dispositiu
Una de les dades potser més rellevants per conèixer l'estat del vostre ordinador en cada moment i el motiu pel qual potser podeu anar més lent és consultar l'estat de la memòria, informació a la qual teniu accés a través del Monitor d'Activitat del Mac A més, és molta la informació que aquesta aplicació dóna sobre diferents aspectes de la memòria. Per això només has de fer clic a Memòria, i les dades que es mostraran seran les següents.
Pressió de memòria: Representa gràficament l'eficàcia de la memòria a l'hora d'atendre les necessitats de processament. Aquesta depèn de la quantitat de memòria lliure, la freqüència dintercanvi, la memòria física i la memòria cau darxius.Memòria física: Indica la quantitat de memòria RAM instal·lada.Memòria usada: La quantitat de RAM que es fa servir, a més, a la dreta d'aquesta dada pots veure a què s'està destinant la memòria.Memòria d'apps: Indica la quantitat de memòria que utilitza les aplicacions.Memòria física: Indica la quantitat de memòria que el sistema necessita per poder funcionar, la qual no pot estar emmagatzemada en memòria cau, sinó que ha de romandre a la RAM, per així no estar disponible per a altres aplicacions.Comprimida : Es tracta de la quantitat de memòria que s'ha comprimit perquè hi hagi més memòria RAM disponible.Fitxers guardats a la memòria cau: Indica la mida dels fitxers desats en memòria cau pel sistema a la memòria no utilitzada per millorar el rendiment. Aquesta memòria romandrà en memòria cau fins que no se sobreescrigui, de manera que ajuda a millorar el rendiment quan tornis a obrir l'aplicació.Espai d'intercanvi utilitzat: Indica la quantitat d'espai que hi ha al disc d'arrencada que s'està utilitzant per a l'intercanvi de fitxers no utilitzats a la RAM.A més, en cas que vulguis conèixer més informació sobre la memòria i vulguis incrementar així el nombre de columnes que es mostren, tan sols has de fer clic a Visualització, a continuació polsar sobre Columnes, i finalment, escollir aquelles columnes que vulguis afegir a la visualització de lapp.

Vols saber què consumeix més energia?
Una de les dades que habitualment més preocupa els usuaris és l'energia que consumeix l'ordinador, i sobretot saber d'on ve aquest consum, la majoria de vegades per poder-lo mitigar. El Monitor d'Activitat compta amb un panell Energia que dóna tota la informació sobre el consum d'aquesta. Podeu monitoritzar l'ús general o veure informació més detallada sobre l'ús d'energia de cada aplicació. Per accedir al monitor d'energia, només cal que feu clic a Energia. L'ús d'energia per part de les apps individuals i els seus processos es mostra a la part superior de la finestra de Monitor d'Activitat, i dóna les dades següents.
Impacte energètic: Es tracta duna mesura relativa del consum actual denergia de lapp, que serà millor com més baix.Energia per a 12 hores: Això és l'impacte energètic mitjà de l'aplicació durant les últimes 12 hores o, si no, des que s'ha iniciat el Mac, i de nou, igual que l'anterior ocasió, quan el valor que marca sigui més baix, millor. Aquesta columna només apareix als ordinadors portàtils.migdiada de l'aplicació: Indica si App Nap està actiu per a aquesta aplicació.Targeta gràfica: En cas que l'aplicació en qüestió necessiti una targeta gràfica d'alt rendiment, aquesta columna només apareix en cas dels ordinadors Mac que compten amb una o diverses targetes gràfiques.Impedir entrada en repòs: Indica si l'aplicació impedeix que el Mac entri en repòs.
A més, per a tots els ordinadors Mac també hi són presents les següents dades.
Impacte energètic: Es tracta de limpacte energètic combinat al llarg del temps.Usuari: El nom de lusuari que està executant el procés.En ordinadors que compten amb una o diverses targetes gràfiques, la dada de Targeta gràfica mostrarà també el tipus de la que s'està utilitzant si hi ha diverses targetes gràfiques instal·lades al mateix ordinador, per la qual cosa si és el teu cas, has de tenir molt a compteu aquesta dada que us proporciona el Monitor d'Activitat.
A més, també hi ha diferents paràmetres que són propis dels ordinadors portàtils d'Apple, a més dels que ja hem anomenat, si comptes amb un MacBook, MacBook Air o MacBook Pro, a continuació et deixem les dades addicionals amb què comptaràs sempre que entris a Monitor d'activitat.
Càrrega restant: Indica el percentatge de càrrega de la bateria que queda al teu ordinador.Temps per a la càrrega completa: Indica el temps que trigarà el Mac, sempre que estigui connectat al corrent, per acabar la càrrega completa del Mac.Temps endollat: Indica el temps transcorregut des que lordinador es va connectar a una presa de corrent.Temps restant: Es tracta de lestimació del temps dautonomia de la bateria. Si la bateria està completament carregada, aquest camp diu Bateria carregada.Temps amb la bateria: Indica el temps transcorregut des que l'ordinador es connecto a la presa de corrent.Bateria: indica el nivell de càrrega de la bateria en les darreres 12 hores.L'estat del disc és important
Seguim amb més informació que el Monitor d'Activitat és capaç de proporcionar-te, i en aquest cas parlarem de l'activitat del disc. Aquesta dada potser per als usuaris més bàsics no té gaire interès, però segur que per als més curiosos sí. Per això només has de dur a terme una de les accions següents dins del Monitor d'Activitat.

Mira l'activitat de la xarxa
Si ets dels usuaris més curiosos, segur que vols conèixer totes les dades i la informació possible que envolta el teu ordinador d'Apple. Doncs bé, ara toca al torn a la xarxa, i és que des del Monitor d'Activitat també podràs conèixer tota l'activitat que es genera entre el teu Mac i internet. Per això només has d'anar a l'app Monitor d'Activitat i fer clic a Xarxa per conèixer totes les dades següents.
Paquets entrants i Paquets sortints: És el nombre total de paquets rebuts i enviats.Paquets entrants/seg i Paquets sortints/seg: Aquesta dada indica la velocitat, en paquets per segon, de la informació que s'està transferint. Aquest número es mostra a la gràfica.Dades rebudes i dades enviades: Indica la quantitat total d'informació transferida expressada en megabytes.Dades rebudes/seg i Dades enviades/seg: Indica la quantitat d'informació transferida al llarg del temps i està expressada en bytes per segon. Aquest paràmetre també s'anomena rendiment.
A més, a la finestra de Monitor d'Activitat tens la possibilitat de canviar el tipus de dades que es visualitzen al gràfic d'activitat de la xarxa. El tipus de dades que seleccioneu es representarà a la finestra de Monitor d'Activitat i també a la icona de Monitor d'Activitat a Dock, per canviar-les tan sols heu de seguir els passos següents.

Executa un diagnòstic del sistema
L'aplicació Monitor d'Activitat us dóna l'oportunitat de recopilar informació sobre l'estat del vostre ordinador d'Apple en un informe de diagnòstic del sistema, de manera que puguis treure tu mateix les conclusions sobre com es troba el teu Mac. Aquest informe el pots desar i enviar-lo posteriorment al servei de suport d'Apple. Per això, a l'app Monitor d'Activitat, tan sols has de fer clic al menú desplegable Opcions de diagnòstic del sistema i triar una de les opcions següents.
Mostrar procés: D'aquesta manera et crea un informe sobre un procés seleccionat que inclou 3 segons.Spindump: Creeu un informe per a aplicacions que no responen i que es van tancar amb l'opció de forçar sortida.Diagnòstic del sistema: Creeu un informe basat en diferents registres del Mac.Diagnòstic de Spotlight: Crea un informe basat en tots els processos que s'executen al Mac.
Comprova si el teu Mac necessita més RAM
Un altre dels punts més interessants que ofereix aquesta aplicació és la possibilitat de saber si el teu ordinador d'Apple necessita més memòria RAM per donar-te el rendiment que realment necessites. Al panell Memòria es mostra la quantitat de memòria que utilitzeu el Mac en cada moment, la freqüència amb què s'intercanvien la memòria RAM i la memòria de disc d'arrencada, així com la quantitat de memòria que ha estat assignada a una aplicació i el percentatge d'aquesta que s'ha comprimit.
Lamentablement per a alguns usuaris, el rendiment de l'ordinador no té perquè millorar en disposar de memòria lliure o sense utilitzar, ja que el màxim rendiment del sistema operatiu, de macOS, s'aconsegueix gràcies a un ús i una gestió eficient de tota la memòria de l'ordinador. Per saber quin és l'estat del mateix i si realment aquest ús i gestió van per bon camí, a Monitor d'Activitat has de fer clic a Memòria i observar les dades següents.
Pressió de memòria en color verd: Indica que lordinador està utilitzant tota la RAM de forma eficient.Pressió de memòria en color groc: Indica que pot ser que l'ordinador necessiti més RAM en algun moment.Pressió de memòria en color vermell: Indica que lordinador necessita més RAM.
En cas que el gràfic de pressió de memòria de l'ordinador es mostri en color groc o vermell, o presenti també becs, hauràs de comprovar si alguna aplicació està utilitzant tota la memòria, i en conseqüència, està provocant l'augment de la pressió de memòria . En aquest cas, el més recomanable és que si realment no necessites tenir aquesta aplicació executant-se, la tanquis. El mesurament de la pressió de memòria de lordinador es fa a partir de la memòria lliure disponible, la freqüència dintercanvi i la quantitat de memòria física i de memòria cau darxius, daquesta manera es determina si lordinador està utilitzant la RAM amb eficiència.