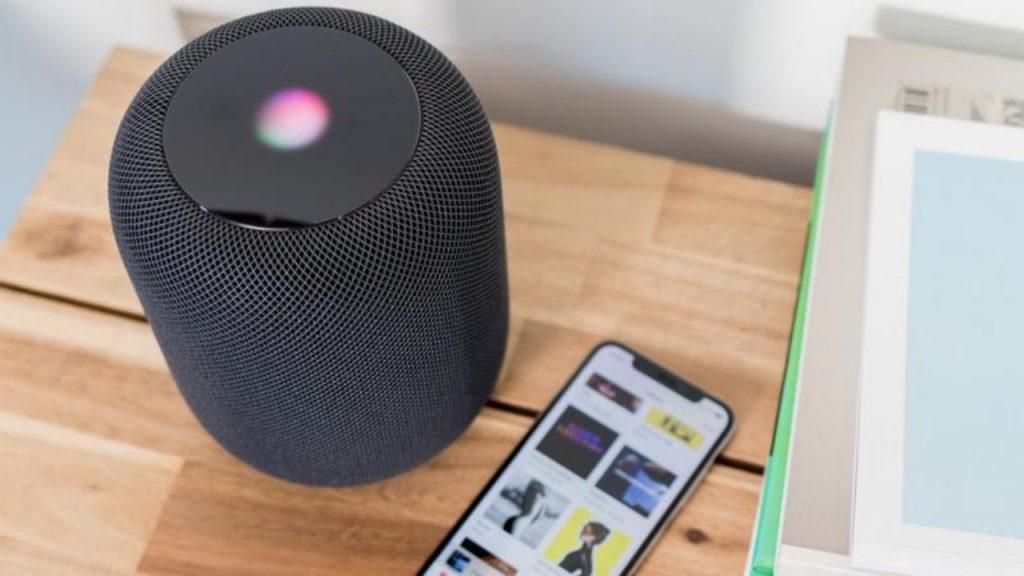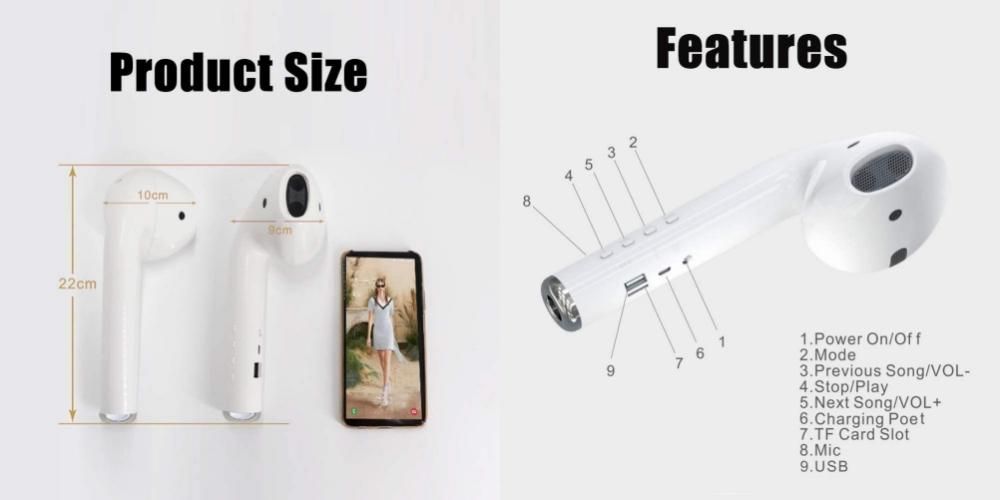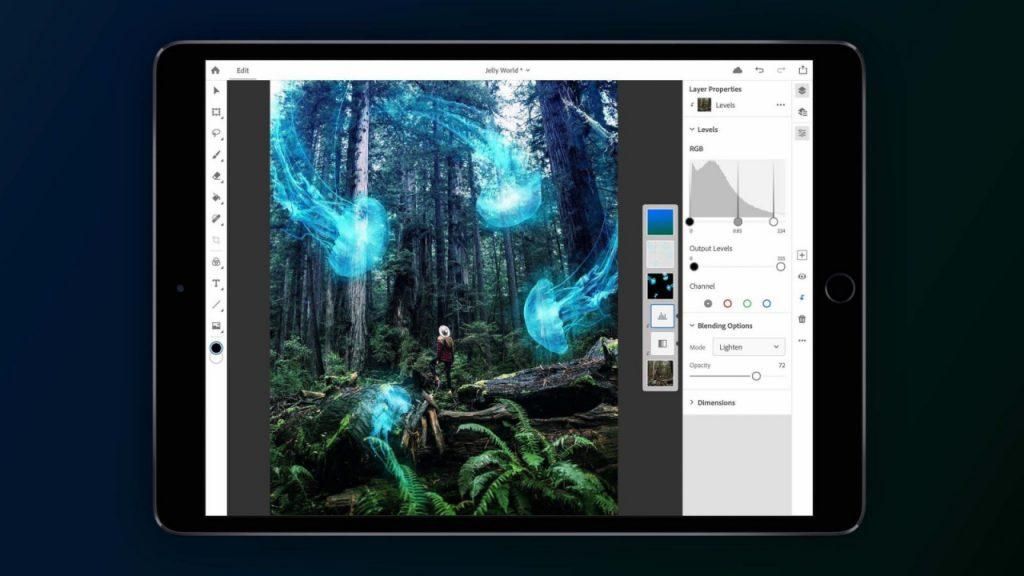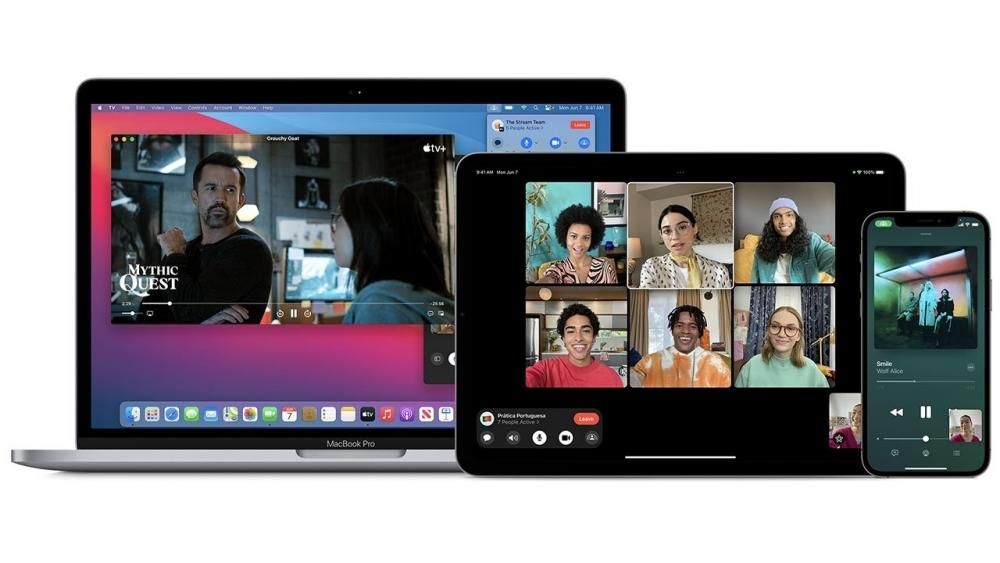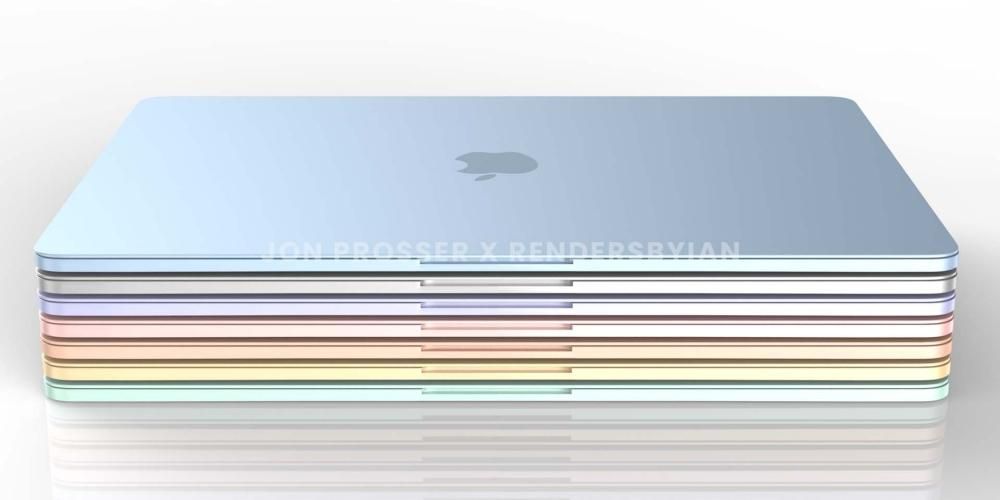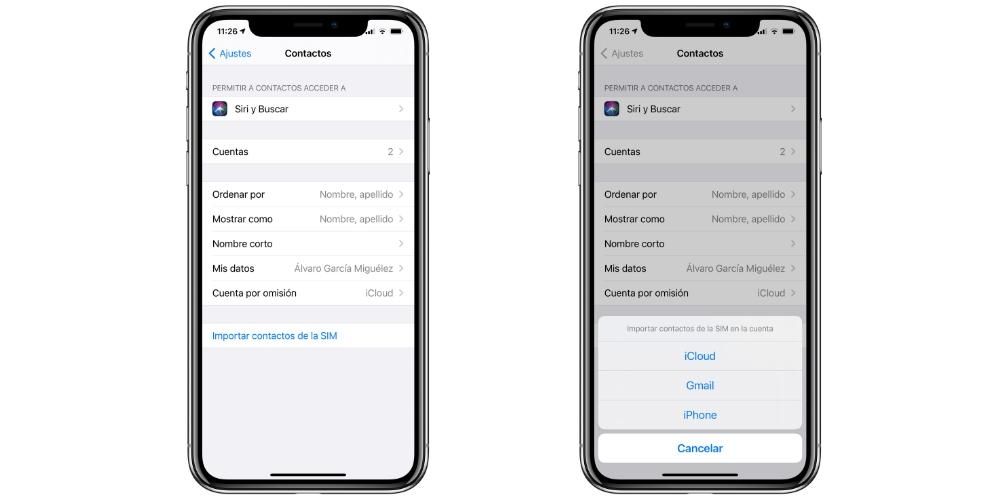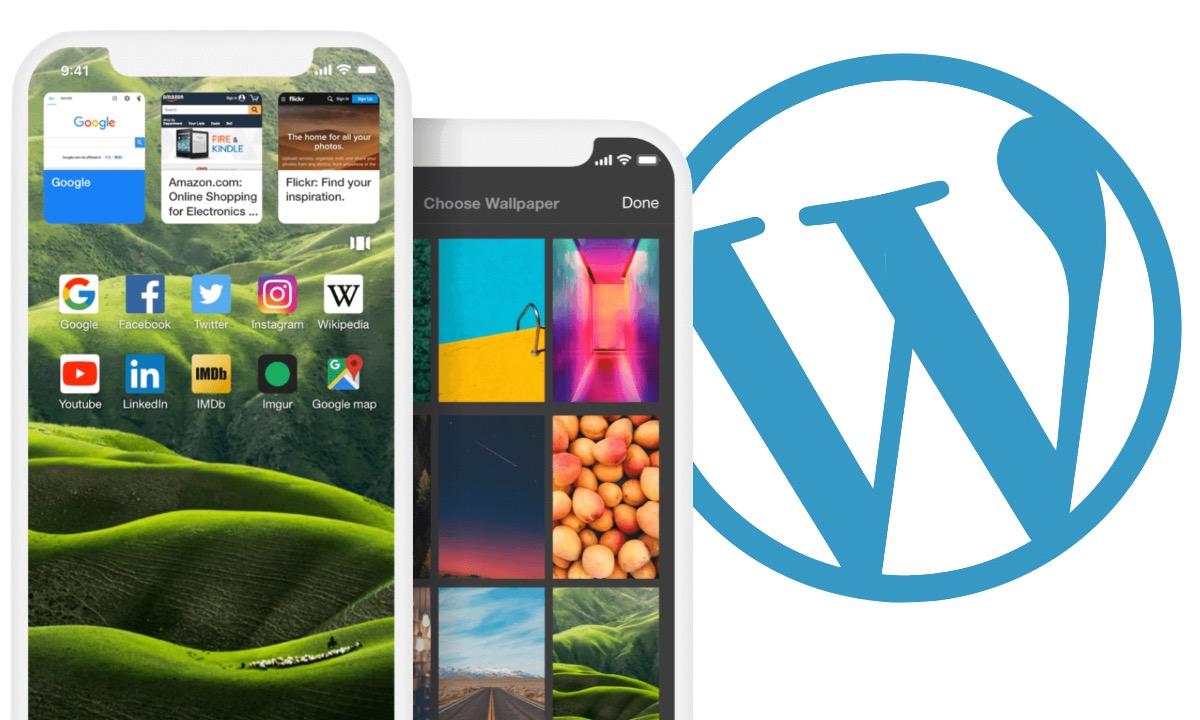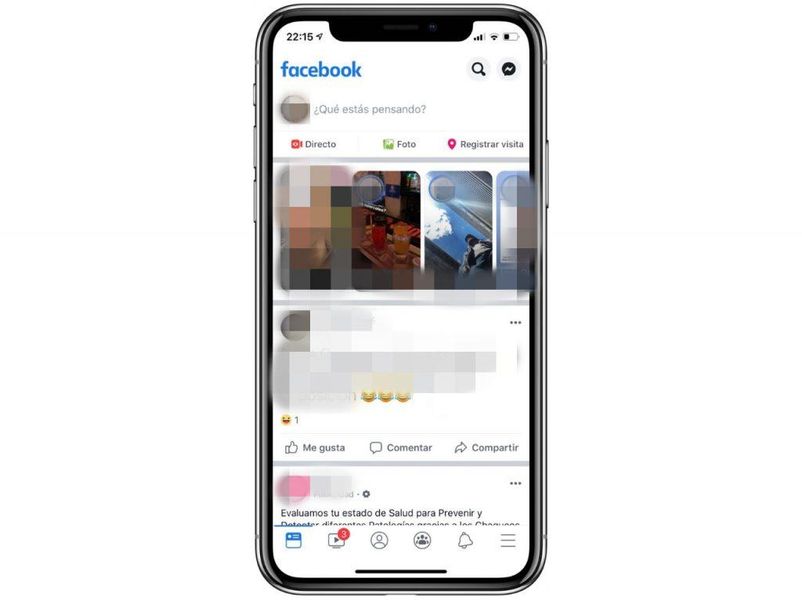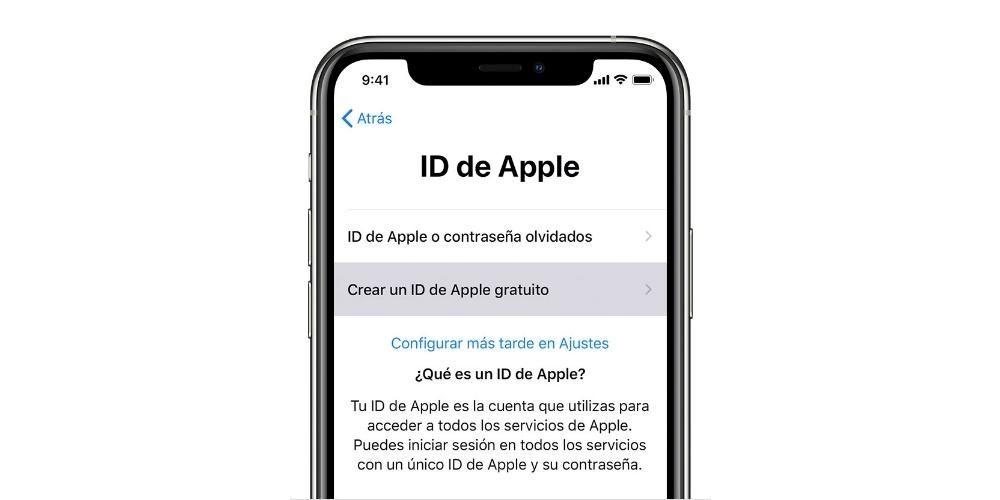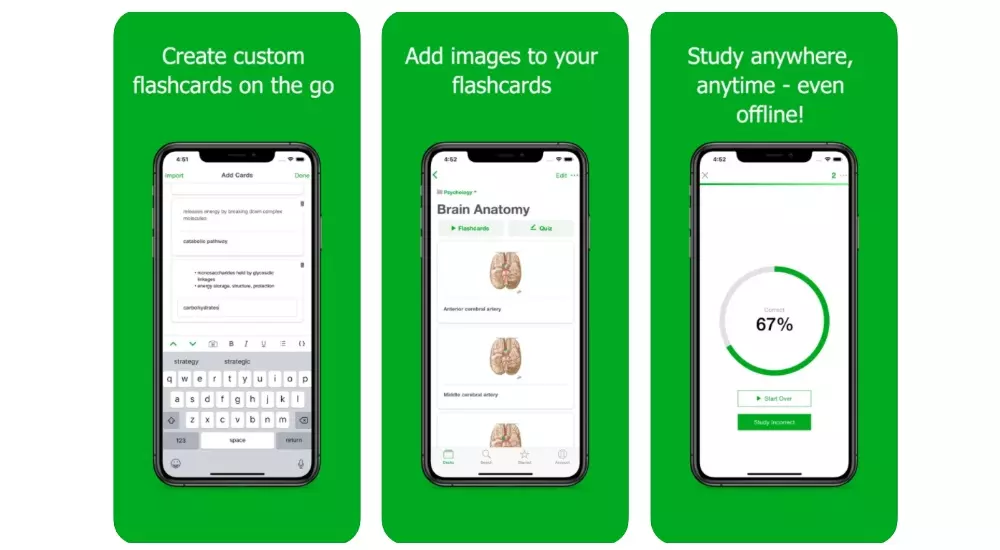Si és la primera vegada que tens un iPhone sense botó Home, és possible que caminis alguna cosa perduda a l'hora de desplaçar-te per la interfície. Des del 2017 i l'aparició dels primers dispositius d'Apple sense aquest botó, es canvia la manera de manejar els iPhone i es van afegir els coneguts com a gestos. En aquest article et mostrarem com són d'intuïtius perquè puguis començar a dominar-los el més aviat possible.
Quins iPhone són compatibles amb gestos?
Tots els iPhone llançats el 2017 i posteriors (a excepció de l'iPhone 8, iPhone 8 Plus i iPhone SE de segona generació) són compatibles amb els gestos. Dit d'una altra manera, tots aquells que no tenen botó Home a la part inferior central del telèfon. Això no vol dir que els altres models no tinguin accés a aquestes accions, però es fan de diferent manera. Per tant, el llistat d'iPhone amb gestos d'iOS disponibles són:
- iPhone X
- iPhone XS
- iPhone XS Max
- iPhone XR
- iPhone 11
- iPhone 11 Pro
- iPhone 11 Pro Max
- iPhone 12
- iPhone 12 mini
- iPhone 12 Pro
- iPhone 12 Pro Max
Cal destacar que no cal activar-los de cap manera, ja que de sèrie vénen activats i és la forma nativa de moure's. No hi ha possibilitat de desactivar-los, ni canviar-los, ni afegir nous gestos com a tal. La possibilitat de tenir botons virtuals a la interfície d'iOS no existeix com en dispositius Android, encara que sempre es pot recórrer a l'Assistive Touch per tenir funcions a l'abast de la mà.
Accions que es fan amb els botons
Si bé els iPhone més moderns han prescindit del ja esmentat botó Home, no vol dir que no portin cap mena de botó físic. Tant el botó lateral dret com els de volum són útils per a multitud daccions.
Engegar i apagar l'iPhone
Encendre l'iPhone és tremendament senzill, ja que només caldrà deixar polsat el botó lateral dret durant uns segons fins que aparegui el característic logotip d'Apple en pantalla. Per apagar-ho hi ha dues opcions:
- Prémer i deixar anar botó de pujar volum, prémer i deixar anar botó de baixar volum i mantenir premut uns segons el botó lateral dret. Després en pantalla només caldrà lliscar cap a la dreta on posa Apagar iPhone.
- Mantenir premuts alhora els botons de pujar i baixar volum juntament amb el botó lateral, fins que aparegui a la pantalla l'opció d'apagar l'iPhone i es puguin deixar anar aquests botons.

Forçar el reinici de l'iPhone
El reinici manual de l'iPhone és apagant-lo i esperant que estigui completament apagat per tornar a encendre'l, tal com explicàvem en un punt anterior. No obstant això, hi ha ocasions en què cal forçar el seu reinici perquè no respon correctament, la qual cosa s'aconsegueix de la manera següent:
- Prémer i deixar anar botó de pujar volum, prémer i deixar anar botó de baixar volum i mantenir premut el botó lateral dret fins que la pantalla s'apagui.

Poseu l'iPhone en mode DFU
El mode DFU és conegut també com a mode de recuperació i només és recomanable activar-lo quan hi ha algun tipus de problema amb el dispositiu que necessiti una restauració mitjançant la seva connexió a un ordinador. Per això cal seguir els passos següents, similars als anteriors, però no idèntics:
- Prémer i deixar anar el botó de pujar volum, prémer i deixar anar el botó de baixar volum i mantenir premut el botó lateral sense deixar anar fins que surti una pantalla on es demani connectar l'iPhone a un ordinador.

Bloquejar i desbloquejar l'iPhone
No hi ha acció més senzilla i quotidiana que aquesta i és que només polsant i deixant anar el botó lateral dret de l'iPhone ja es bloquejarà. Per desbloquejar-lo després podràs tocar aquest botó novament perquè s'activi la pantalla, encara que també ho podràs fer tocant la pantalla o activant el mòbil si és que tens aquestes accions ja configurades al teu iPhone. Això ho podeu revisar a Paràmetres > Accessibilitat > Tocar fent clic a Toca per activar i Paràmetres > Pantalla i brillantor fent clic a Llevar per activar.
Això sí, tingueu en compte que a l'hora de desbloquejar l'iPhone hauràs d'introduir el codi de seguretat o mantenir la teva cara en posició frontal amb el dispositiu perquè s'activi Face ID i el dispositiu pugui reconèixer-te per donar-te accés a tot el sistema.

Controlar el volum
Si vols controlar el volum de reproducció d'un vídeo o àudio, ho podràs evidentment fer amb els botons de pujar i baixar volum (superior pujar i inferior baixar). El mateix passa si teniu activada l'opció de controlar el volum de notificacions des d'aquests botons. Amb prémer-los un cop ja estaràs variant la intensitat, sense necessitat de tocar cap altre botó.

Utilitzar Siri
A iPhone anteriors s'invocava a l'assistent d'Apple a través del botó Home i en absència d'aquest la forma de procedir és deixant premut diversos segons el botó lateral dret. Podeu revisar aquesta configuració a Paràmetres > Siri i cercar. Recorda que també en aquest punt pots configurar l'ordre de veu d'Oye Siri perquè ni tan sols et faci falta prémer aquest botó si vols parlar amb l'assistent.
Pagar amb Apple Pay o accedir a Wallet
A l'app de Wallet es poden configurar tant targetes de pagament d'entitats associades com a bitllets de tren, avió, cinema i altres. Ja sigui per fer pagaments amb Apple Pay o accedir a aquests bitllets registrats, hauràs de prémer dues vegades el botó lateral que és el mateix que comentàvem prèviament per bloquejar/desbloquejar el dispositiu i invocar Siri. Això ho pots fer des de qualsevol part del sistema i fins i tot amb l'iPhone bloquejat.
Activar funcions d'accessibilitat
Si necessiteu activar les funcions d'accessibilitat de l'iPhone, haureu de prémer tres vegades el botó lateral dret. Podeu revisar aquesta configuració si entreu a Paràmetres > Accessibilitat.
Trucar a emergències
Si vols posar-te en contacte amb el servei d'emergències hauràs de mantenir premut el botó lateral i el botó de pujar o baixar volum durant uns quants segons fins que aparegui l'opció en pantalla. També pots mantenir polsats 5 segons més els botons quan aparegui a la pantalla i avisarà automàticament. Això ha d'estar configurat a Configuració > Emergència SOS, just a l'opció Trucar amb el botó lateral.
Cal destacar que als iPhone de l'Índia no serveix el mètode anterior, havent de prémer tres vegades el botó lateral si no es té activada la funció d'accessibilitat.
Gestos i dreceres per moure's a iOS
Conegudes les accions amb botons, toca conèixer com desplaçar-se amb el dit a través de la pantalla de l'iPhone. A continuació et mostrem totes les accions que es poden realitzar i que has de conèixer per manejar el teu iPhone tan bé com sigui possible.
Tornar a la pantalla anterior
Si estàs, per exemple, en una pantalla de paràmetres i vols tornar a l'anterior, trobaràs sempre una fletxa a la part superior esquerra que podràs prémer per tornar. També funciona en aplicacions. Una altra manera de fer-ho és amb el gest de lliscar el dit de la part lateral esquerra cap a la dreta.

Tornar a la pantalla principal
Si vols tornar a la pantalla inicial de l'iPhone, el que abans es feia prement el botó Home, hauràs de lliscar des de la part inferior de la pantalla cap amunt del tot. Veureu que a la interfície apareix una petita línia en aquesta part inferior com a indicatiu.
Com a afegit a això, si et trobes en una pantalla d'aplicacions que no és la principal, podràs fer el mateix gest i et situaràs automàticament en aquesta principal.

Obrir el Centre de control
Lliscant des de la part superior dreta cap avall es desplega el Centre de control d'iOS amb multitud d'accessos ràpids a ajustaments i fins i tot aplicacions.

Veure la pantalla de notificacions
Per veure la coneguda com a pantalla de bloqueig o notificacions només cal lliscar cap avall des de qualsevol punt de la part superior (excepte dreta).

Obrir la multitasca
Si vols consultar quines aplicacions tens obertes en segon pla hauràs de lliscar des de la part inferior cap a la part central perquè s'obrin. Després és qüestió d'anar-se desplaçant entre elles i fent clic a la que vulguis obrir.

Tancar completament aplicacions
Seguint amb el procediment anterior, una vegada oberta la multitasca només hauràs de lliscar qualsevol de les apps cap amunt perquè es tanquin del tot.
Passar d'una app a una altra
Tenint diverses aplicacions obertes, és possible passar d'una a una altra fàcilment. Per això simplement cal prendre la línia inferior com a referència i lliscar des del centre cap a dreta o esquerra per anar movent-se entre apps.

Mode fàcil abast
Aquesta funcionalitat ha de ser activada des de Configuració > Accessibilitat > Tocar. Si està configurada, permetrà accedir fàcilment al contingut ubicat a la part superior de la pantalla fent que aquesta baixi cap a la meitat. Per accedir-hi has de col·locar el dit just a sobre de la línia inferior i lliscar cap avall. Per sortir d'aquesta manera n'hi ha prou que toquis a qualsevol part de la pantalla.

Submenus disponibles amb 3D Touch
La funcionalitat de 3D Touch (sigui amb motor hàptic o tàptic) permet accedir a previsualitzacions o submenús i dreceres de les apps. Per això només has de mantenir el dit pressionat sobre l'app o funció en qüestió de diversos segons.
Possibles errors en els gestos de l'iPhone
En principi no hauries de tenir cap error a l'hora de fer cap d'aquestes accions. Si ho tens en aquelles que exigeixen tenir activada una funcionalitat com és el cas de l'accessibilitat, et recomanem revisar-ne els ajustos. Si el problema es presenta a la navegació per iOS, tingueu en compte aquests consells:
- Procura que la pantalla de l'iPhone no estigui bruta o mullada i si és així neteja-la i asseca-la.
- Tingues la darrera versió de iOS instal·lada.
- Restaura l'iPhone per eliminar possibles errors de programari.