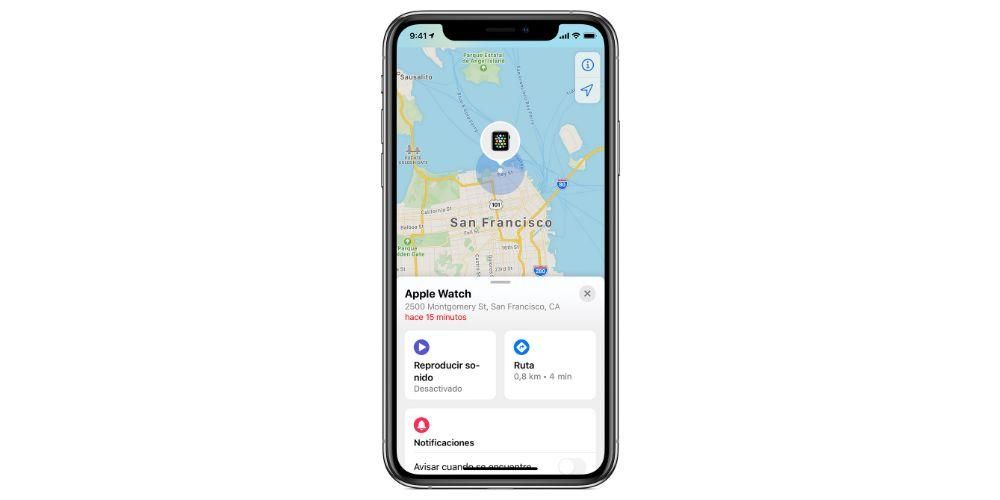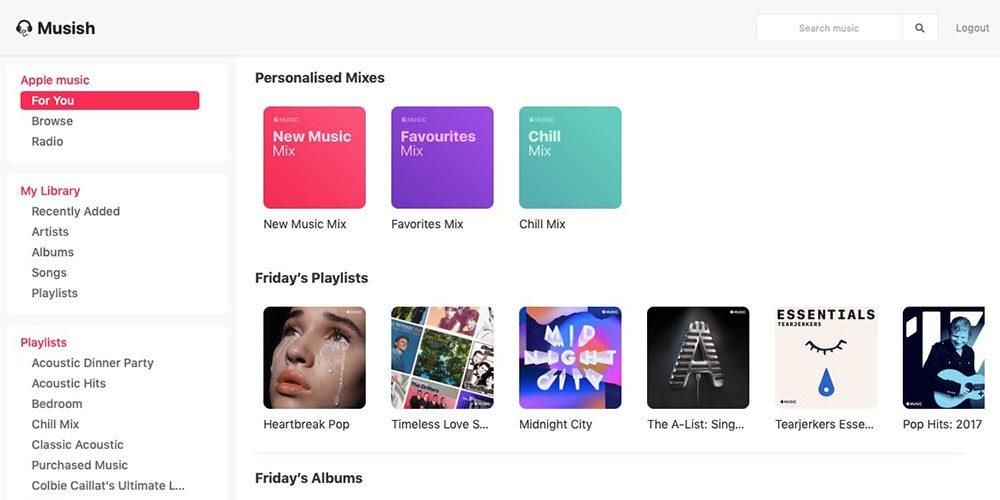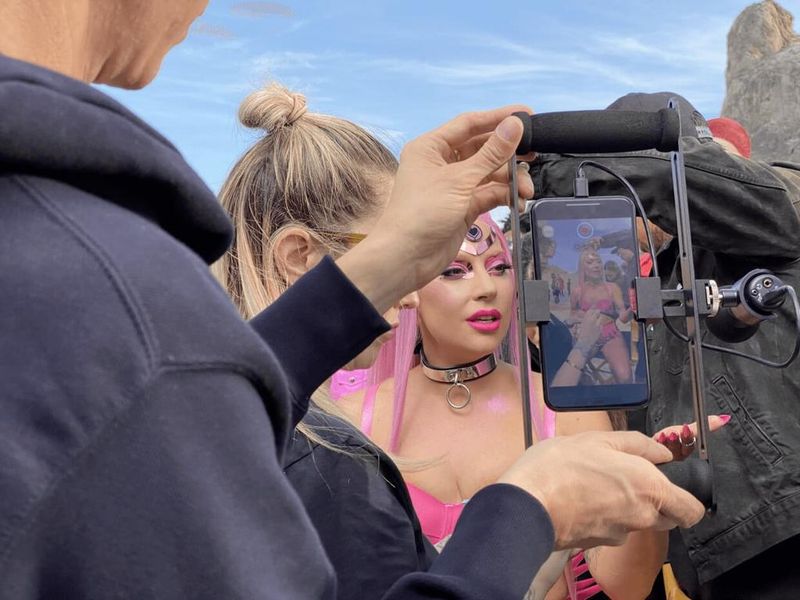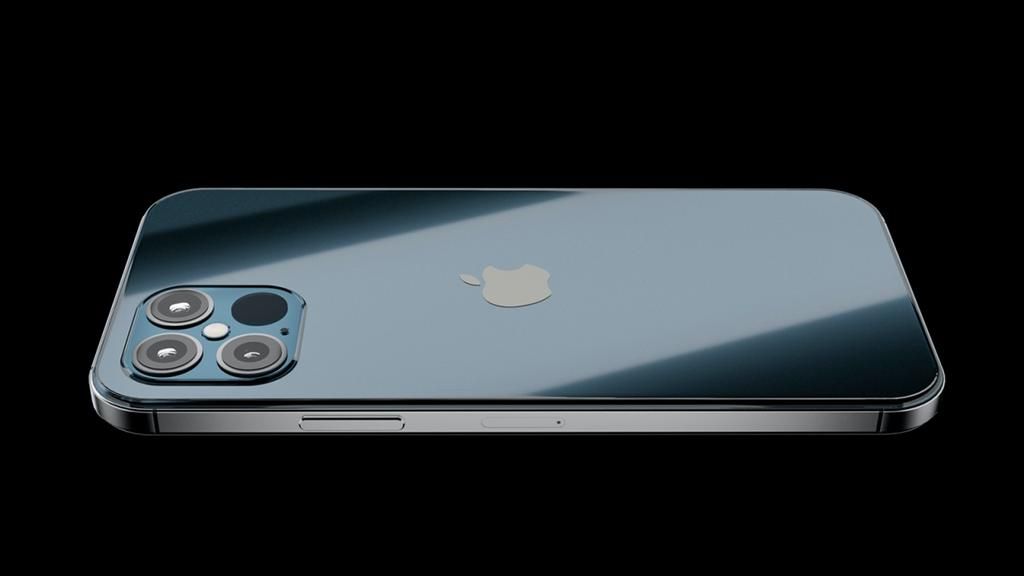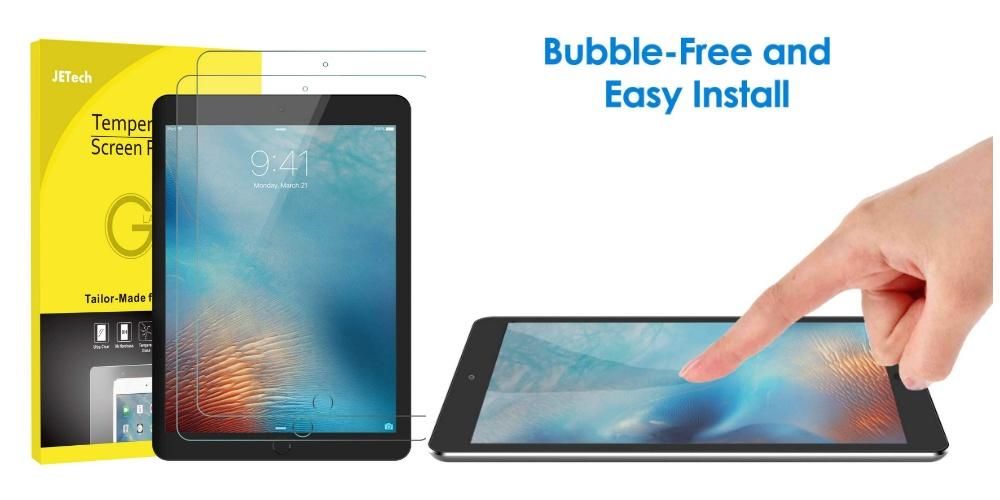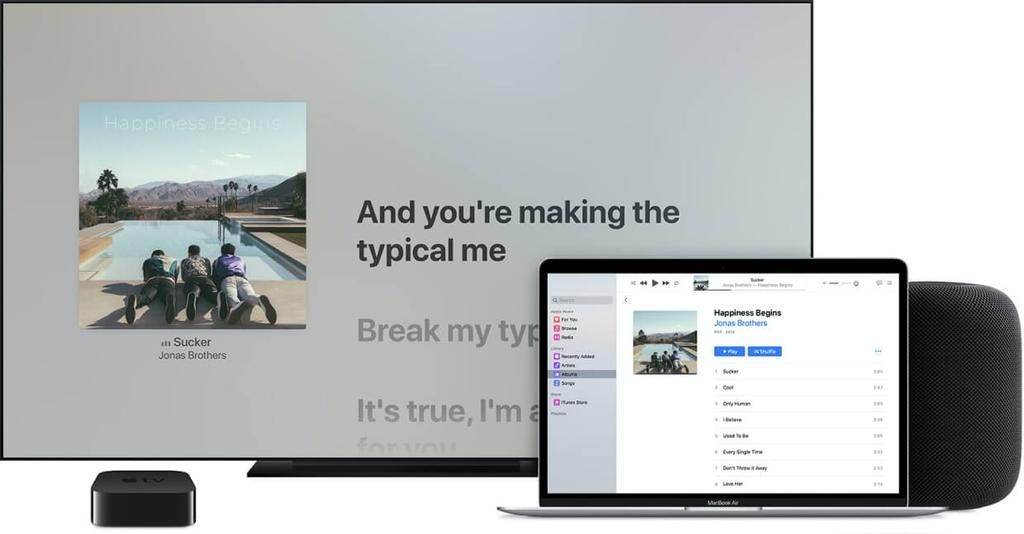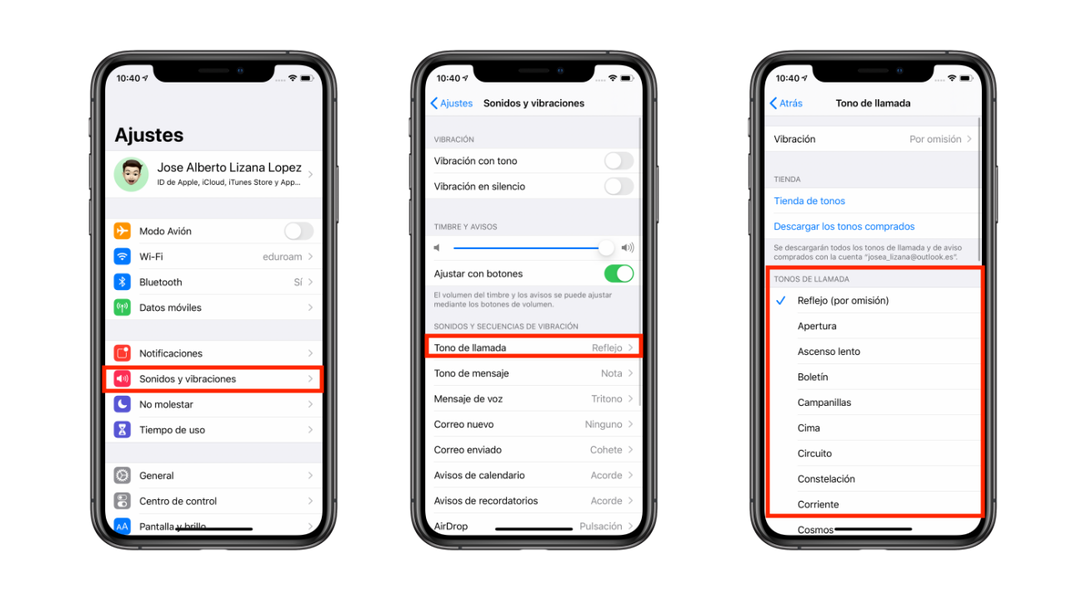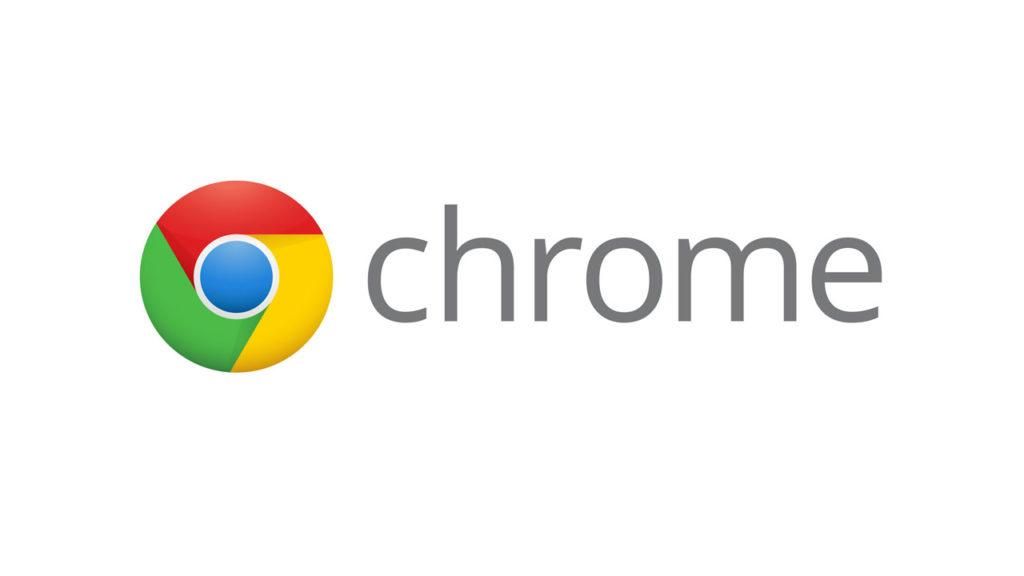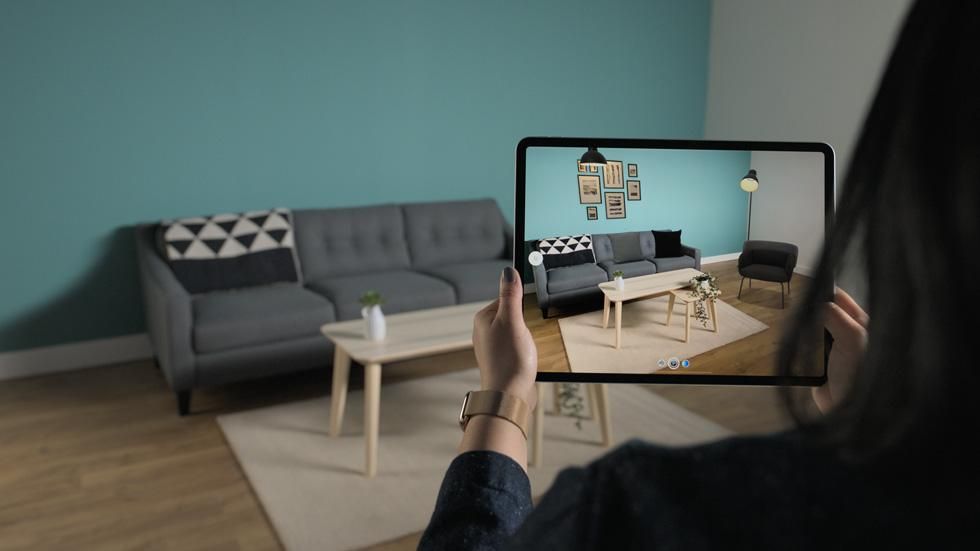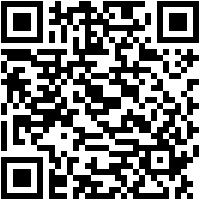La seguretat i privadesa cada dia estan més en dubte en un món totalment digital. Tot i això, Apple és una companyia que atorga als usuaris una gran quantitat d'eines per protegir i preservar les dades dels seus usuaris. Una d'aquestes és l'autenticació de doble factor, de la qual et parlarem llargament aquest post.
Què és l‟autenticació de doble factor?
En primer lloc, el que et volem explicar és en què consisteix realment l'autenticació de doble factor. Es tracta d'una capa de seguretat addicional a les ja existents per al teu ID d'Apple, de manera que puguis tenir la tranquil·litat que tu ets l'única persona que pot accedir al teu compte, i per tant, a totes les dades que hi tens.
Aquest mecanisme et permet assegurar-te que sempre que vulguis iniciar sessió en un dispositiu per primera vegada , hagueu de facilitar dos tipus d'informació per identificar-vos correctament i evitar que una altra persona pugui accedir només amb el vostre ID d'Apple i contrasenya. Es fa mitjançant l'enviament d'un codi de verificació que s'envia als vostres dispositius de confiança o al vostre número de telèfon. D'aquesta manera el teu compte, les teves dades i la teva privadesa estaran sempre molt més protegides. Evidentment, és una funció que des de La Manzana Mordida et recomanem utilitzar per dotar de més seguretat i privadesa totes les teves dades, per això només has de seguir els següents passos.
- Al teu Mac, selecciona el menú Apple.
- Feu clic a Preferències del sistema, i després a ID d'Apple.

- Seleccioneu Contrasenya i seguretat a la barra lateral.
- Feu clic a Configura autenticació de doble factor i feu clic a Continua.
- Respon a les preguntes de verificació i fes clic a Verifica.
- Introduïu el vostre número de telèfon per fer la verificació, seleccioneu un mètode de verificació i, a continuació, feu clic a Continua.
- En cas que se us sol·liciti, verifiqueu la vostra identitat amb el codi de verificació de sis dígits que s'envia al vostre telèfon de confiança.
Així les pots utilitzar
Un cop ja saps en què consisteix l'autenticació de doble factor i com la pots activar des del teu ordinador d'Apple, arriba el moment de contar-te com la pots utilitzar en diferents escenaris i situacions. T'animem a prestar molta atenció a totes les situacions en què es pot presentar l'ús d'aquesta funció, ja que és molt important que coneguis com funciona aquest sistema.
Inicieu sessió en un dispositiu o navegador
Un cop has activat l'autenticació de doble factor, sempre que compris un dispositiu d'Apple i hi hagis d'iniciar sessió per primera vegada, automàticament hauràs de dur a terme dues accions . En primer lloc se us demanarà la contrasenya del teu ID d'Apple , i tot seguit el codi de verificació . Es tracta d'un codi temporal, que només s'envia als teus dispositius de confiança o al teu número de telèfon i és molt important que per la teva seguretat i privadesa no comparteixes aquest codi amb ningú. Els passos per poder utilitzar aquest codi en iniciar sessió en dispositiu nou o navegador són els següents.
- Quan se't demani el codi de verificació consulta els teus dispositius o número de confiança per poder-lo conèixer. En cas que vulguis enviar-lo al teu número de telèfon només has de fer clic a No has rebut un codi de verificació?, a la notificació i seleccionar posteriorment el número de telèfon.
- En un dispositiu de confiança, feu clic a Permet per veure el codi.
- Introdueix el codi.

Obtingues un codi de verificació quan no estàs connectat
Una problemàtica en què et pots trobar és que en el moment en què vulguis iniciar sessió per primera vegada en un dispositiu o al navegador no puguis rebre el codi de verificació al teu telèfon oa qualsevol dels teus dispositius de confiança, ja que no els tinguis a mà o aquests no estiguin disponibles. No obstant això, Apple et dóna loportunitat de obtenir un codi de verificació fins i tot si el Mac no està connectat . Per això només has de seguir els passos següents.
- Al Mac, seleccioneu el menú Apple.
- Feu clic a Preferències del sistema i després a ID d'Apple.
- Seleccioneu Contrasenya i seguretat.
- Feu clic a Obtenir codi de verificació.
- Apunta el codi de verificació o introdueix-lo a la notificació.
- Fes clic a Acceptar.

Afegir o eliminar dispositiu de confiança
Un altre dels aspectes que has de tenir molt en compte és el de gestionar tots els dispositius de confiança, tant a l'hora d'afegir nous dispositius, com si vols eliminar-los de la llista perquè mai més no tornin a rebre cap tipus de codi de verificació . Si vols veure quins són els teus dispositius actuals de confiança, segueix els passos següents.
- Al Mac, seleccioneu menú d'Apple.
- Feu clic a Preferències del sistema i després a ID d'Apple
- A la part inferior de la barra lateral podràs veure quins són els teus dispositius de confiança.
- Si voleu veure els detalls d'un dels dispositius, seleccioneu-lo.

És possible que en qualsevol moment adquireixis un altre dispositiu d'Apple com un Mac, un iPad o un iPhone i vulguis afegir-lo a la llista de dispositius de confiança. Per això has de seguir una sèrie de passos que t'indicarem a continuació i que et duran molt pocs segons poder-los dur a terme.
- Seleccioneu Preferències del sistema.
- Feu clic a Inicia sessió
- Introdueix el teu ID d'Apple i segueix les instruccions que s'indiquen a la pantalla.
- Seleccioneu el menú d'Apple.
- Feu clic a Preferències del sistema.
- Fes clic a iCloud i després a Inicia sessió.
- Introdueix el teu ID d'Apple i segueix les instruccions que s'indiquen a la pantalla.
- Obre Configuració.
- Fes clic sobre el teu nom a la part superior de la pantalla.
- Verifica la teva identitat amb un codi de verificació de sis dígits.
- Al Mac, seleccioneu el menú d'Apple.
- Feu clic a Preferències del sistema i després a ID d'Apple.
- Seleccioneu Contrasenya i seguretat a la barra lateral.
- Feu clic a Edita i, a continuació, feu qualsevol de les accions següents.
- Feu clic al botó Afegeix.
- Introduïu la contrasenya d'inici de sessió del Mac.
- Introduïu un número de telèfon que es pugui utilitzar per verificar la vostra identitat. 4. Seleccioneu si voleu que us contacteu per text o per telèfon i feu clic a Continua. 5. Introduïu el codi enviat a l'adreça de correu electrònic o número de telèfon i feu clic a Següent.
- Seleccioneu un número de telèfon o correu electrònic.
- Feu clic al botó Suprimeix.
- Feu clic a Suprimeix.
Si vols afegir un número de telèfon .Si vols eliminar una adreça de correu o un número de telèfon .
Un cop hagis realitzat aquests passos al dispositiu, mai més se't tornarà a demanar-hi , almenys que tanqueu la sessió del vostre ID d'Apple del tot, suprimiu el dispositiu o necessiteu canviar la contrasenya per motius de seguretat. No obstant això, afegir dispositius de confiança no és l'únic que pots fer, també pots eliminar-los, per això només has de seguir els passos següents.
Afegir o eliminar un número de confiança
Finalment, també volem explicar-te, ja que és de vital importància, com pots afegir tant com eliminar números de telèfon de confiança. Comptar amb almenys un , és un dels requisits indispensables que has de complir si vols fer servir l'autenticació de doble factor. Seguiu els passos següents si voleu afegir o eliminar un número a la vostra llista de números de confiança.