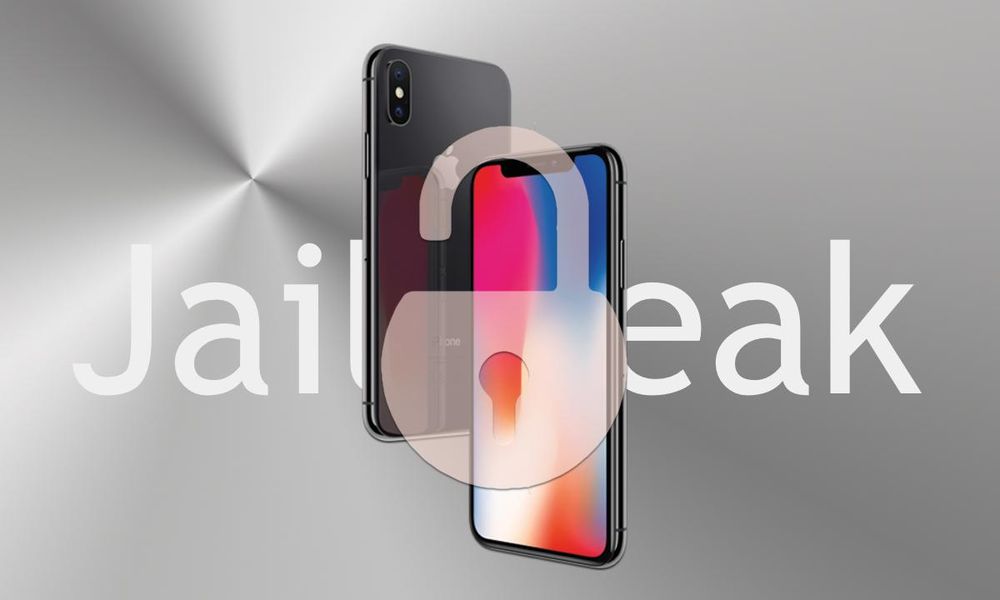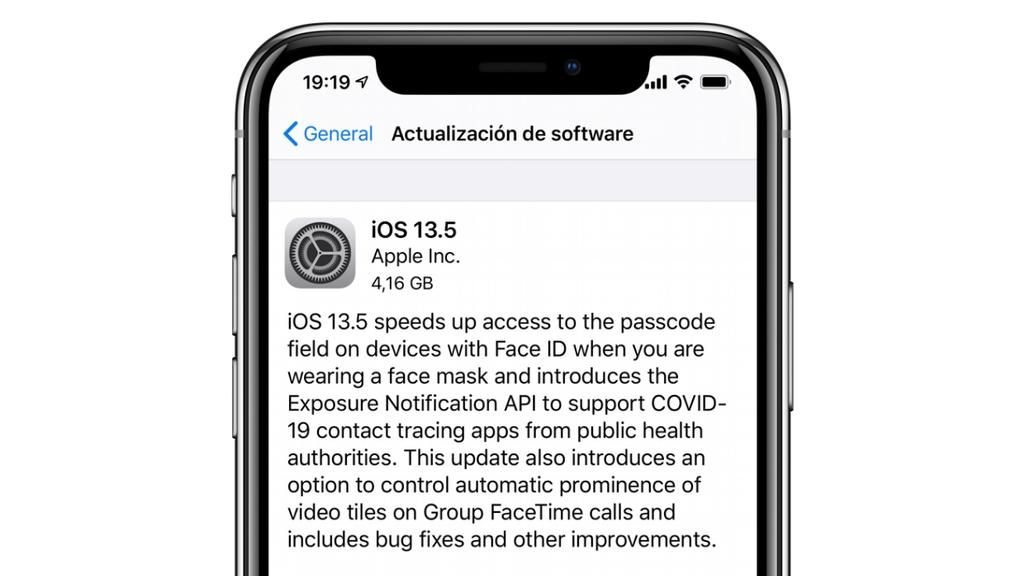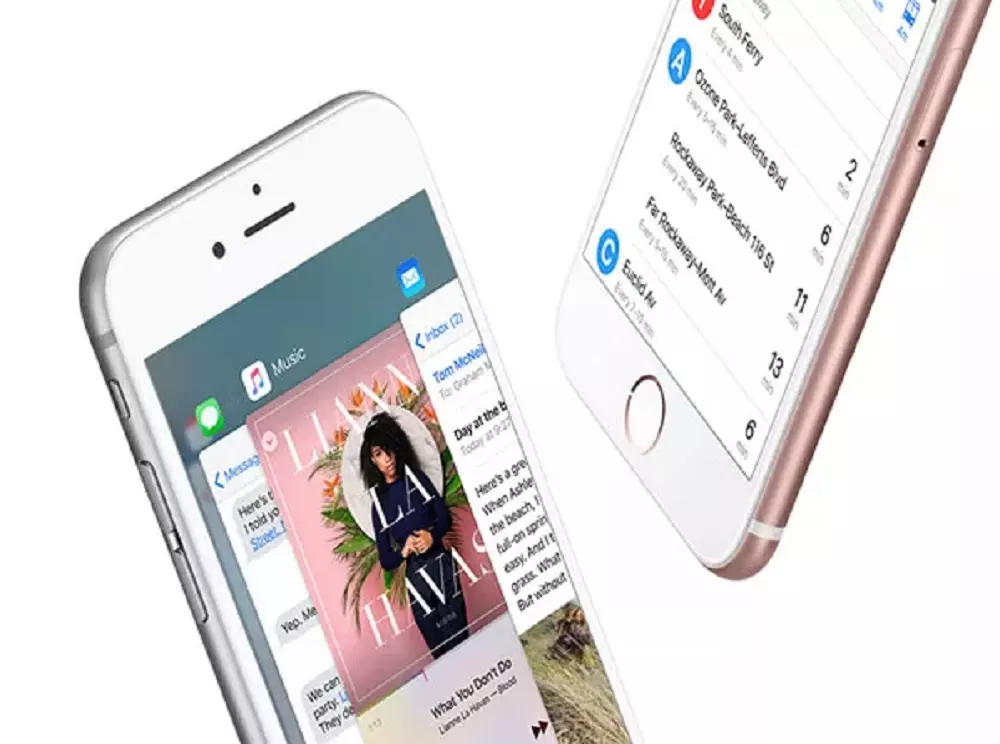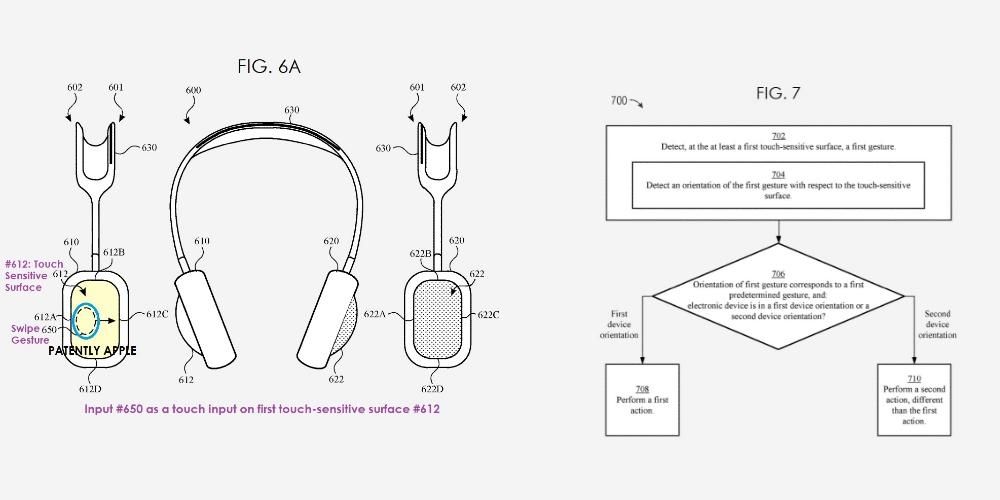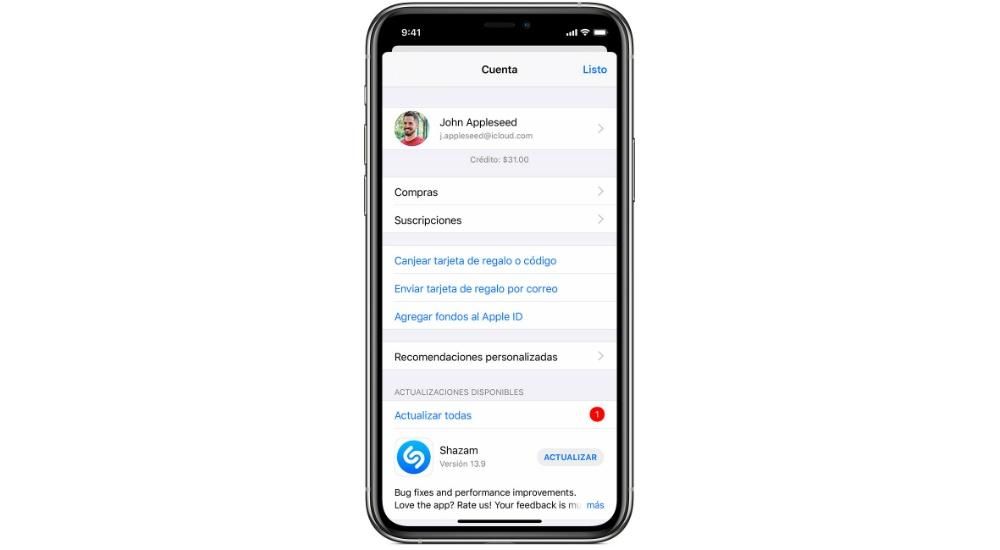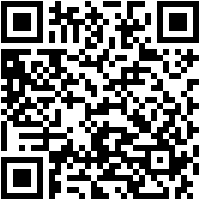Un dels avantatges que la companyia de Cupertino atorga a tots els usuaris és que els proporciona de forma gratuïta tota la seva suite de treball, és a dir, totes les aplicacions que Apple ha pensat i desenvolupat per dur a terme tasques ofimàtiques. Entre aquestes aplicacions hi ha Keynote, enfocada a la realització de presentacions. Per això, en aquest post, volem explicar-te com pots afegir imatges i vídeos a les presentacions a través d'aquesta aplicació.
La importància d'usar vídeos i fotografies a les teves presentacions
En un món on cada vegada les persones llegeixen menys, el poder de la imatge s'ha incrementat de manera considerable, de fet, segur que has escoltat la frase de una imatge val més que mil paraules , és vital fer-ne un ús adequat i, sobretot, ser capaços d'aprofitar l'impacte que pot arribar a tenir una fotografia o un vídeo.

Per fer una presentació adequada i aconseguir tenir latenció del públic durant el major temps possible és vital cridar l'atenció , i una manera de fer-ho és a través d'una imatge o vídeo impactant. A més, si omples totes les teves diapositives de text faràs que la gent hagi d'estar pendent de llegir el que has posat i no de l'explicació que estàs donant, per això és molt més adequat poder complementar el teu discurs amb una bona imatge que amb un munt de paraules. Per poder dur a terme aquestes accions a continuació t'explicarem les diferents maneres que tens per poder afegir imatges i vídeos a les presentacions amb Keynote.
Formes d'afegir imatges amb Keynote
Si per alguna cosa sol destacar el programari d'Apple és per intentar posar les coses el més fàcil possible a tots els usuaris que en fan ús. Tant en els sistemes operatius dels diferents dispositius com en les aplicacions o programes desenvolupats per la companyia de Cupertino destaca la usabilitat i com és d'intuïtiu utilitzar-los en el dia a dia. Aquest cas no és una excepció, a continuació podràs comprovar el fàcil i còmode que és introduir a les teves diapositives diferents imatges .
Afegeix-les des de qualsevol ubicació
Una de les formes més senzilles que tens per poder afegir qualsevol imatge des del teu Mac és utilitzant el còpia i enganxa habitual. Per això només has de copiar la imatge que vols introduir a la diapositiva, a través de l'ordre cmd+c o simplement fent clic dret sobre la imatge i prement Copiar . Posteriorment situa't a la diapositiva i executa l'ordre cmd+v o prement el Edició i posteriorment a Enganxar .
Una altra de les maneres que tens disponible per afegir una imatge a la teva diapositiva és arrossegant-la des de la ubicació on es trobi. Per això el que et recomanem és que en una meitat de la pantalla tinguis oberta la presentació ia l'altra la ubicació on tens emmagatzemada la imatge que afegiràs. D'aquesta manera serà molt més fàcil poder fer l'arrossegament des de la ubicació a la diapositiva.
Selecciona la imatge que vulguis
Les dues maneres d'afegir una imatge que t'hem explicat anteriorment són les habituals que pots dur a terme pràcticament amb qualsevol aplicació, però Keynote disposa d'una via perquè no hagis de sortir de la interfície de l'aplicació per poder afegir la imatge que vulguis. Només heu de seguir els passos que us indiquem a continuació.
- Situa't a la barra d'eines i prem sobre Multimèdia .
- Al menú desplegat prem Seleccionar .
- Situa't a la barra d'eines i prem sobre Multimèdia .
- Al menú desplegat prem Fotos .
- Situa't a la barra d'eines i prem sobre Multimèdia .
- Al menú desplegat prem Galeria d'Imatges .
- Situa't a la barra d'eines i fes clic sobre Multimèdia .
- Al menú desplegat prem Fer foto El Escanejar documents amb el dispositiu que vulguis.
- Clica a Usar foto i s'afegirà automàticament a la diapositiva.
- Situa't a la barra d'eines i prem sobre Multimèdia .
- Al menú desplegat prem Afegir dibuix .
- Clica a D'acord i s'afegirà automàticament a la diapositiva.
- Situa't a la barra d'eines i prem sobre Multimèdia .
- Al menú desplegat prem Seleccioneu.
- Situa't a la barra d'eines i prem sobre Multimèdia.
- Al menú desplegat prem Vídeos.
- Situa't a la barra d'eines i prem sobre Multimèdia.
- Al menú desplegat prem Vídeo web.
- Fes clic a Inserir.

A més, Apple també et permet escollir qualsevol imatge que tinguis a l'aplicació de Fotos, per tant, si tens activada la fototeca d'iCloud , totes les imatges que tinguis al rodet del teu iPhone les podràs afegir a la teva diapositiva seguint els passos següents.

Però això no acaba aquí, hi ha una opció més per poder mostrar a les teves diapositives la imatge que vulguis, i és fer ús de la galeria d'imatges. Aquesta via us permet poder posar un peu de foto , cosa que moltes vegades va molt bé per aclarir informació de la pròpia imatge. Si vols utilitzar aquesta alternativa segueix els passos següents.

Utilitza els teus dispositius d'Apple
Un dels punts pels quals destaca Apple és per la perfecta sincronització que tenen tots els dispositius i totes les sinergies que es donen entre ells i que faciliten en moltíssimes ocasions les tasques diàries de tots els usuaris. Doncs bé, amb keynote això es fa totalment evident ja que podràs utilitzar els teus diferents dispositius com l'iPhone o l'iPad per fer fotografies al moment i afegir-les directament a la teva presentació. Per fer ús d'aquesta funció tots els dispositius han d'estar connectats a la mateixa xarxa Wi-fi i seguir els passos següents.

Una altra de les opcions de què pots fer ús és la de Afegir dibuix amb la qual podràs dibuixar el que vulguis a la pantalla del teu iPhone o iPad i afegir-ho directament a la teva diapositiva. Aquesta funció pot ser especialment interessant per utilitzar amb l'iPad i l'Apple Pencil. Per això només has de seguir els passos següents.

Així pots utilitzar vídeos a la teva presentació
De la mateixa manera que la utilització d'imatges és vital a l'hora de fer una presentació, la inclusió d'algun vídeo pot, en alguns moments, marcar la diferència de fer una bona presentació o fer una presentació excel·lent. Per això, Keynote també posa les coses realment fàcils a tots els usuaris i ofereix diferents alternatives per a això.
Afegeix un vídeo que tinguis al teu Mac
Igual que pots afegir una imatge que tinguis al teu ordinador, també hi pots afegir un vídeo. A més, comptes amb dues maneres de fer-ho. La primera és fent ús, de nou, de l'acció de copiar i enganxar , bé a través de les ordres pertinents o bé fent clic dret sobre l'arxiu, copiant-lo i posteriorment enganxant-lo a la diapositiva. L'altra opció és fer-ho a través de la pròpia aplicació de Keynote, per això només has de seguir els passos següents.
 Si tens activada al teu iPhone o iPad i al Mac la fototeca d'iCloud , també pots afegir des de Keynote qualsevol vídeo que hagis fet amb el teu dispositiu i que tinguis sincronitzat a iCloud. Per això només has de seguir els senzills passos que et mostrem a continuació.
Si tens activada al teu iPhone o iPad i al Mac la fototeca d'iCloud , també pots afegir des de Keynote qualsevol vídeo que hagis fet amb el teu dispositiu i que tinguis sincronitzat a iCloud. Per això només has de seguir els senzills passos que et mostrem a continuació.

Fes servir un vídeo d'internet
Finalment, és molt probable que a l'hora de fer una presentació sobre un tema en concret necessitis fer ús de diferents recursos que estan disponibles a internet. Un daquests recursos evidentment pot ser un vídeo. Per tant, si no vols descarregar-te aquest vídeo o simplement no tens els recursos per a això, amb Keynote també tens les oportunitat de, a través de la URL, introduir aquest vídeo a la teva presentació. Això si, has de tenir en compte que a l'hora de fer la teva presentació hauràs de comptar amb connexió a internet per poder reproduir-ho. Per poder afegir un vídeo directament des d'internet segueix els passos següents.