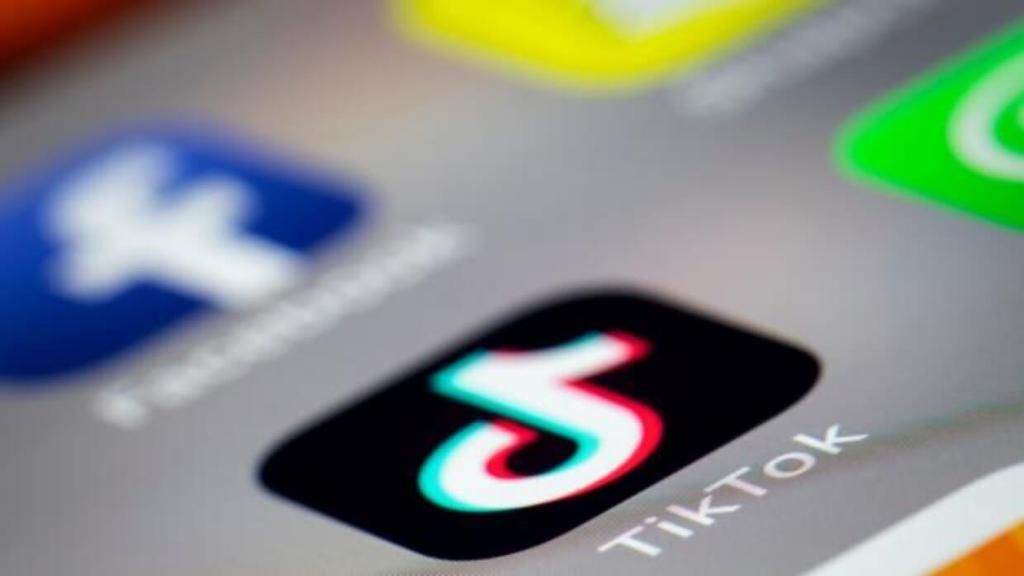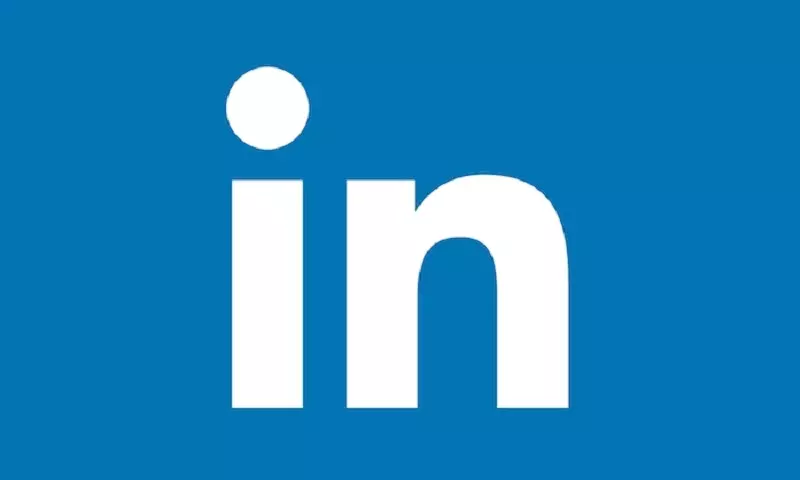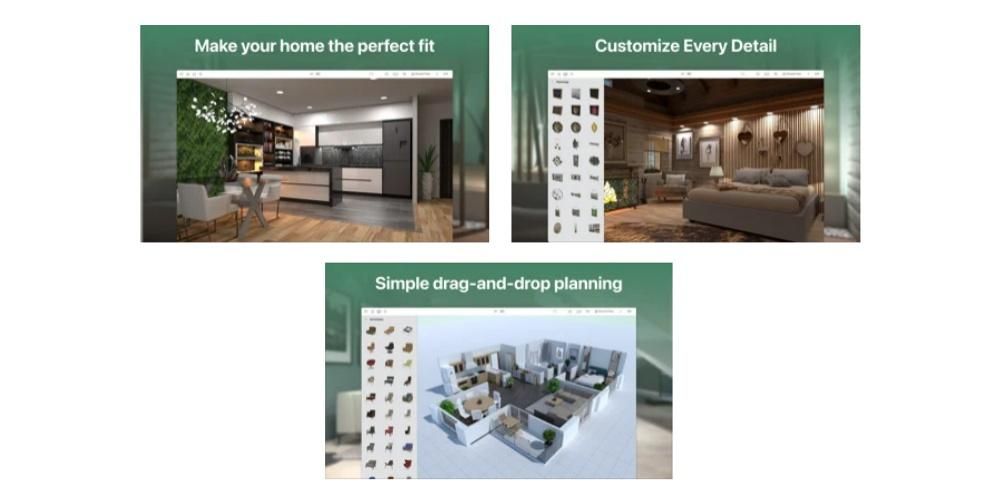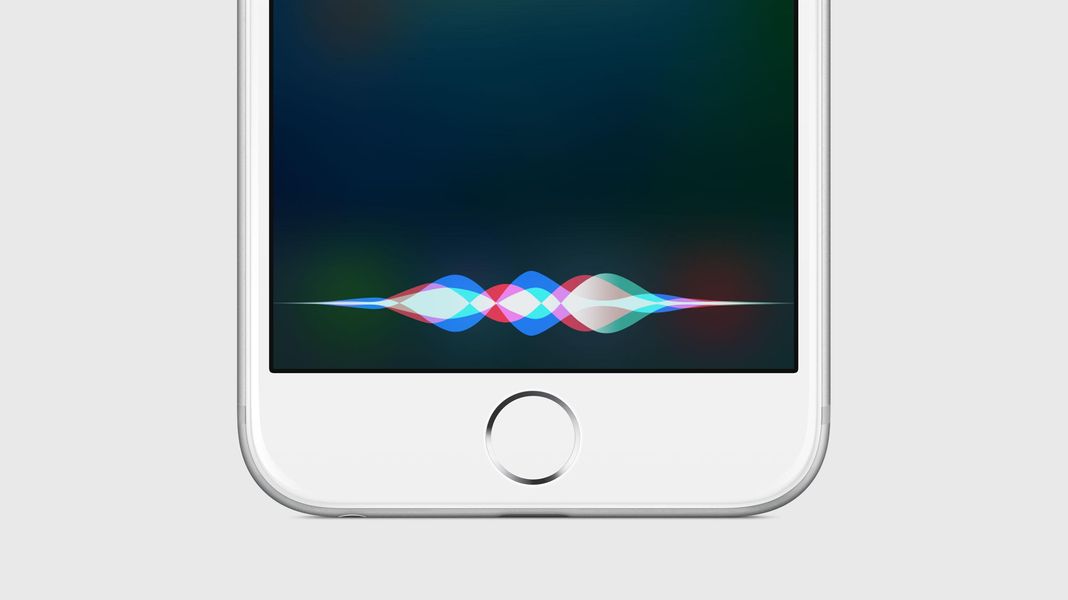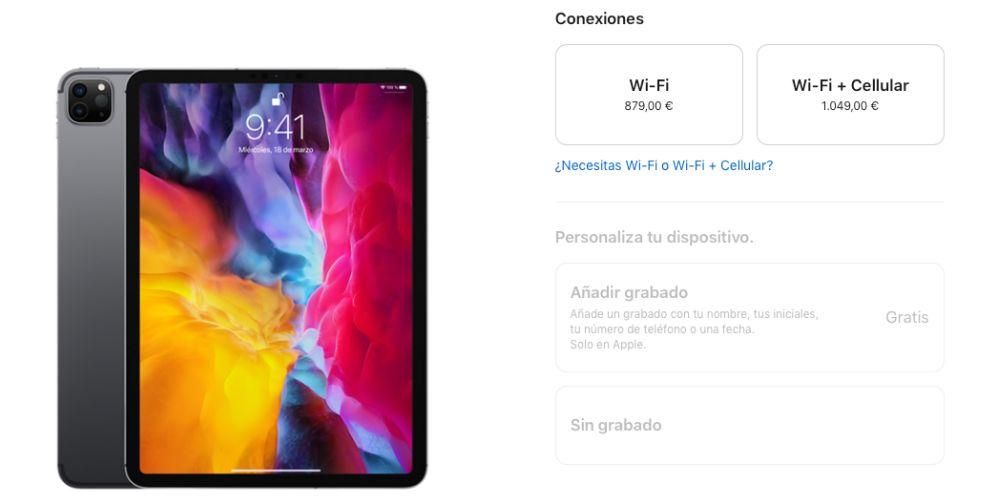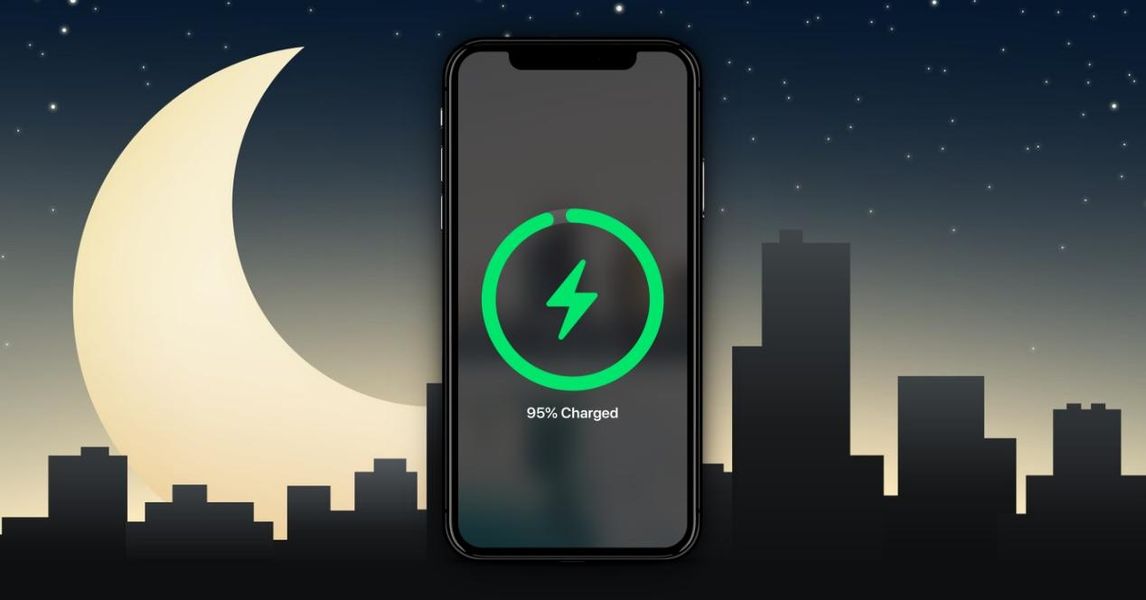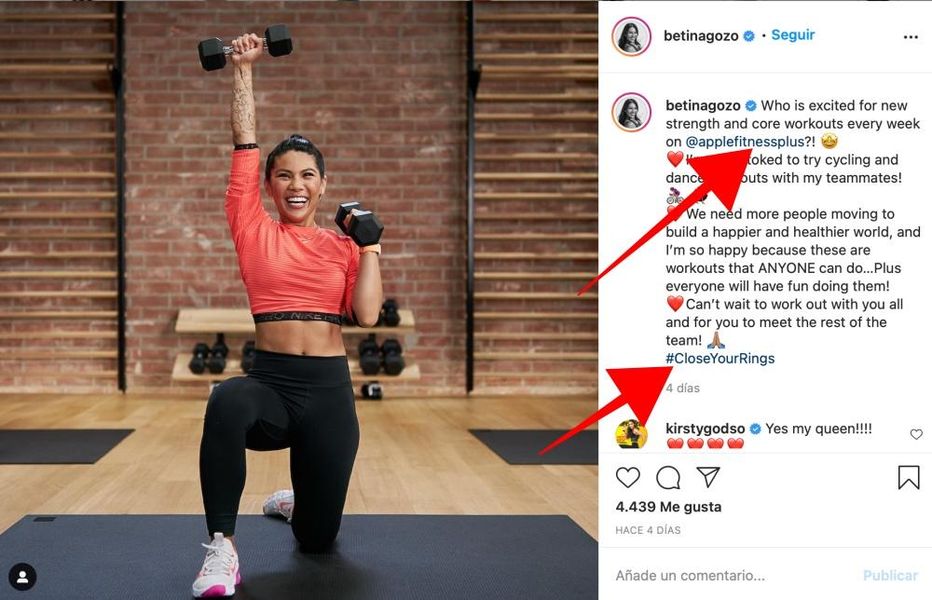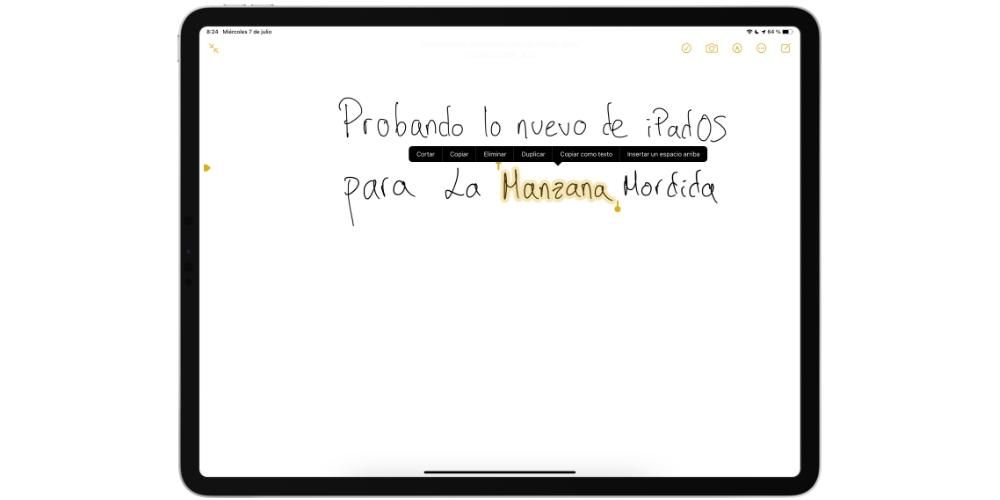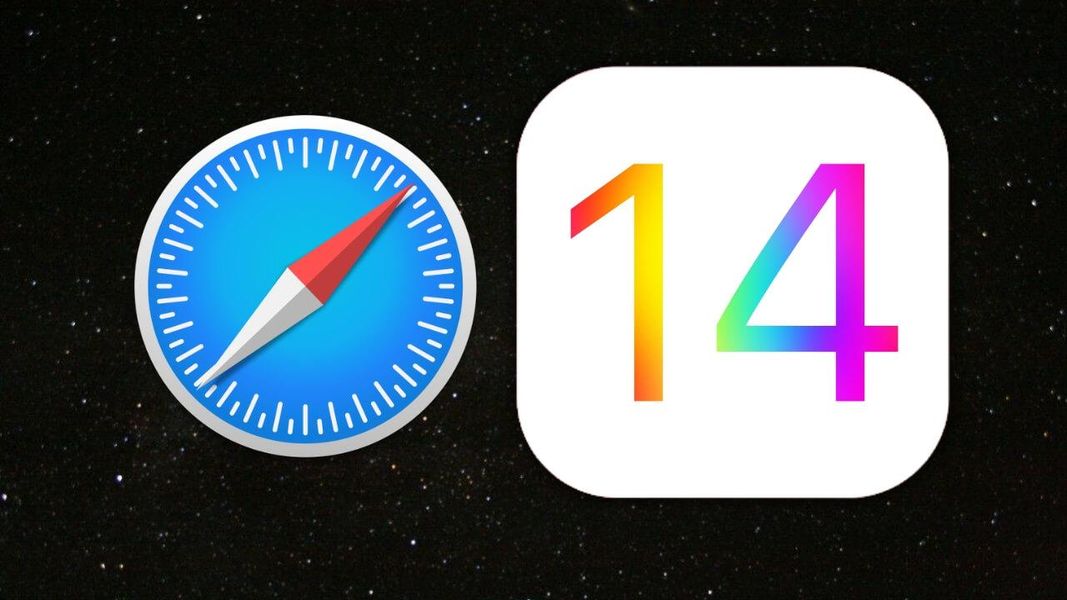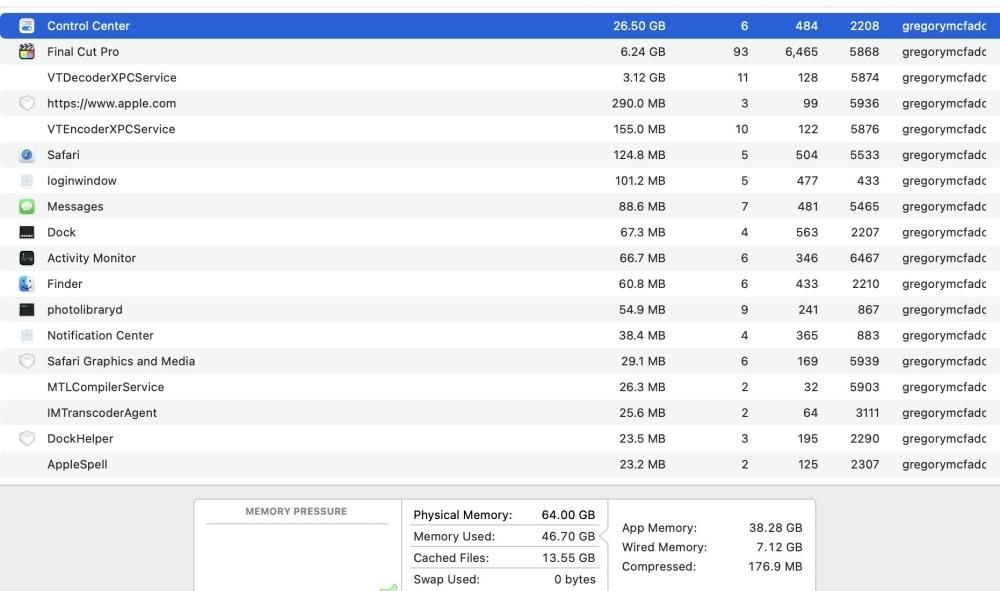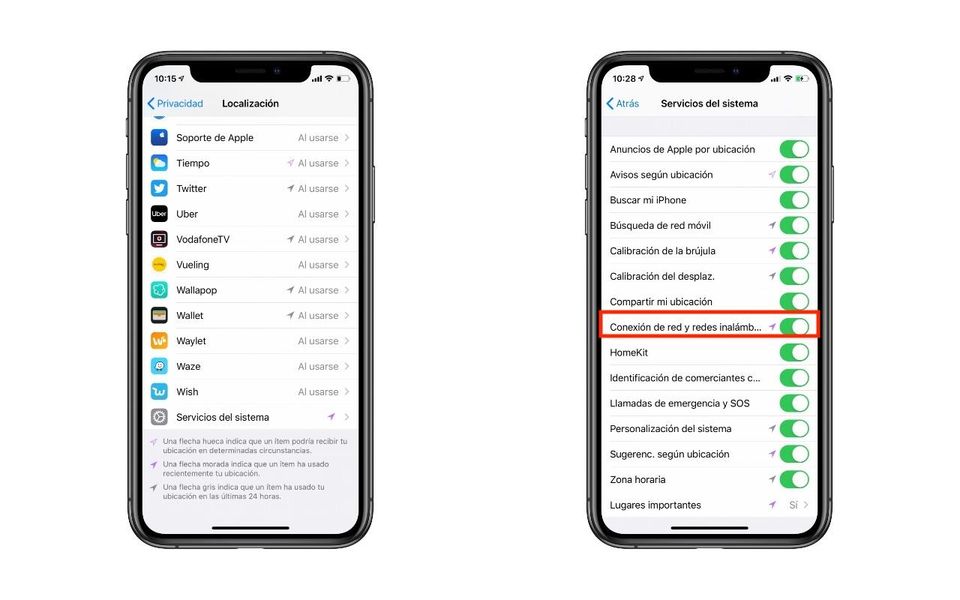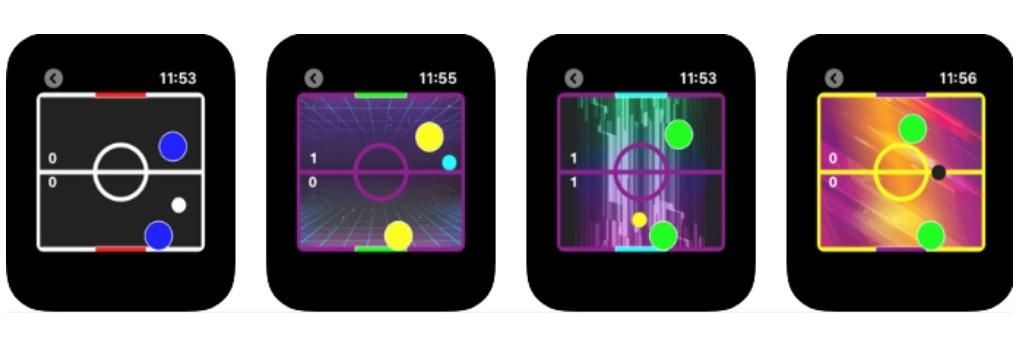Sempre és recomanable fer una còpia de seguretat del teu ordinador Mac si en aquest sols guardar dades importants. Poder comptar amb un suport d'aquestes dades és fonamental davant de possibles problemes de l'equip que t'obliguessin a restaurar-lo. Tot i això tenen com a inconvenient que solen trigar molt a fer-se, per la qual cosa en aquest article t'explicarem com pots fer còpies de seguretat a macOS molt més ràpid.
Si utilitzeu l'opció de Time Machine
Si ja coneixes el procediment per fer còpies de seguretat a Mac amb Time Machine , segurament ja coneguis el que això implica i és que es guarda absolutament tot del teu ordinador. Des de les teves carpetes fins a les apps que tens instal·lades, passant pels paràmetres que hagis configurat. Ara bé, això podria fer que la còpia fos molt lenta per la quantitat de dades que hi ha. Per tant, en següents apartats t'expliquem com accelerar els teus backups si fas servir aquest mètode.
Mantingues alliberada la memòria RAM
Encara que realment és perfectament possible fer còpies de seguretat a Time Machine mentre fas altres coses, no és menys cert que s'accelerarà aquest procés si en el moment no estàs fent res. És comprensible que no sempre puguis deixar de fer les teves tasques per fer-ne la còpia, però en la mesura que puguis és aconsellable que tancaments totes les aplicacions i que facis el mínim possible fins que s'acabi el procés.
Si no pots tancar el que estàs fent, és aconsellable que aquesta tasca no sigui precisament la de transferir dades a algun disc. Si tenim en compte que les còpies de seguretat ja de per si impliquen aquesta tasca, l'acció encara serà més lenta si hi ha diversos discos obtenint dades del Mac i viceversa.
Utilitzar un SSD sempre és millor que un HDD
Per fer les còpies amb Time Machine es necessita un disc demmagatzematge extern i aquí és on ens trobem dos tipus: els clàssics discos durs (HDD) i els discos sòlids (SSD). Tots dos són bones opcions perquè al final permeten fer el mateix, però els SSD solen ser molts ràpids per tenir velocitats de transferència més grans que les dels altres.
És per això que recomanem la compra d'un SSD per fer les còpies. Són dispositius més cars , això és cert, però a la llarga et pot valdre la pena perquè carregarà tot el contingut que tens al Mac a més velocitat. A més, podràs beneficiar-te d'altres avantatges d'aquests discos com és el seu portabilitat a causa de la seva mida més compacte i la seva resistència pel fet que els components són més duradors i menys fràgils que els que tenen els discos durs.

No elimines les còpies més antigues
Potser pots pensar que si vas eliminant les còpies més antigues o formatejes el disc cada cert temps, això beneficiarà que les còpies es facin a més velocitat. Però això no és així, sinó que passa tot al contrari. El sistema ja esborra les còpies més antigues automàticament sense necessitat de fer res, per la qual cosa mai et quedaràs sense espai lliure llevat que la quantitat de dades del Mac sigui més gran que la del mateix disc.
I el fet de no esborrar les còpies antigues farà també que vagi més fluid pel sistema que utilitza Time Machine per a les còpies. Hi ha moltes dades del teu Mac que se segueixen mantenint amb el temps, de manera que no hi ha necessitat que siguin carregats de nou i per tant Time Machine detecta quins són aquests elements i no els carrega. No obstant això en fer una còpia des de zero si que hauria de carregar novament per no tenir-los emmagatzemats.
Afegeix excepcions a les còpies
Al fil d'això, pot ser que hi hagi algunes carpetes que no vulguis que es guardin a les còpies de seguretat de Time Machine. Si són elements pesats i que tenen un cert caràcter temporal o que directament no tenen importància per a tu, podràs afegir-los com una excepció a l'hora de fer les còpies i evitar que es carreguin. Per això has de seguir aquests passos:
- Obre Preferències del sistema.
- Entra a Time Machine.
- Fes clic a Opcions.
- Fes clic a la icona ‘+’.
- Localitza i selecciona aquelles carpetes i/o fitxers que no vulguis que es carreguin a les còpies de seguretat.
- Fes clic a Guardar.

Mantingues sempre connectat el disc
Time Machine realitza una còpia de seguretat cada hora , sempre que el Mac estigui encès i el disc estigui connectat. Per això no cal que facis les còpies de seguretat manualment i estiguis connectant i desconnectant el disc cada cop. És molt recomanable que es mantingui sempre connectat perquè aquestes còpies es vagin fent en segon pla mentre fas altres coses, de manera que en certa manera estiguis estalviant temps.
Si va excessivament lent
Si estàs tenint problemes per fer les còpies de seguretat perquè estàs excessivament lentes, hi ha dos consells fonamentals que hauries de tenir en compte a l'hora de detectar possibles problemes.
- Fotos
- Correu
- Contactes
- Calendaris
- Recordatoris
- Notes
- Clauer
- Buscar el meu Mac
- Bossa
- Casa

Si no vols desar totes les dades
Donem per fet que t'importa mantenir les configuracions del teu Mac per si vols restaurar en algun moment carregant aquesta informació. No obstant això, és possible que el que més importància tingui per a tu siguin dades com documents, arxius o fotos . Per això, en aquest post t'expliquem com pots fer còpies de seguretat molt més ràpides que amb Time Machine.
Mantingues sempre activa la sincronització d'iCloud
El servei d'emmagatzematge al núvol d'Apple pot ser un gran aliat per fer còpies de seguretat automàtiques d'algunes dades i sense haver d'utilitzar Time Machine, tenir discos externs ni res semblant. Si entres a Preferències del Sistema > ID d'Apple i et situes a la pestanya iCloud podràs trobar-te que les dades següents es poden sincronitzar:

També hi ha moltes aplicacions que tenen sincronització amb iCloud i per tant guardaran les dades també. I és que tot això, a més de garantir la permanència de la informació al núvol, també et permetrà sincronitzar-los amb altres dispositius de la marca californiana. Ara bé, si aquests ocupen molt d'espai necessitareu tenir una tarifa d'iCloud contractada. N'hi ha de 50 GB, 200 GB i 2 TB, ja que de sèrie només se'n donen 5 GB gratuïts.
Aprofita altres núvols per emmagatzemar fitxers
Si iCloud no et convenç, hi ha molts altres serveis d'emmagatzematge al núvol que et permetran pujar els teus arxius de forma manual i es quedaran guardats aquí de forma segura i accessibles en qualsevol moment. Això resulta molt més tediós per haver d'estar pujant aquestes dades manualment, però si un cop puges tots mantens el costum de pujar els nous, al final et portarà poc temps.
Això sí, perquè això sigui més ràpid encara és convenient que en tinguis una bona connexió a internet , preferiblement per cable. Al final la connexió amb el núvol es realitza així i com més velocitat de pujada tinguis, abans estaran totes les dades guardades. Recordem que alguns dels serveis més populars per això són Google Drive, Dropbox i Microsoft OneDrive, encara que n'hi ha molts més.