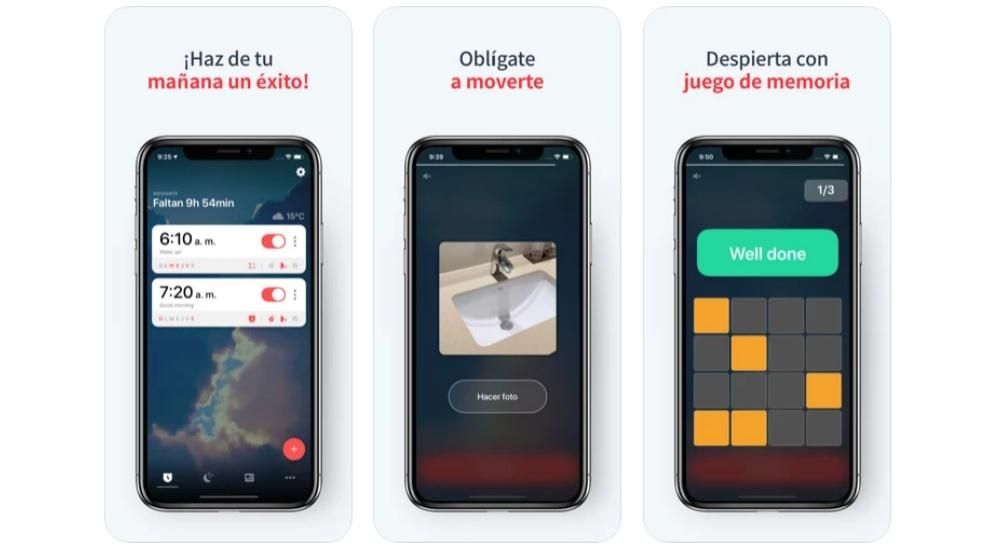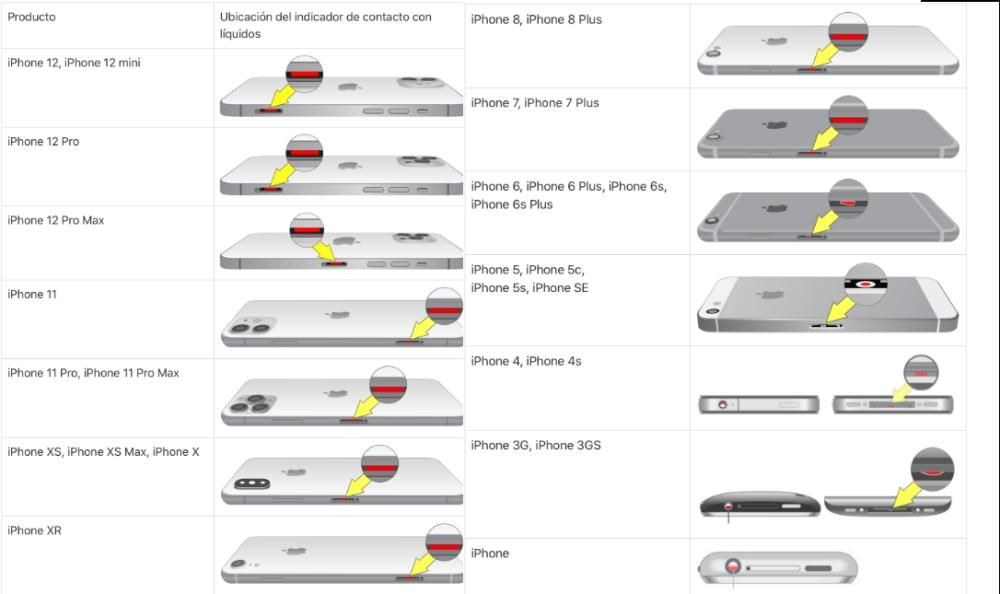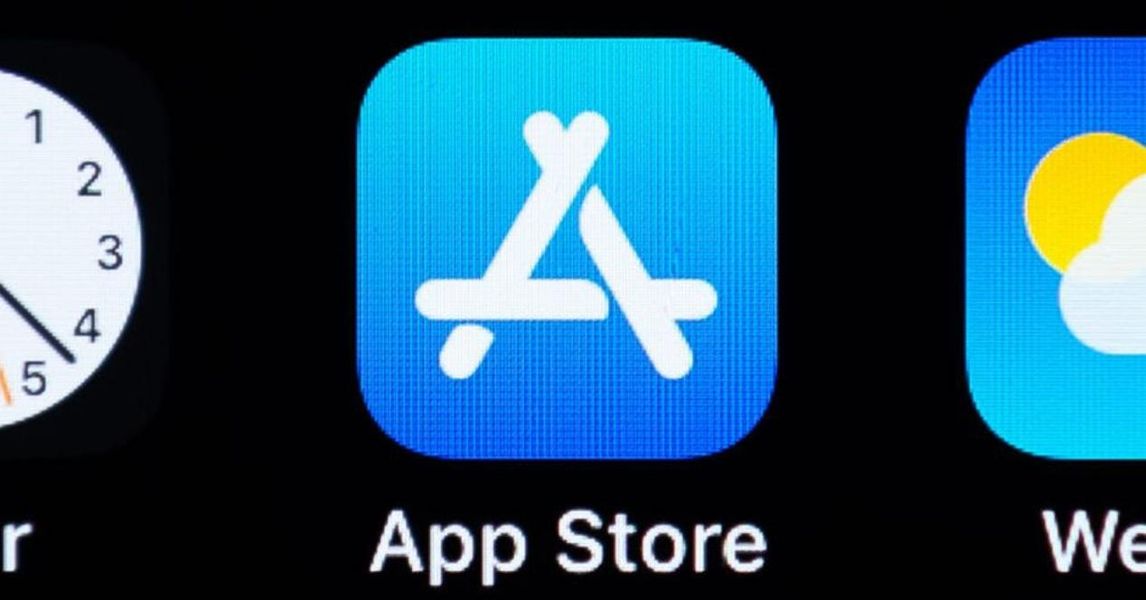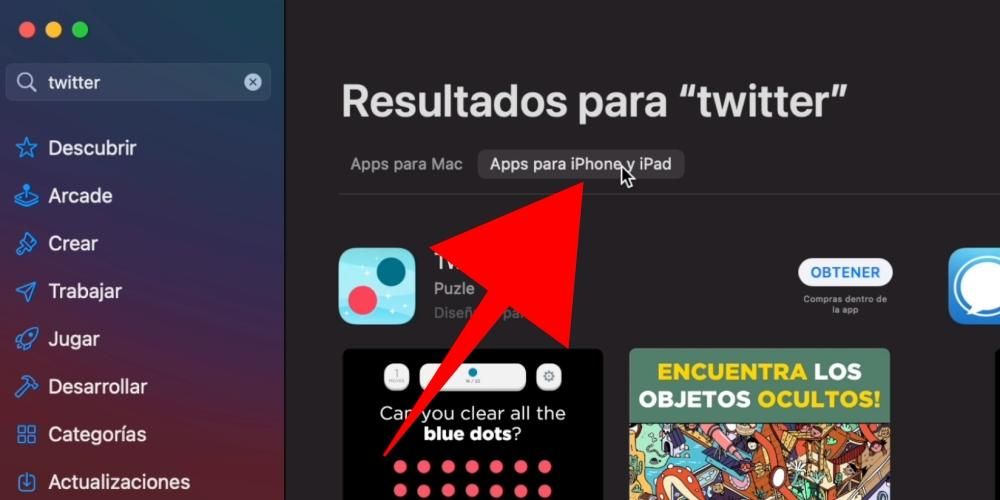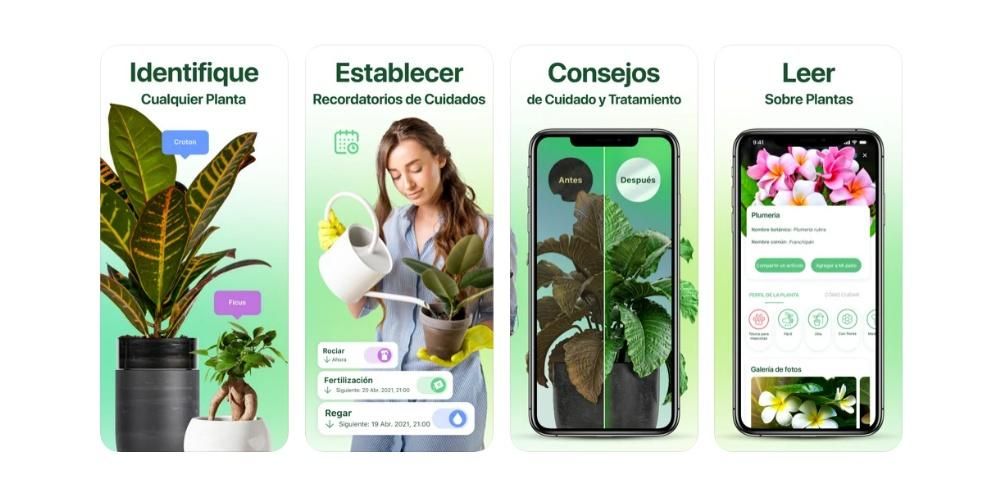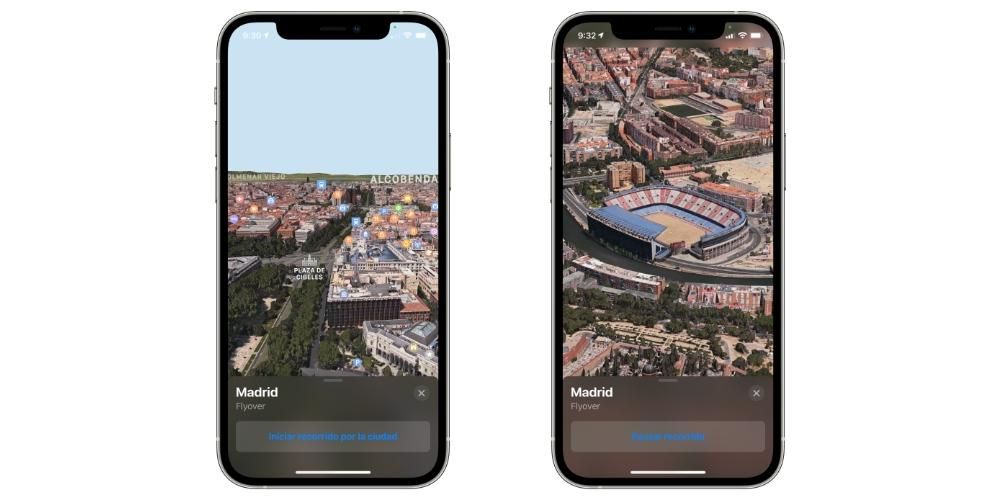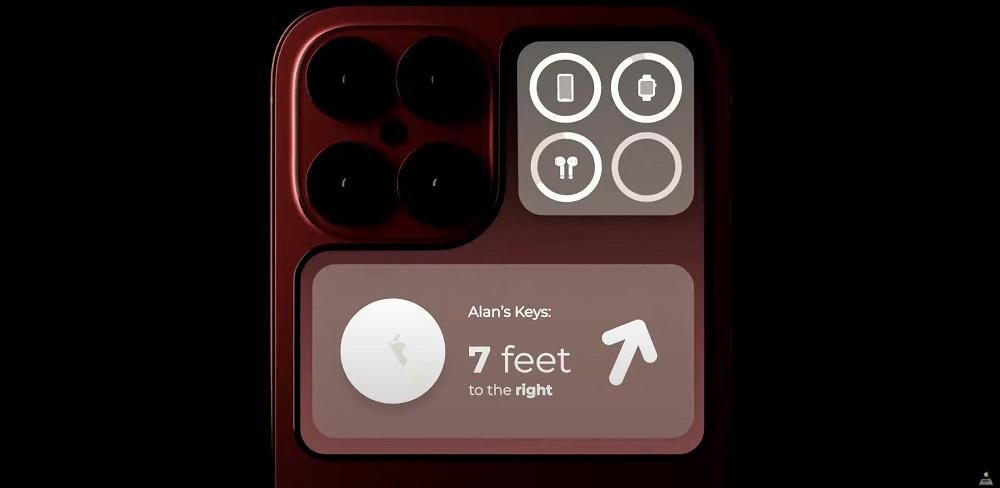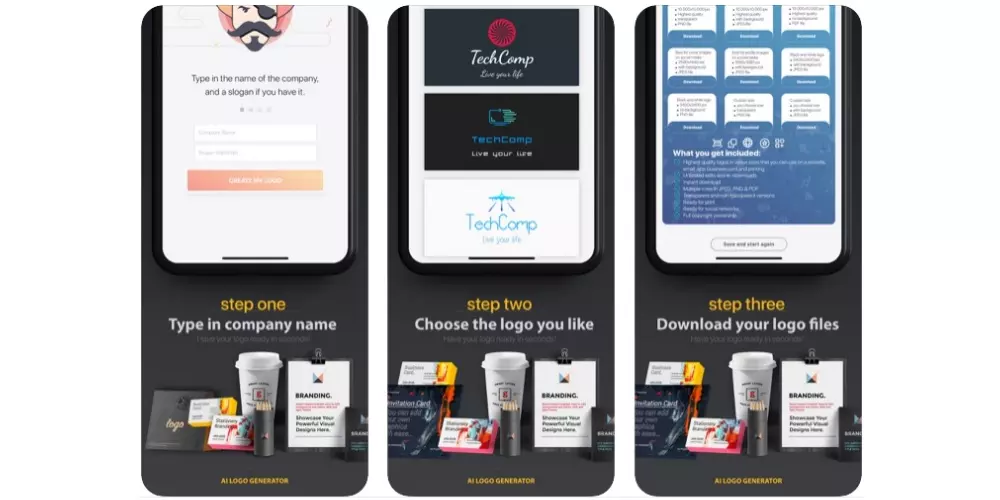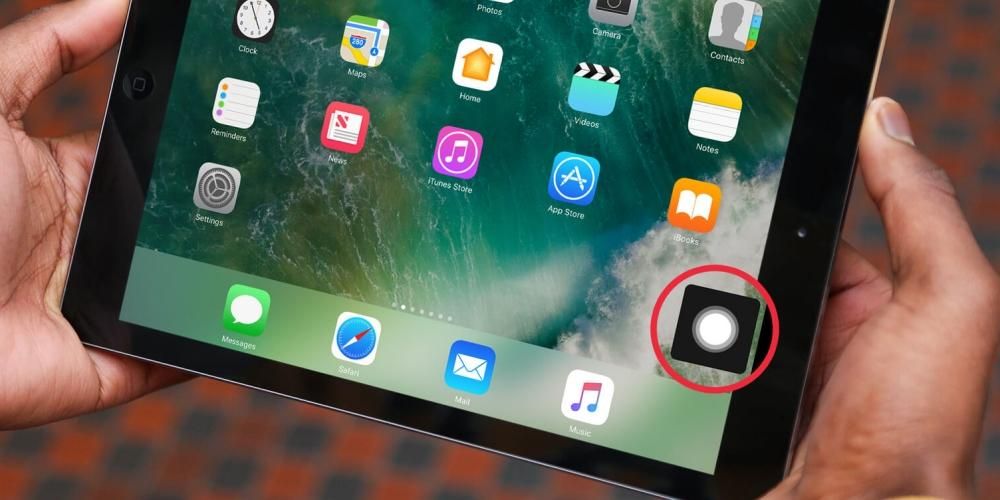Tradicionalment, l'iPhone ha mancat d'un bon gestor de fitxers on poder veure documents, fotos i altra informació emmagatzemada a les carpetes del telèfon. Tot i això fa anys que disposa d'una app que permet gestionar tot això, podent fins i tot visualitzar més còmodament les descàrregues que es realitzen des de Safari, Google Chrome i altres navegadors. En aquest post t'expliquem on pots localitzar-les.
El lloc exacte on es guarden
Si tens un iPhone amb iOS 11 o una versió posterior , hauràs observat que al teu calaix d'aplicacions hi ha una amb forma de carpeta que s'anomena Fitxers. Aquest és el gestor de fitxers nadiu del teu dispositiu, igual que a Mac hi ha el Finder ia PC amb Windows trobem les múltiples carpetes de documents.
Una mica més sobre l'app Fitxers
Si malgrat buscar-la no trobes aquesta app , has de saber que tot i ser nativa i venir instal·lada per defecte, és possible que l'hagis eliminat. Però no et preocupis arribat a aquest punt, ja que al final podràs tornar-la a descarregar de forma gratuïta des de la botiga d'aplicacions de l'iPhone (tens un accés directe a l'enllaç de sota).

 Descarrega Codi QR Fitxers Desenvolupador: poma
Descarrega Codi QR Fitxers Desenvolupador: poma En obrir aquesta app trobaràs diverses ubicacions. D'una banda tindràs iCloud Drive , una carpeta on podràs trobar tots aquells arxius que hagis pujat al servei d'emmagatzematge al núvol d'Apple. Desar documents en aquest lloc és molt útil si vols després veure'ls des d'altres dispositius, siguin d'Apple o no. També podreu visualitzar el contingut d'altres plataformes com Google Drive o Dropbox des d'aquest lloc, podent editar, eliminar o afegir nous fitxers.

D'altra banda tindràs una carpeta anomenada Al meu iPhone on podràs anar emmagatzemant contingut que únicament estarà disponible al teu iPhone. Si elimines l'app, és possible que el que aquí es troba s'elimini, per tant hauràs de tenir cura. Per altra banda tens la carpeta Recentment eliminat , en la qual es mantindran els arxius que elimines durant 30 dies fins que siguin eliminats del tot, encara que podràs eliminar-los manualment si ho desitges abans que sigui el sistema el que ho faci. També serà possible recuperar aquests fitxers i traslladar-los a una altra carpeta abans que es perdin definitivament.
Destaca també la possibilitat d'afegir-hi etiquetes a certs fitxers i carpetes. Podeu utilitzar les predeterminades i editar el vostre nom o crear-ne de noves. És una bona manera de categoritzar els diferents arxius per tenir-hi accés d'una manera ràpida fent clic a l'etiqueta corresponent. No obstant això, també existeix un quadre de cerca a la part superior on es poden localitzar aquests fitxers escrivint-ne el nom.
Com desar les descàrregues a iOS
Hi ha molts tipus de descàrregues i la veritat és que pot arribar a ser una mica confús. Algunes com ara cançons de plataformes com Apple Music, Spotify o Tidal s'emmagatzemaran directament en aquestes aplicacions amb l'objectiu de poder gaudir del contingut sense necessitat d'estar connectats a internet. Passa el mateix amb contingut audiovisual com els provinents d'Apple TV+, Netflix o HBO. Per a les fotos ens podem trobar amb la pròpia app nativa de Fotos com a receptora d'aquestes descàrregues.
Les descàrregues de documents i altres fitxers que realitzem des del navegador o una altra plataforma, les quals disposen d'opció de guardar a l'esmentada app d'Arxius. A l'hora de desar el fitxer es podrà triar la carpeta de destinació , així com el nom del document. A la carpeta Al meu iPhone hi podrà haver una carpeta dedicada a les descàrregues d'aquest tipus de documents, encara que també es podran trobar en altres amb diferents noms en funció de quin sigui l'arxiu. Per exemple, si teniu instal·lada l'app d'Adobe Reader, trobareu una carpeta amb aquest nom en què apareixeran els PDF descarregats.

Quant a documents que es reben a través de Què tal o altres apps de missatgeria, hem de dir que per desgràcia no és possible emmagatzemar-los per defecte. Si són fotografies o vídeos, aquestes sí que es van guardant en una carpeta anomenada WhatsApp a l'app de Fotos. No obstant això, els àudios i fitxers no s'emmagatzemen enlloc que sigui visible de manera normal per l'usuari. Si hi ha algun document que t'interessi especialment desar, podràs obrir-lo amb una app especialitzada i desar-lo. Tornem al cas dels PDF i Adobe Reader, ja que si rebem aquest tipus de documents a través de WhatsApp, podran desar-se a través de la dita app i visualitzar-la després a Archivos.
En qualsevol cas, hi ha multitud de plataformes i aplicacions en què es pot guardar contingut mitjançant la extensió corresponent per a Arxius. Això ha d'aparèixer en prémer sobre les opcions de compartir. En aquest apartat podràs afegir serveis d'emmagatzematge al núvol com Google Drive, Dropbox, OneDrive i molts altres que funcionaran a través d'aquesta app, encara que hauràs de tenir descarregades les originals perquè segueixin apareixent.
Safari afegeix un gestor de descàrregues
Encara que és cert que els mètodes que hem comentat anteriorment són completament vàlids, pot arribar a ser una mica enrevessat. Si es vol tenir més taxa de productivitat en el dia a dia, és vital que es tingui accés ràpidament a aquest tipus de descàrregues. Això és una cosa que es pot trobar per exemple als navegadors de macOS, on al moment es té accés a una llista amb tots els arxius o programes que hauràs començat a descarregar. En aquest cas es consulta informació realment important com ara la quantitat de dades que s'han descarregat o el temps que cal invertir per completar la descàrrega al 100%. Aquesta informació per a molta gent és realment valuós, sobretot quan es tracta de descàrregues de grans dimensions.
A partir de iOS 15, Safari va afegir la possibilitat de tenir un gestor de descàrregues que està integrat de manera nativa a Safari. En aquest cas laccés és realment senzill de fer. Simplement, hauràs de seguir els passos següents:
- Inicia una descàrrega a qualsevol pàgina web a través de Safari.
- Observa a la cantonada inferior esquerra de la barra d'adreces. Apareixerà una fletxa amb un cercle blau envoltant la fletxa.
- Clica sobre aquesta fletxa amb contorn blau.
- Al menú desplegable, fes clic a Descàrregues.
- A la finestra que apareix, veureu tots els fitxers que s'han descarregat, però també el progrés d'aquells que s'estan iniciant.
En aquest cas, a cadascun dels arxius que hi ha a la llista, veuràs una lupa. Pulsaràs sobre aquesta amb l'objectiu d'obtenir una vista prèvia del document. D'aquesta manera tindràs accés a diferents opcions per compartir el document o fer anotacions.
Canvia les configuracions de les descàrregues
Quan saps on van les descàrregues del teu iPhone, toca saber gestionar-les. Si la configuració predeterminada que hi ha no et convenç en excés, trobaràs la possibilitat de fer certs ajustaments perquè s'emmagatzemin al lloc que prefereixes. T'expliquem tot això a continuació.
Canviar la carpeta de baixada
Si vols canviar la ubicació de les descàrregues, has de saber que ho pots fer. És possible que vulguis que estiguin emmagatzemades directament al teu iPhone o, si no, a iCloud Drive perquè se sincronitzin automàticament al núvol i puguis accedir-hi des d'altres dispositius. Per poder canviar tot això, només heu de seguir aquests senzills passos:
- Obre Configuració al vostre iPhone.
- Fes clic a Safari perquè s'obrin els ajustaments d'aquesta app.
- Fes clic ara a Descàrregues.
- On posa Desar els fitxers descarregats a selecciona la ubicació que prefereixis:
- Localitza el fitxer exacte que vols moure.
- Mantingueu premut el fitxer.
- Seleccioneu l'opció Mou.
- Trieu la nova ubicació on voleu portar-lo.
iCloud Drive: es desarà a la carpeta Descàrregues d'aquest.Al meu iPhone: s'emmagatzemaran a la carpeta Descàrregues del dispositiu.Un altre: pots triar manualment una carpeta dins de l'iCloud Drive o el teu iPhone.
Moure-les a una altra carpeta manualment
Per desgràcia no és possible sol·licitar cada vegada una ubicació de descàrrega com passa als Mac, una cosa molt pràctica per decidir a cada moment on vols que es guardin. No obstant això, després podràs moure les descàrregues de forma manual d'una forma molt senzilla. Per això només has de seguir aquests passos que, a més, et serviran per moure sempre qualsevol tipus de fitxer.
Cal destacar que també podràs copiar el fitxer perquè estigui en diverses ubicacions alhora. I si el que vols és moure diversos arxius alhora només has de prémer la icona de tres punts, seleccionar després tots aquests fitxers i, mantenint premuts, arrossegar-los a la nova ubicació de destinació.
Fer que la llista de descàrregues s'esborri automàticament
Cal destacar que també des dels anteriors ajustaments mostrats és possible seleccionar la periodicitat amb què vols que s'esborri la llista de descàrregues. Això no vol dir que s'eliminin els fitxers descarregats , sinó simplement la llista de Safari on es mostren les teves descàrregues diàries. Pots triar que s'esborrin després d'un dia, quan es completi la descàrrega o que no s'esborrin mai, llevat que ho facis tu de forma manual.

A això s'hi afegeixen diferents dreceres que es poden configurar per poder automatitzar aquesta tasca que pot ser realment molesta. En aquest cas, aquestes dreceres es podran trobar a la xarxa d'una forma fàcil, però també et podràs atrevir a dissenyar-ho tu mateix a Dreceres.