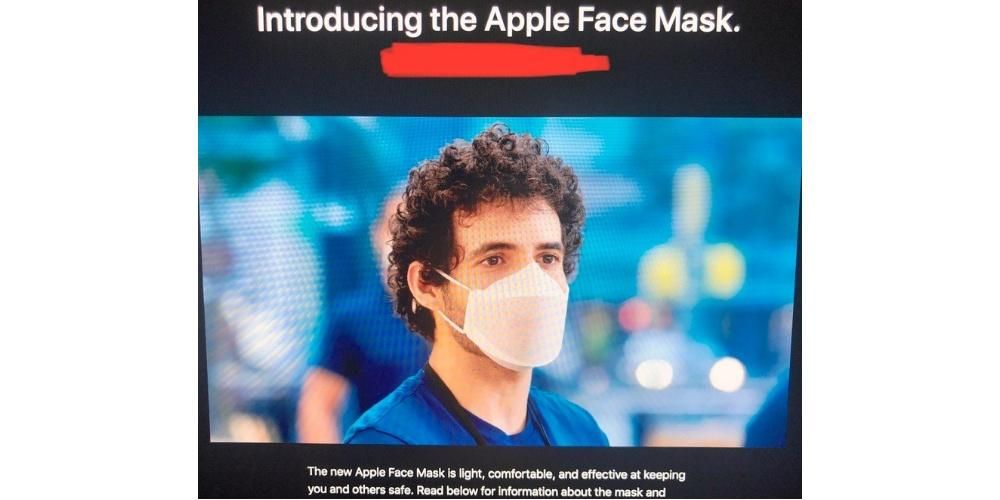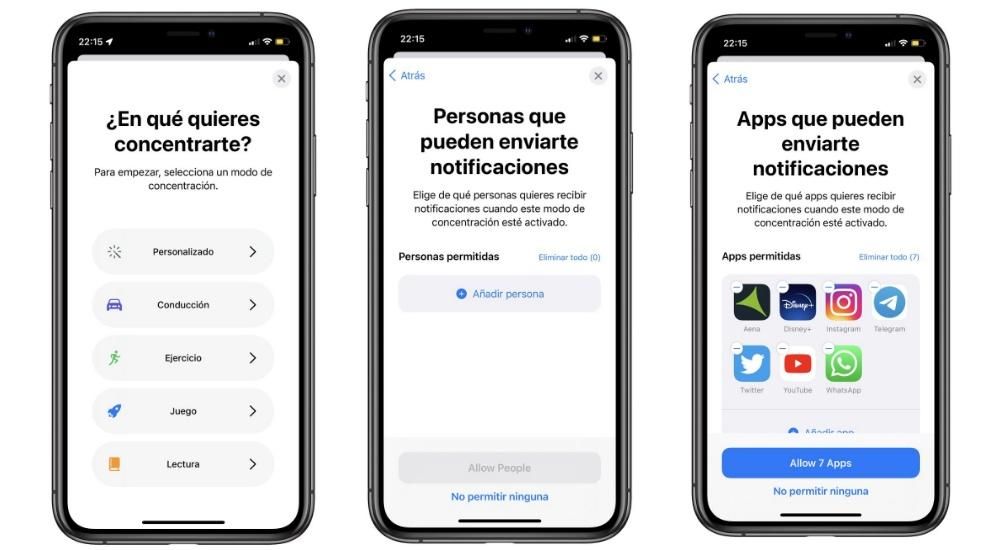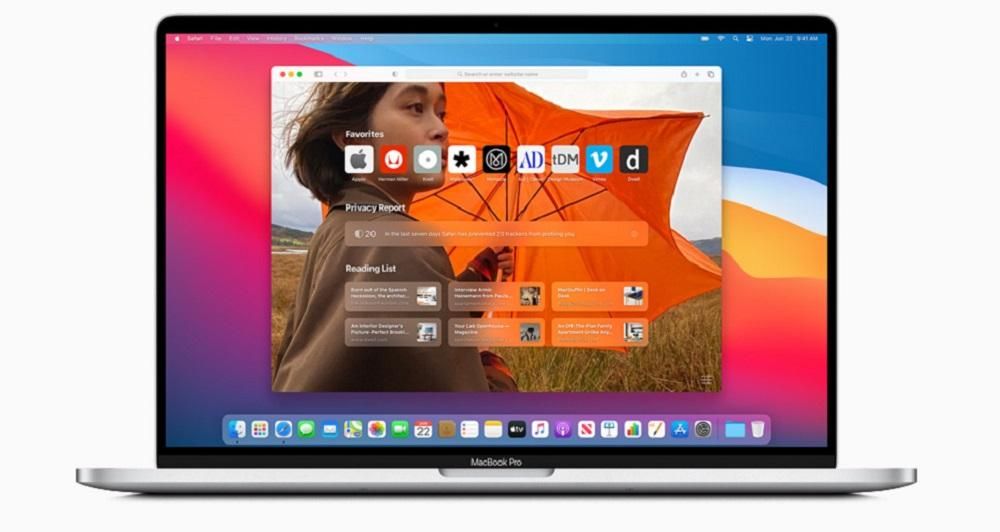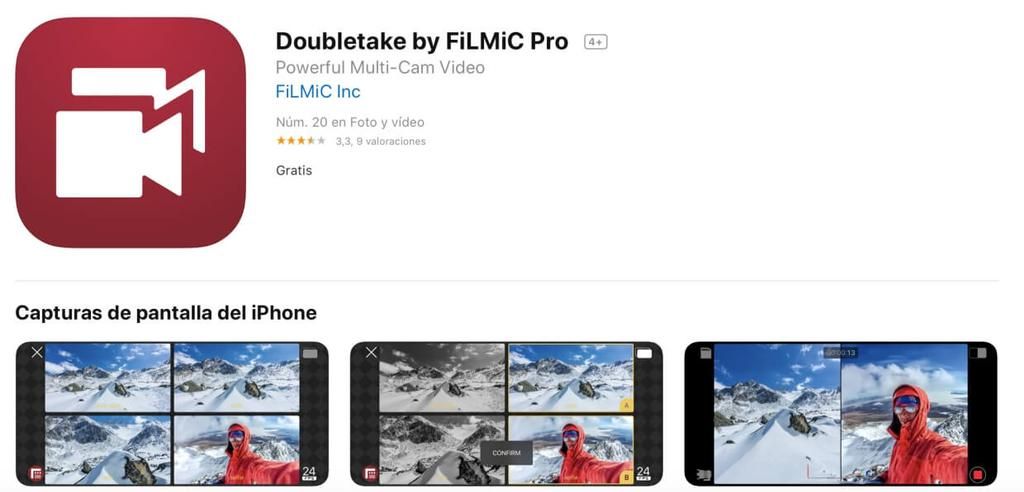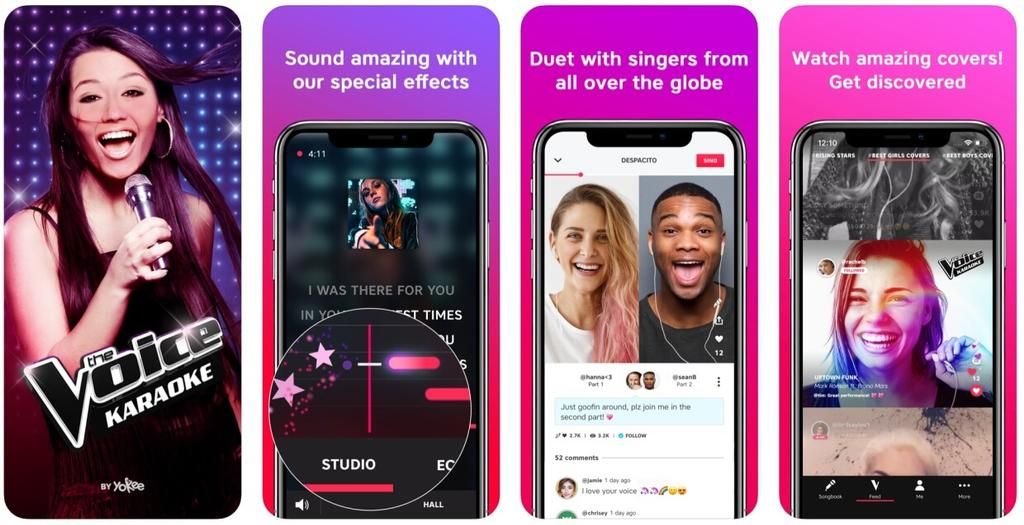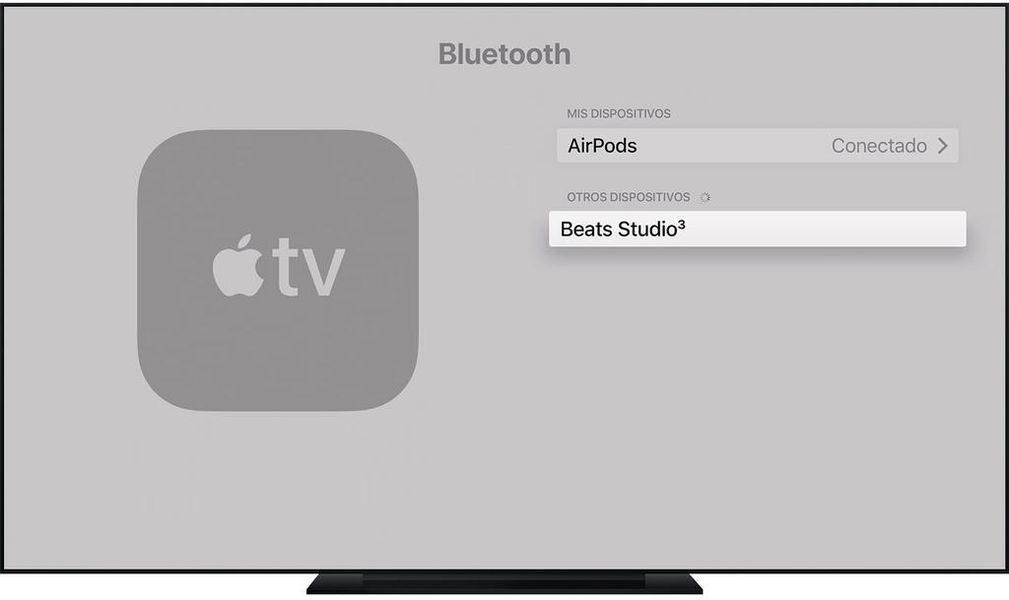L'iPad s'ha presentat darrerament com un ordinador malgrat que presenta algunes mancances importants que resideixen sobretot al sistema operatiu. Són molts els programes que no es poden instal·lar en requerir macOS o Windows i això pot suposar un problema. Sempre es pot recórrer per controlar remotament un PC, en cas de no comptar amb un Mac, com t'expliquem a continuació.
Utilitat de tenir el control d'un PC a iPad
Cal tenir en compte que no es pot realitzar una instal·lació de Windows a PC, com es fa per exemple en una partició de Mac. El que si es pot fer per tenir Windows en un iPad i fins i tot en un iPhone és fer ús de la funció 'Escriptori remot'. Amb aquesta possibilitat que ofereix Windows, pots controlar el teu ordinador de sobretaula o portàtil des de qualsevol part del món sempre que estiguis connectat a internet i des de qualsevol equip. Això pot ser realment útil quan no tens un Mac per instal·lar Windows i fas servir un PC normalment combinat amb un iPad o un iPhone. Hi ha situacions en què cal tenir en mobilitat disponible Windows, per exemple per als estudiants que utilitzen programes específics, i aquesta és una via més que viable.
L'experiència pot arribar a ser veritablement bona, ja que si la connexió a internet és bona pots tenir el teu ordinador amb Windows al teu iPad amb una resposta realment ràpida. Fàcilment es pot simular que ets davant de l'ordinador veient la teva pantalla però a través d'un iPad. Com diem, és útil per a un grup concret de persones que presenten un PC i no pas un Mac però que té un iPad en mobilitat. Òbviament en la majoria de situacions és útil utilitzes el sistema operatiu iPadOS, però en situacions específiques cal fer ús de l'escriptori remot com t'expliquem a continuació.
Activació a Windows 10
Abans de començar amb aquest procés de connexió, cal fer l'activació de la funció a Windows 10 a l'ordinador de sobretaula o al PC. Això es pot fer de la següent manera:
- Adreceu-vos a ‘Configuració’.
- Fes clic sobre la primera opció que et surt anomenada ‘Sistema’.
- A la barra esquerra gairebé al final veuràs l'apartat escriptori remot sobre el que hauràs de prémer.
- Activa la primera opció dedicada a l'escriptori remot perquè es pugui fer la connexió com indicarem a continuació.

És important remarcar que l'ordinador que es controlarà a distància sempre haurà d'estar encès i connectat a la mateixa xarxa d'Internet. Això cal tenir-ho en compte, ja que per raons d'estalvi d'energia els equips entren en un mode de repòs quan no s'utilitzen durant força temps. En aquesta mateixa finestra de configuració trobaràs un apartat que diu 'Mantenir el meu equip actiu per a la connexió quan estigui endollat' amb una opció de configuració al costat. En prémer sobre aquesta hauràs de marcar a les dues caselles que t'apareixen l'opció 'Mai' per evitar que entrin en repòs. Òbviament, si s'està intentant utilitzar un portàtil és rellevant que sempre estigui connectat a la xarxa elèctrica perquè no s'apagui i tampoc perquè no es quedi sense bateria.
D'aquesta finestra de configuració és important el nom del dispositiu que apareix al final. Aquest és l'indicatiu de com s'anomena l'equip al qual es vol fer la connexió per fer ús de la funció escriptori remot que caldrà més endavant.
Descàrrega de l'aplicació
Quan ja està activa la funció al propi PC, és hora de descarregar l'aplicació que permetrà realitzar la configuració a l'iPad. L'aplicació està disponible a la pròpia App Store i està desenvolupada per part de Microsoft pel que compta amb tota la confiança possible en ser una app totalment oficial. Aquesta rep el nom de 'Escriptori remot de Microsoft' i és totalment gratuïta. El procés de configuració és possible que no estigui de la millor manera explicat havent de fer una cerca entre les entranyes de lapp per introduir diferents dades.


 Descarrega Codi QR Escriptori remot de Microsoft Desenvolupador: Microsoft Corporation
Descarrega Codi QR Escriptori remot de Microsoft Desenvolupador: Microsoft Corporation Obertura de ports i cerca d'IP
Perquè es pugui fer la connexió fora de l'àmbit local de la llar, cal obrir diferents ports al router. Aquests actuaran com a porta d'entrada de la connexió que enviaràs des de qualsevol part del món a través d'Internet. Per defecte vénen tancats per seguretat però sempre que cal fer una configuració de servidor o en aquest cas d'escriptori remot cal obrir-los. Òbviament sempre per evitar qualsevol tipus de problema és recomanable fer la connexió sempre en xarxes que siguin de confiança. En concret el port que cal obrir per defecte és el 3389.

Cada router és un món i varia la manera dobrir-lo depenent de la companyia telefònica que sigui. De manera general, simplement cal introduir al navegador els números 192.168.0.1 o 192.168.1.1 i introduir les claus d'identificació que tindràs a l'etiqueta enganxada al router. Un cop has accedit a la configuració a l'apartat dedicat a internet podràs trobar la manera d'afegir el port 3389 a la llista dels oberts. Encara que com diem, és recomanable fer una consulta amb la companyia telefònica per poder determinar com es fa al teu propi router.
En segon lloc, cal fer una cerca de quina és la teva IP pública que servirà com el codi d'entrada al PC a través de la teva connexió a internet. Podem dir que aquest és l'identificatiu que teniu la vostra connexió i que podeu anar variant depenent de la configuració que teniu habilitada. Per saber-ho simplement has d'introduir a Google 'Quina és la meva IP pública' i t'apareixerà un nombre força llarg que hauràs de desar.
Connexió amb el PC
Quan es tenen tots els elements detectats i activats, toca introduir-se a l'aplicació que has descarregat anteriorment per realitzar la connexió. Simplement en entrar hauràs d'anar-te a la cantonada superior esquerra i prémer els tres punts que apareixen seguidament de l'opció Configuració. Un cop aquí has de tenir en compte el següent:
- A l'apartat 'Comptes d'usuari' hauràs d'introduir el teu correu electrònic i contrasenya que pertanyen al compte de Microsoft on estigui vinculat el PC.
- A l'apartat portes d'enllaç prem a 'Afegeix porta d'enllaç' i introdueix la teva IP Pública així com el compte d'usuari que has afegit prèviament simplement seleccionant-la.

Un cop fet això, podeu desar la configuració i desplaçar-vos a la pantalla principal de l'aplicació que al principi apareixerà en blanc. En aquest apartat desplaça't a la cantonada superior dreta i fes clic a la icona '+' que t'apareixerà seguit de 'Agregar PC'. T'apareixerà una finestra de configuració on has de fer el següent:
- Introdueix a l'apartat ‘Nom del PC’ la IP Pública que has obtingut prèviament.
- A l'apartat 'Compte d'usuari' escull de la llista el correu electrònic associat al PC.
- En nom del dispositiu és recomanable introduir el nom del PC que hauràs vist quan has activat lopció a lequip.
- Activeu el mode d'administrador.
- Al final pots triar si voleu redirigir l'àudio el micròfon o la càmera a l'iPad. Aquestes són opcions que activaràs o desactivaràs depenent del que vulguis fer amb lescriptori remot.

Un cop has introduït totes aquestes dades, a la cantonada superior dreta clica a Guardar i apareixerà una finestra a amb el nom donat al teu PC sobre la qual hauràs de prémer. Iniciarà la connexió automàticament i és possible que et demani introduir el correu electrònic i la contrasenya del compte de Microsoft associat.
Compatibilitat amb perifèrics
Un cop s'inicia l'escriptori remot tens la possibilitat de fer el control amb el dit movent el cursor i clicant amb el dit, o simplement considerant l'escriptori com una interfície totalment tàctil. A més, en qualsevol moment podeu emergir el teclat de l'iPad per escriure a la pròpia pantalla.
Si bé, aquesta no és la manera més còmoda de treballar en mobilitat o quan és a la universitat, sinó que és millor tenir a mà un ratolí i un teclat. L'aplicació és totalment compatible amb qualsevol perifèric que es pugui connectar mitjançant Bluetooth a l'iPad amb iPadOS ia qualsevol teclat. Lexperiència és molt millor si es té una funda amb teclat com el Smart Keyboard i un ratolí que pot ser el Magic Mouse o qualsevol altre. S'integra de manera que sembla que estàs assegut a casa teva davant de l'ordinador navegant però en un iPad aconseguint una experiència d'ús molt bona.
Recomanat o no?
Sota el nostre punt de vista que hem pogut fer una prova daquesta aplicació connectant-se a un ordinador amb Windows, lexperiència ha estat molt bona. Com hem esmentat anteriorment no és recomanable en tots els casos però si en aquestes situacions on cal fer ús dun programa en concret no disponible per a iPadOS i has destar en un lloc diferent on tens el PC de sobretaula. El temps de resposta és sorprenentment baix ja que en fer un clic en una zona en concret la resposta és força ràpida encara que òbviament sempre hi ha una mica de delay. En definitiva, per a aquest públic que no té un portàtil i només disposa d'un iPad, el pot acabar transformant en un autèntic ordinador portàtil, amb Windows, per treballar-hi.