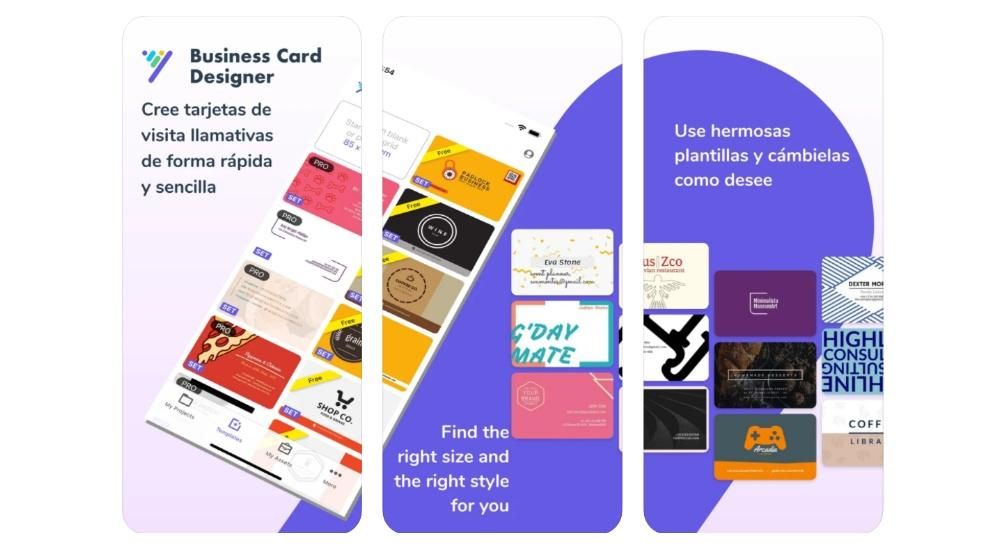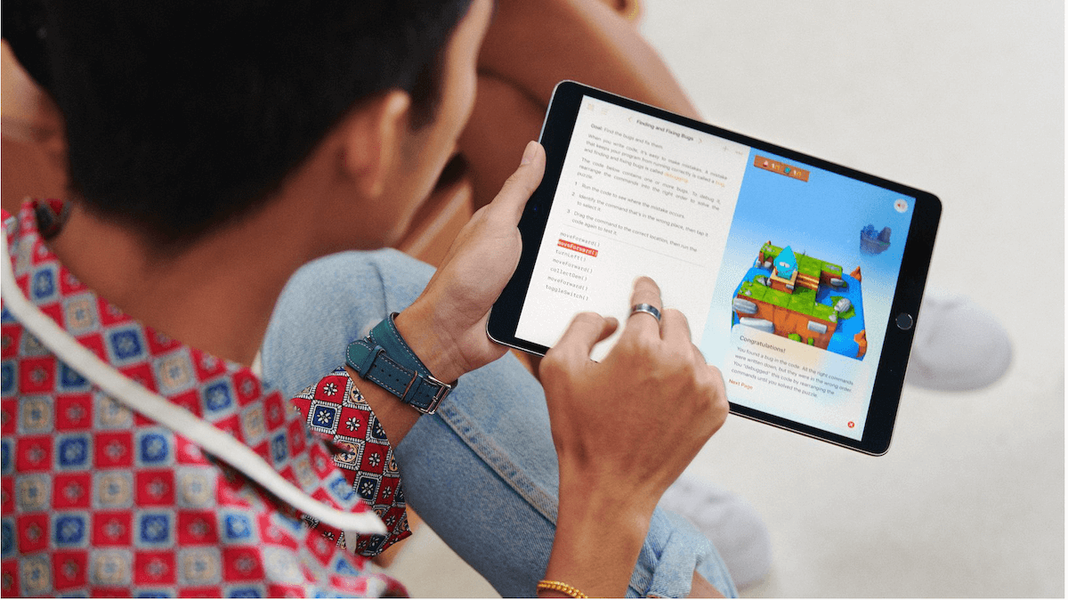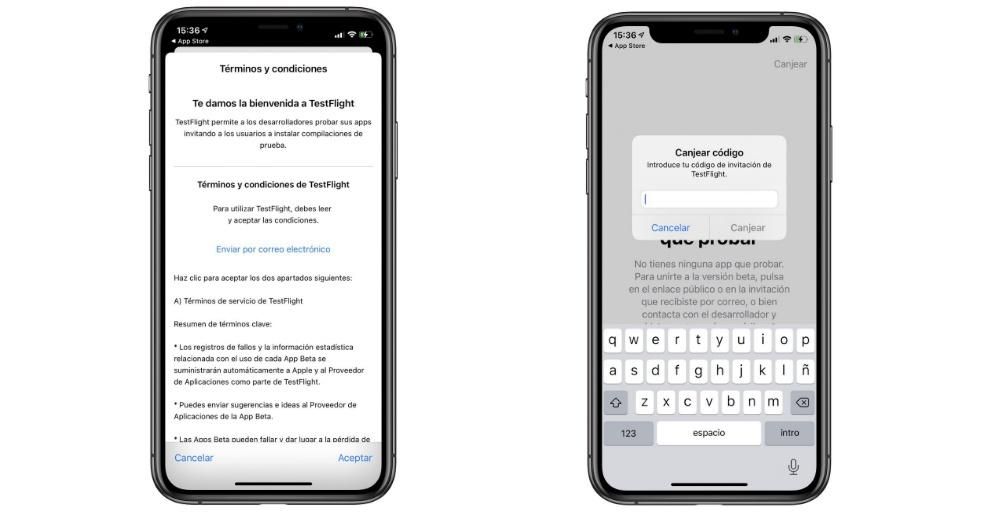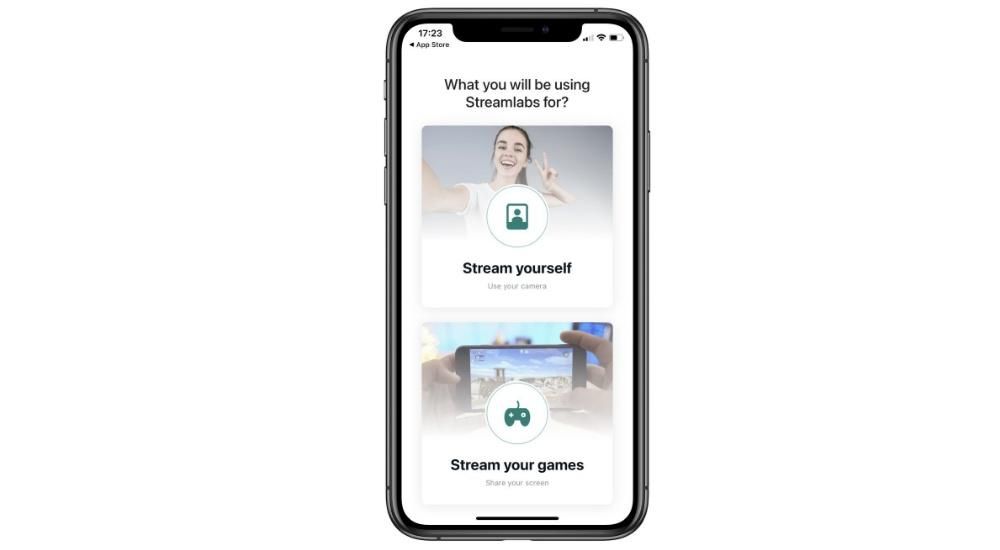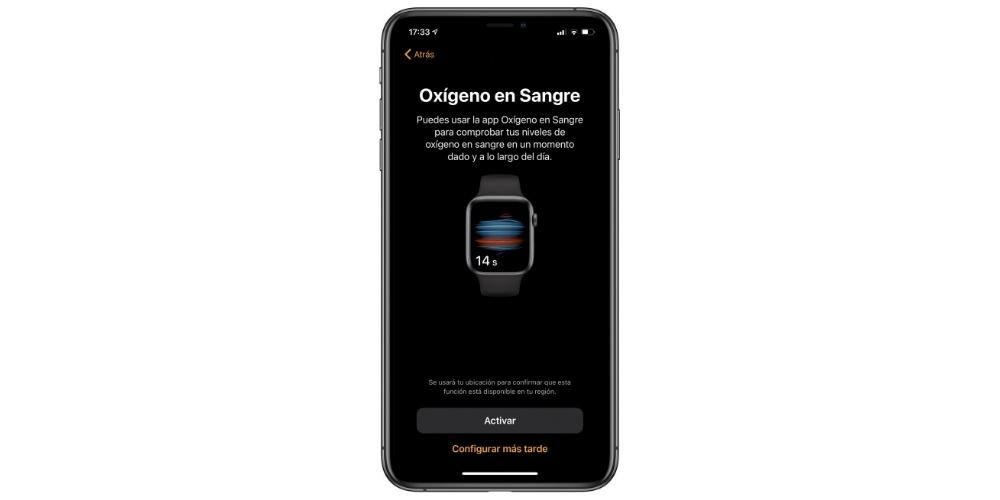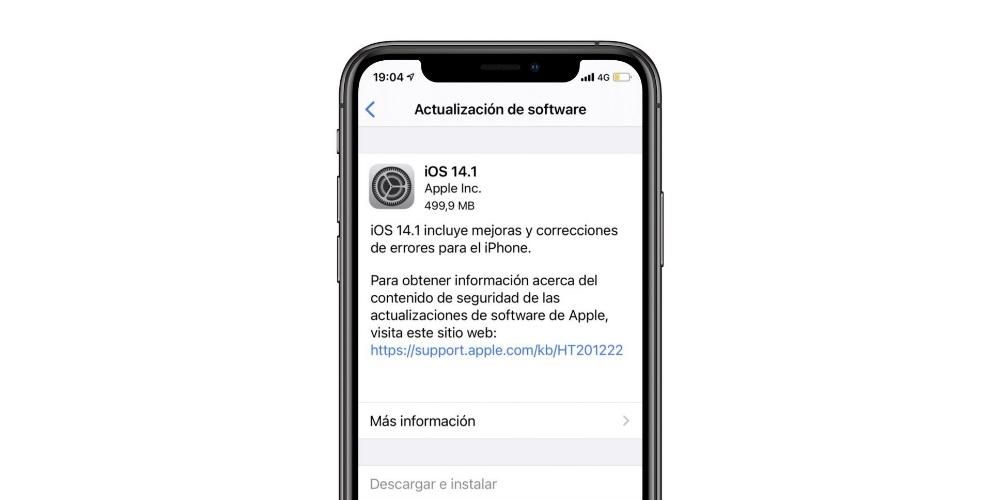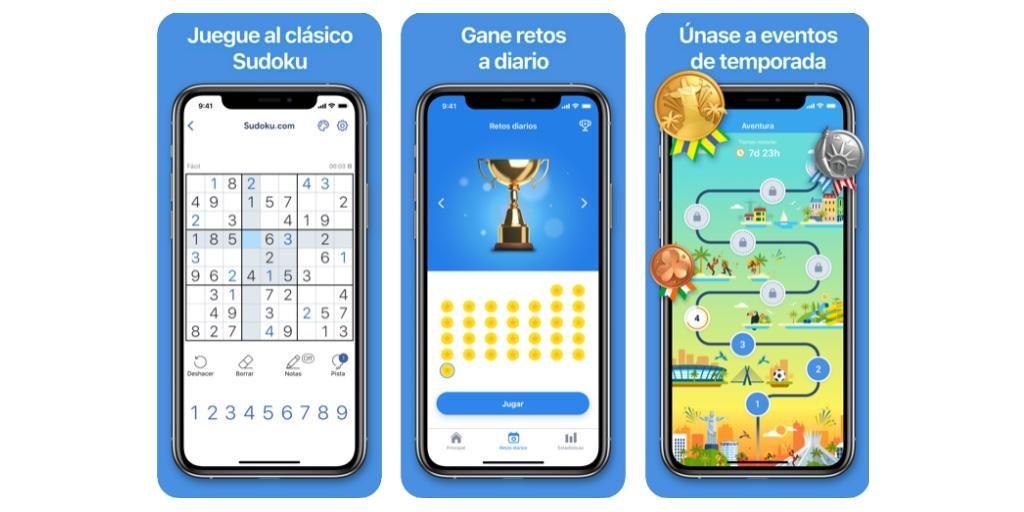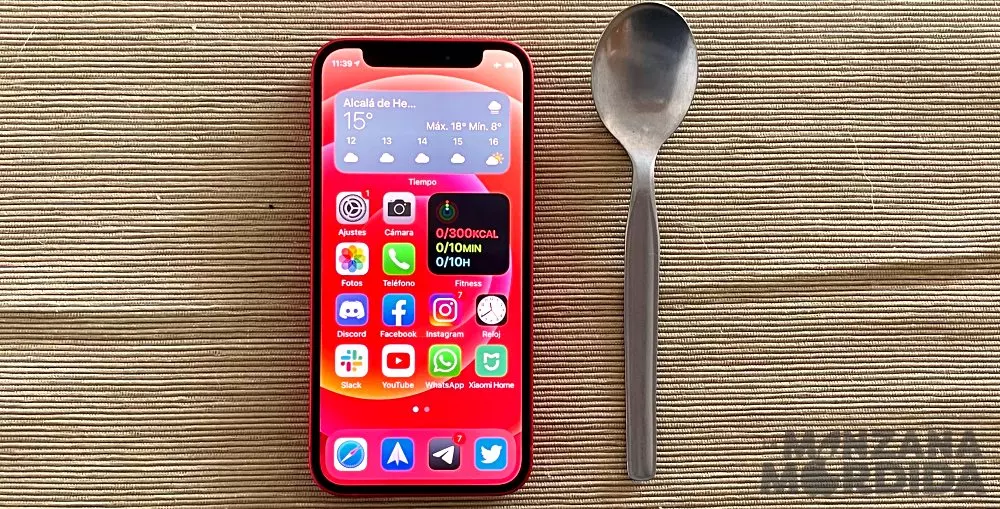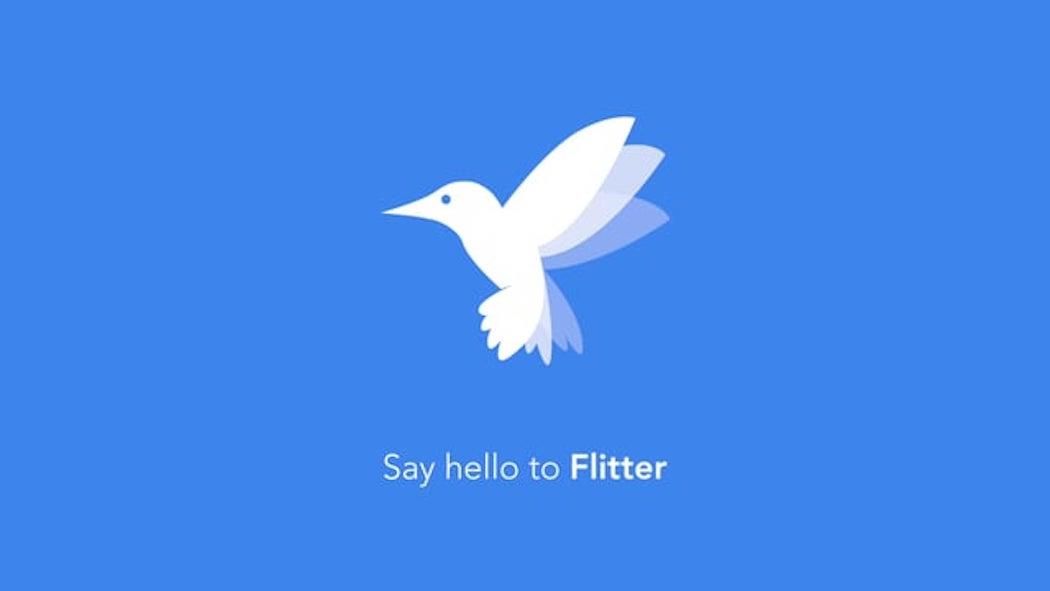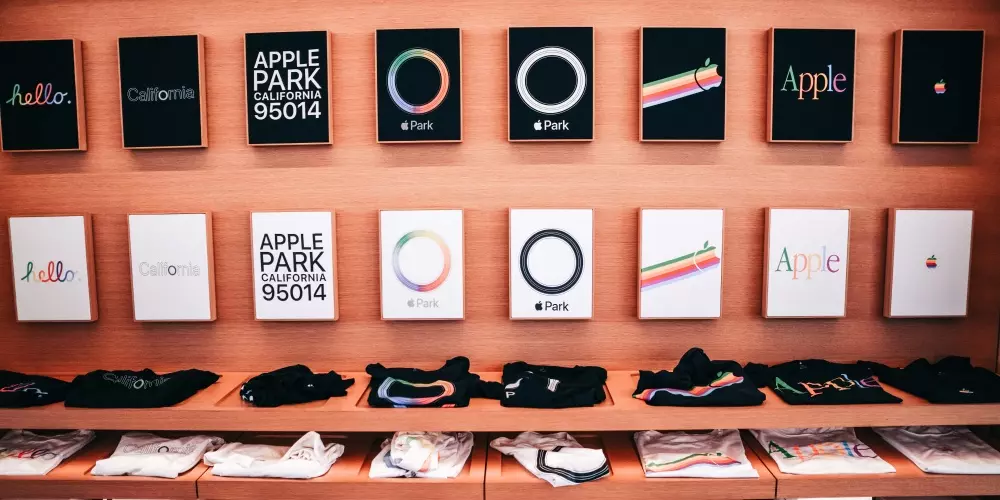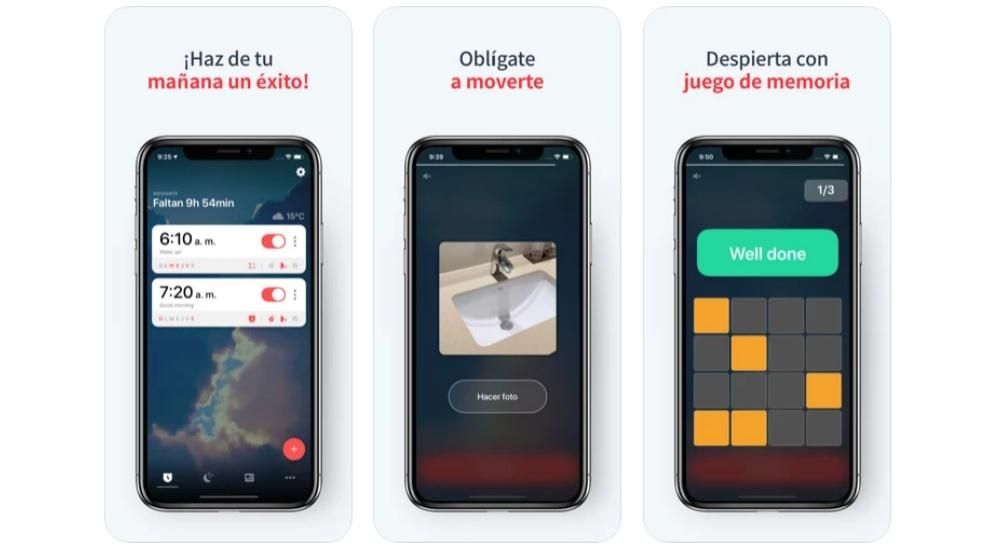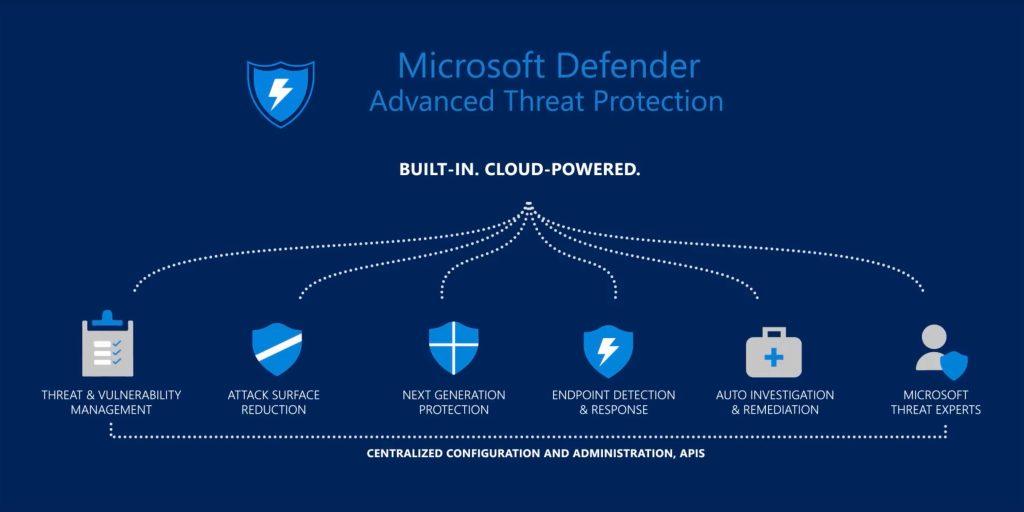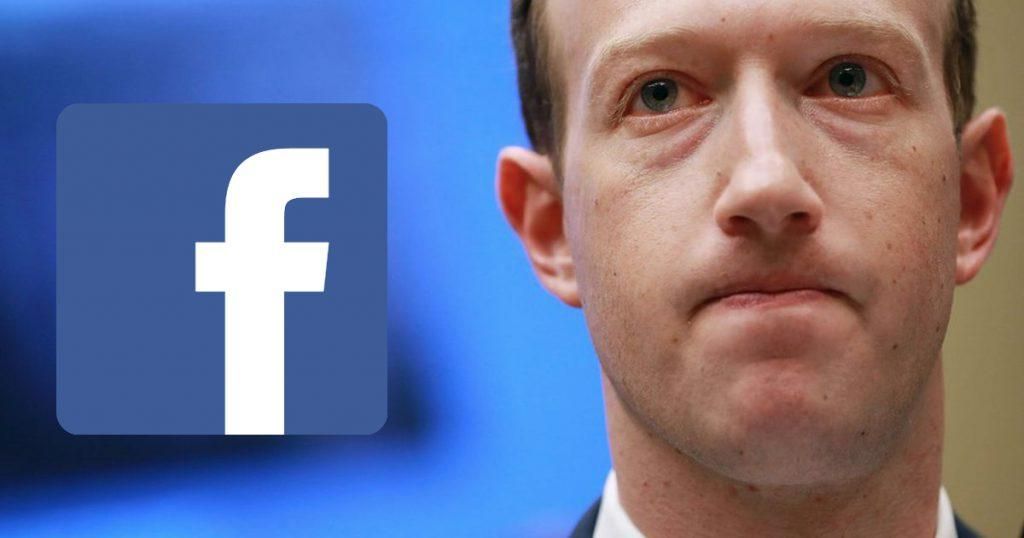El fet que els iPad estiguin cada cop més enfocats cap a tasques professionals fa que també les seves funcionalitats s'hi hagin d'adaptar. A iPadOS trobem una funció senzilla, però vital per fer-ho: el Vista dividida , que és com anomena Apple a la seva pantalla dividida. A continuació t'expliquem tot el que has de saber sobre aquesta modalitat, així com la manera d'activar-la i fins i tot nodrir-la amb fins a tres aplicacions a la pantalla.
Què és i perquè serveix l'Split View en un iPad
Comentàvem a l'inici l'enfocament dels iPad a tasques més allunyades del consum multimèdia o navegació per internet, per a això havien estat sempre enfocats i poden continuar fent-ho. Depenent de la gamma d'iPad que s'esculli, podem arribar a obtenir dispositius igual i fins i tot més potents que alguns ordinadors i per a accions professionals de rang baix com les apps ofimàtiques o més pesades com a edició de foto o vídeo.

El sistema operatiu iPadOS ha fet molt també per potenciar la productivitat i tot i que encara no podem col·locar finestres a qualsevol lloc com en un ordinador, si que és possible estar veient i utilitzant dues apps alhora i això és el que es fa amb el Split View. Des d'iPadOS 13 és possible utilitzar aquesta funcionalitat de pantalla partida fins i tot amb una única app , sent això molt útil per tenir dos documents de text o dues finestres del navegador, per exemple.
Activar la pantalla partida en un iPad
Per accedir a aquesta funció no cal activar cap ajustament, ja que ve activat de sèrie i tampoc és possible per tant desactivar-ho. Això sí, has de saber que una de les apps haurà d'estar al dock d'aplicacions . Tenint en compte això, has de seguir aquests passos:
- Obre una de les aplicacions que vulguis fer servir en pantalla dividida i que no sigui la que està al dock (si totes dues estan al dock no passa res).
- Feu que aparegui el dock lliscant amb el dit des de la part inferior de la pantalla.
- Fes clic i arrossega la icona de l'app que vols obrir en pantalla dividida cap a l'esquerra o dreta.
Així de fàcil i així de senzill serà obrir apps. El tema que una hagi d'estar al dock pot ser un inconvenient en alguns casos, però sempre podràs afegir carpetes a aquest espai per tenir accés a un nombre més gran d'aplicacions.

És destacable el fet que ambdues aplicacions són funcionals i poden ser utilitzades alhora. Per exemple, aquestes línies s'estan redactant mentre puc anar navegant per Safari a l'altra finestra.
Canviar la mida o desfer la multitasca
Per defecte veureu que les dues aplicacions obertes ocupen exactament la meitat de la pantalla cadascuna. Això es pot canviar si llisques cap a un costat o un altre a la pestanya que apareix just a la divisió de les dues apps. De fet d'aquesta manera és possible també tornar a ocupar tota la pantalla amb una sola app si llisques totalment cap a un costat la part de l'app amb què et vols quedar.
Es poden tenir fins a 3 apps alhora
Aquesta funció és menys coneguda que l'anterior malgrat que ja es va introduir amb iPadOS 13. I és que es pot tenir la doble finestra comentada anteriorment i sumar-ne una tercera aplicació en pantalla que se sobreposi a les altres dues . El format en què es veurà aquesta venda és com si fos un iPhone, tant per interfície com per la manera com es podrà tancar.

És molt útil per a consultes esporàdiques si no vols deixar de fer el que estàs fent. Fins i tot es pot utilitzar amb només una finestra oberta. La part negativa és que mentre es fa servir aquesta nova finestra no és possible interactuar amb les altres dues . Per obrir una app així cal fer el següent:
- Obre el dock d'aplicacions.
- Seleccioneu la icona de l'app que voleu obrir i feu-la lliscar només fins a la meitat de la pantalla.
- Mou-la per qualsevol part de la pantalla arrossegant amb el dit. Per tancar-la llisca cap amunt la línia que apareix a sota.