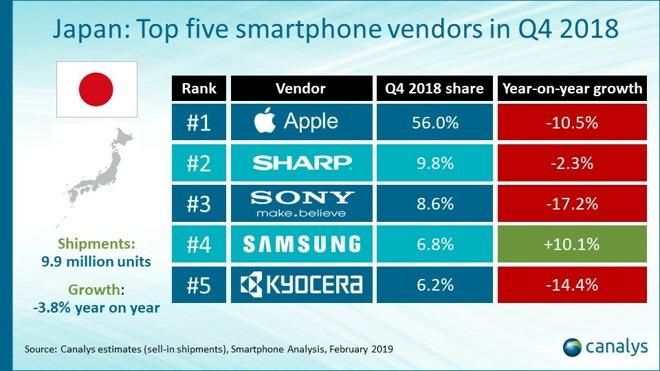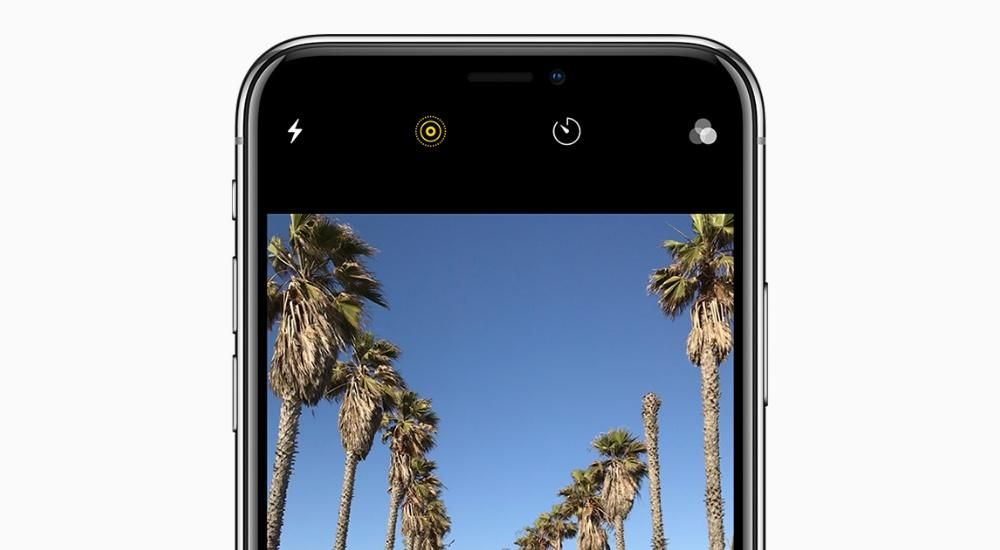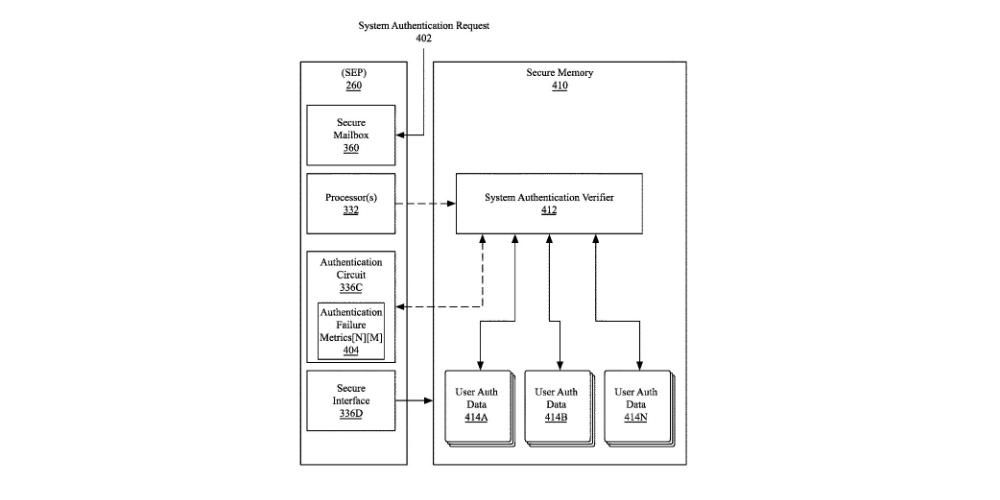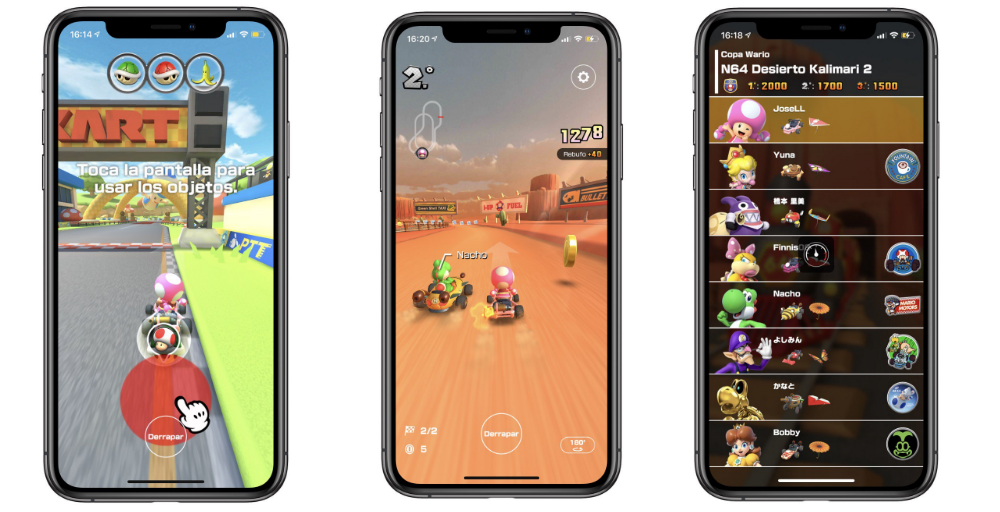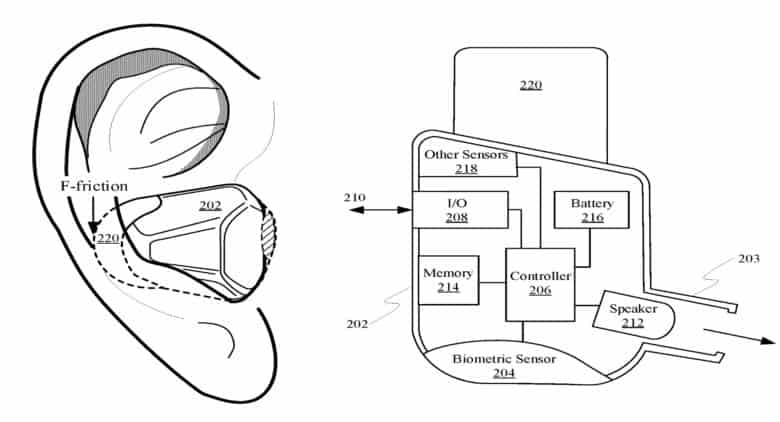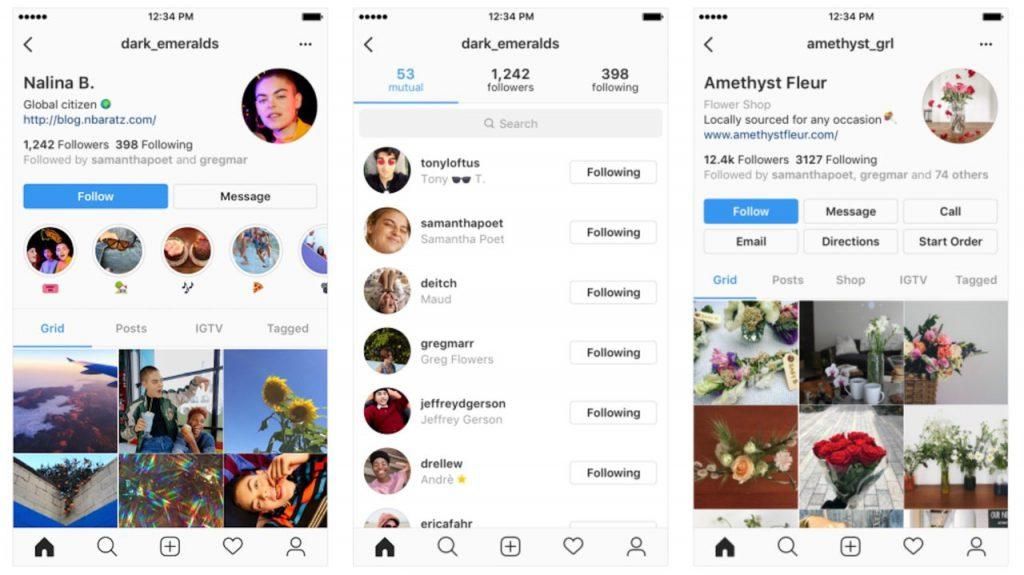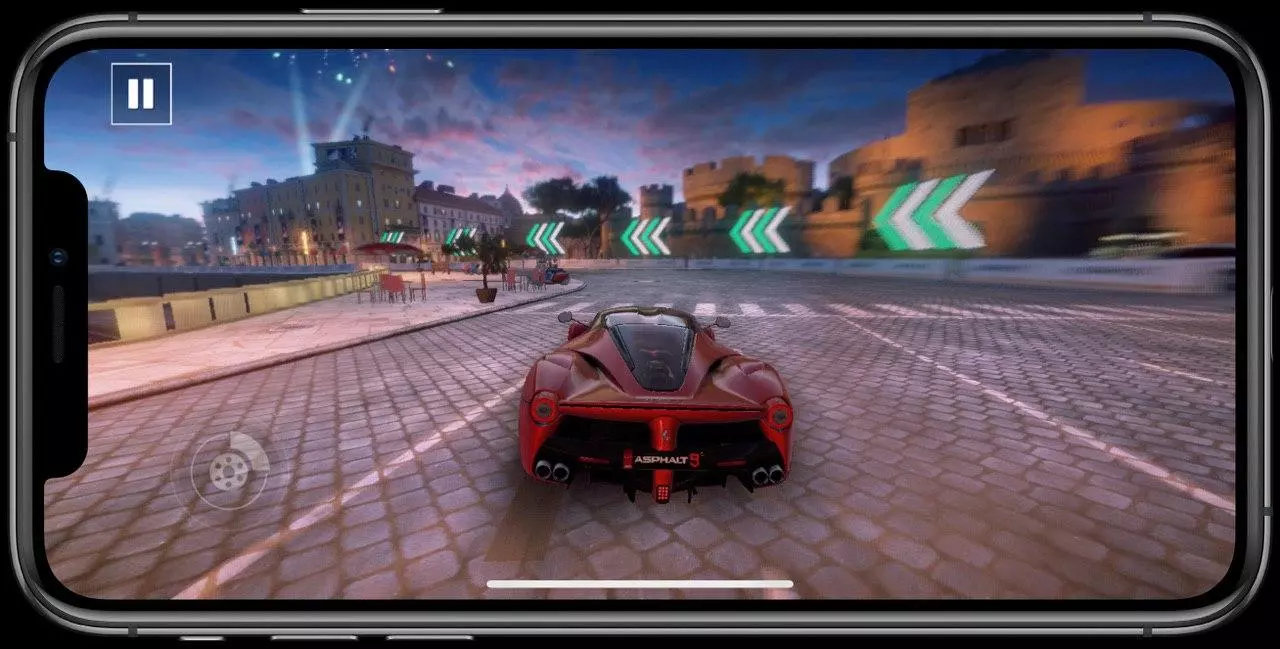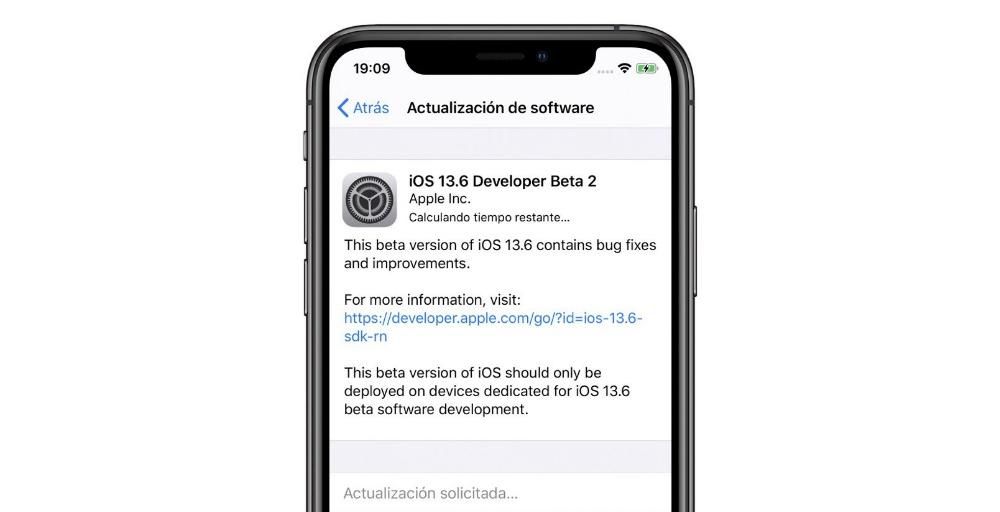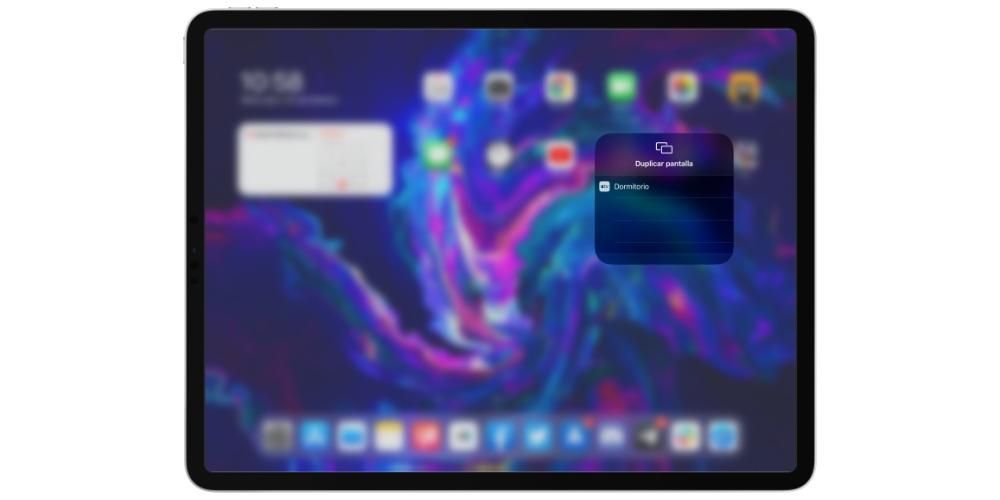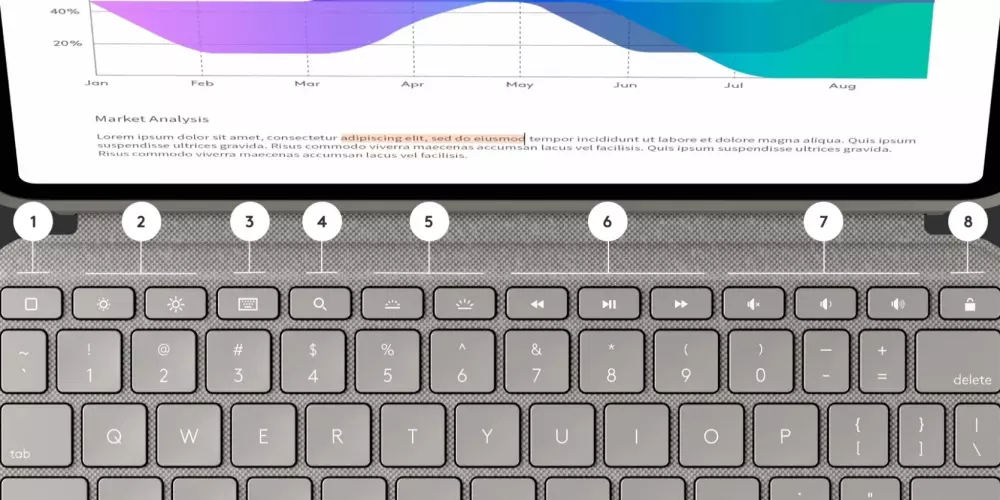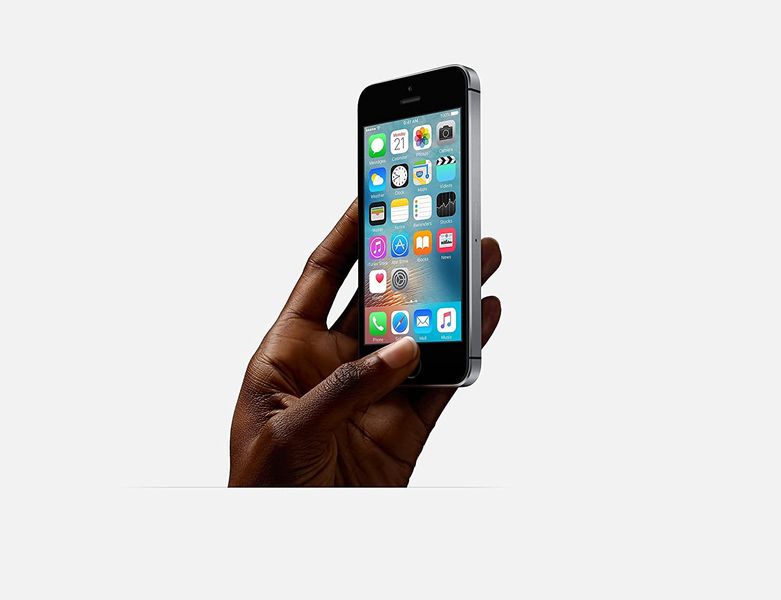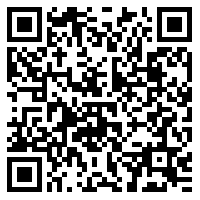Enregistrar la pantalla del nostre ordinador pot ser molt útil per a determinats casos com poder realitzar l'explicació d'una acció. En un equip amb macOS és possible fer-ho de forma nativa sense necessitat de realitzar cap tipus d'instal·lació de programes o aplicacions de tercers, encara que evidentment també es pot fer mitjançant elles. El que t'explicarem en aquest article et són les maneres de gravar la pantalla del teu Mac sense que hagis de descarregar i instal·lar cap mena de programa extern.
Enregistrament de pantalla a macOS de forma nativa
Com dèiem anteriorment, Apple ja va pensar en aquesta utilitat i brinda la possibilitat de fer un enregistrament en vídeo de la pantalla dels seus ordinadors sense necessitat d'estar instal·lant res. Aquest enregistrament nadiu es pot dur a terme de dues maneres, sent el primer molt similar al que succeeix quan volem prendre una captura de pantalla en forma d'imatge.
Requisits necessaris
En principi podràs gravar la pantalla del teu equip independentment del model i les prestacions d'aquest. Per tant serà igual si és un portàtil o un sobretaula, com també el seu processador, RAM, o capacitat demmagatzematge. Encara que per raons òbvies hauràs de tenir espai suficient per guardar després l'enregistrament. Això sí, hauràs de tenir una versió que sigui igual o posterior a macOS 10.14 Mojave . Recordem que els ordinadors compatibles amb aquesta versió de programari d'Apple són els següents:
- Clica les tecles CMD + MAJÚS + 5 alhora.
- Clica a Gravar i començarà l'enregistrament.
- Fes clic a la icona de Stop a la barra de menús per aturar l'enregistrament.

- Situa't a la barra de menús a la part superior i desplega Fitxer.
- Fes clic ara Nova gravació de pantalla i veureu que s'obre una finestra d'enregistrament.

- Si fas click a la fletxa que hi ha al costat del botó d'enregistrament podràs modificar certs ajustaments de l'enregistrament, com triar si vols que es capti també l'àudio i la font d'aquest, així com la secció de la pantalla que vols capturar.

- Clica sobre botó de gravar per començar l'enregistrament.
Cal destacar que, a banda d'això, hauràs de tenir espai suficient al disc d'emmagatzematge. Com dèiem anteriorment, no és que sigui necessari tenir una memòria molt gran per ser al final indiferent en el procés en si, però no has d'obviar que al cap ia la fi estaràs creant un nou fitxer que ocuparà espai. Si és un enregistrament llarg i tens poc espai, és probable que et salti un error a l'hora de desar-lo.
Passos a seguir
Igual que podem fer captures a Mac d'una manera realment senzilla a través d'unes simples ordres, també és possible accedir a enregistraments de pantalla de manera similar. Només hauràs de seguir aquests tres passos:
A través de QuickTime, programa d'Apple
És probable que ja coneguis QuickTime o almenys et soni. Aquest és un programa desenvolupat per Apple i que porta disponible als ordinadors Mac des de l'any 2009. Encara que la seva principal funcionalitat és la de servir com a reproductor de vídeo en diferents formats, el cert és que admet altres funcionalitats interessants com les de gravar la pantalla de lordinador.
El que necessites per fer servir aquesta funció
Si el teu ordinador no és compatible amb macOS Mojave o no vols actualitzar-lo a aquesta versió, necessitaràs aquest programa per gravar la pantalla de forma nativa. No requereix instal·lació per ser ja un programa que ve instal·lat de sèrie als Mac, encara que no en totes les versions és possible realitzar aquesta funció, ja que està només disponible a macOS 10.13 High Serra i posteriors . Per tant, els equips compatibles són els següents:
L'iMac Pro del 2017, únic model d'aquesta gamma, no pot tenir macOS High Sierra per haver sortit en dates en què ja hi havia versions més recents. En qualsevol cas, és compatible amb l'enregistrament de pantalla mitjançant QuickTime.
Guia per fer vídeo de la pantalla a QuickTime
Com dèiem en punts anteriors, no caldrà que descarreguis aquest programa perquè ja ve instal·lat de forma nativa. Això sí, hauràs de tenir-lo localitzat per poder-lo utilitzar. Si no el trobes, pots utilitzar el cercador (cmd + espai) i escriure QuickTime perquè aparegui. Un cop el tinguis obert hauràs de seguir aquests passos:
Per finalitzar l'enregistrament n'hi haurà prou que premeu el botó de la barra d'eines superior en forma de quadrat o que premeu CMD + Cntrl. + Esc. A l'instant en què acabis apareixerà el fitxer en pantalla perquè facis les modificacions que creguis oportuna i després podràs desar-lo a la carpeta que vulguis. L'enregistrament es desarà a l'escriptori, encara que podreu modificar els paràmetres on voleu que s'afegeixi per defecte.
Opcions disponibles
És possible que et preguntis si hi ha ajustaments addicionals per a l'enregistrament o el que hi pots fer després. I, si no ho havies vist ja durant el procés, en aquests propers apartats t'expliquem el que tens disponible.
Configuració per a l'enregistrament
Cal destacar que, independentment del mètode que facis servir per dur a terme l'enregistrament, tindràs disponibles aquestes opcions que poden ser claus perquè el fitxer resultant sigui com vols. Totes elles apareixen precisament a Opciones abans de procedir a gravar.
A banda d'aquestes, ens trobem també amb la possibilitat de triar la secció de pantalla que desitges gravar, podent triar tota la pantalla, una finestra en qüestió o una secció de qualsevol part de la mateixa.
Què cal fer després amb l'arxiu
Ambdues formes d'enregistrament de pantalla ofereixen resultats idèntics, canviant només la manera de dur-ho a terme. L'arxiu final serà un fitxer .MOV , el qual és un format de vídeo propietari d'Apple i que s'associa a QuickTime, encara que hi ha molts altres programes que podran reproduir-ho. Un cop tinguis llest el vídeo podràs dur a terme nombroses accions que et comentem a continuació.
Edició de vídeo nativa
Aplicacions com Final Cut Pro o qualsevol altre editor de vídeo, us permetrà crear autèntiques obres d'art. En aquest cas recomanem Final Cut òbviament perquè és completament nadiu dApple, i és per això que treballarà adequadament amb aquests arxius. Podràs afegir-hi efectes, retallar-lo o qualsevol altre reajustament amb què aconseguir que el resultat final d'aquest sigui el que desitges.
Però en el cas que no requereixes tenir una gran precisió en l'edició o no vols complicar-te massa, ho podràs fer molt més fàcil. De manera nativa hi ha un visualitzador de vídeos a macOS, que et permetrà sempre tenir diferents eines d'edició que són bàsiques. Entre aquestes destaca la possibilitat de rotar un vídeo o afegir efectes que són al principi molt bàsic, però suficients per a la majoria d'usuaris.
Pujar fitxers a iCloud
És important sempre tenir tots els fitxers que hagis generat d'aquests enregistraments en un lloc segur. En un Mac podràs fer servir iCloud Drive o qualsevol altre com per exemple el de Google. El millor d'això és que podràs accedir-hi des d'altres equips que no necessàriament siguin el Mac amb què el vas gravar. També podeu triar aquesta opció en els paràmetres de desament que comentàvem anteriorment.
Però cal tenir en compte que sempre et podràs despreocupar sempre d'aquest procés de desament, gràcies als automatismes d'iCloud. Si fas la configuració del teu emmagatzematge, sempre podràs tenir sincronitzades les carpetes preferides de la teva elecció. D'aquesta manera, si teniu establert un lloc únic per poder emmagatzemar totes les vostres dades, estaran sempre sincronitzades per accedir des de qualsevol dispositiu als enregistraments de pantalla.
Compartir-ho amb altres persones
Aquesta sens dubte és una de les grans opcions que hi ha a l'hora d'explotar el fitxer que acabes de descarregar de la teva pantalla. En aquest cas, existeix l'opció de pujar-lo a xarxes socials perquè sigui vist pels teus seguidors. Òbviament per això, sempre hauràs de tenir en compte si la plataforma que has triat admet el vídeo tant pel seu format com pel seu pes. Recorda que la resolució és força gran, i això fa sempre que el pes sigui un punt realment crític.
Això és útil per poder explicar un concepte amb un suport gràfic que tinguis a la pantalla del teu ordinador. Això és perquè com hem comentat al llarg d'aquest article es pot afegir una pista d'àudio amb la teva pròpia veu. Però més enllà de les xarxes socials també es podrà fer ús d'altres plataformes com ara correu electrònic, WhatsApp o Telegram. També podeu optar per pujar l'arxiu a diferents plataformes amb l'objectiu de tenir un ambient acadèmic, per exemple en un institut o en una altra institució.