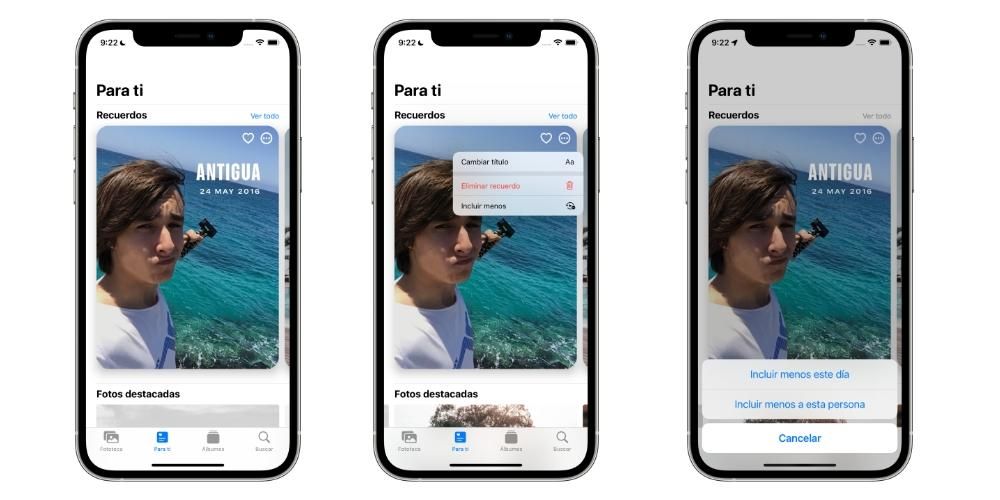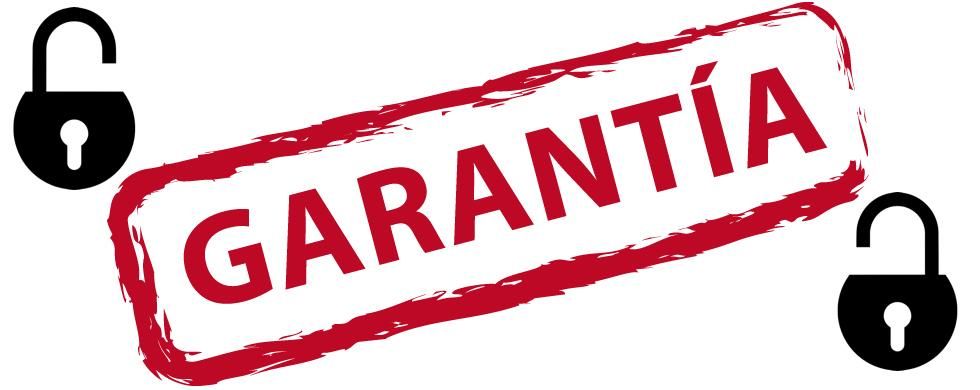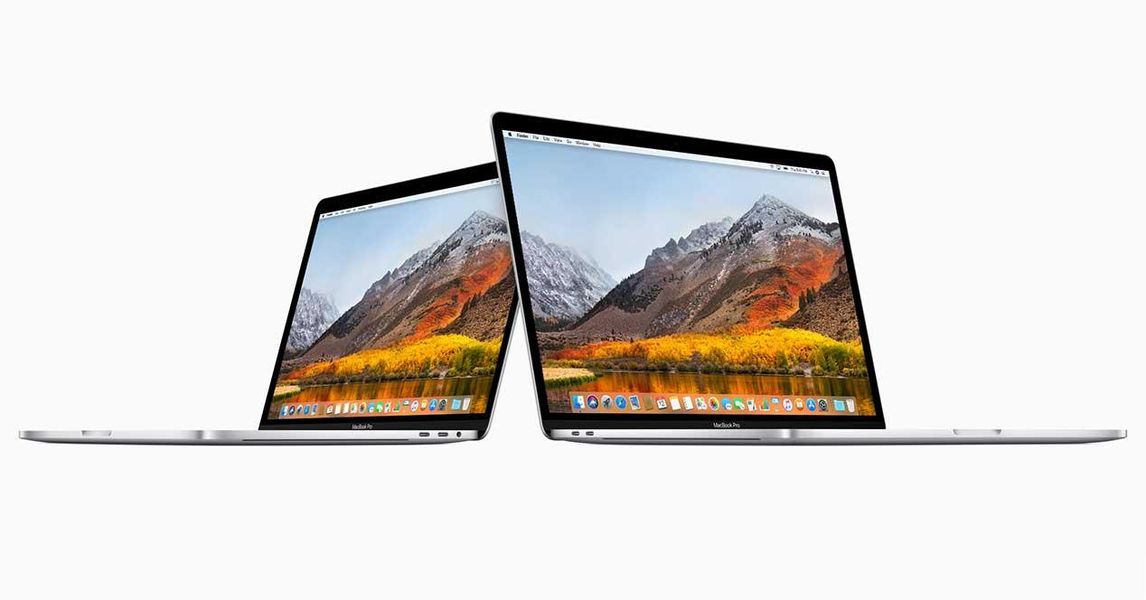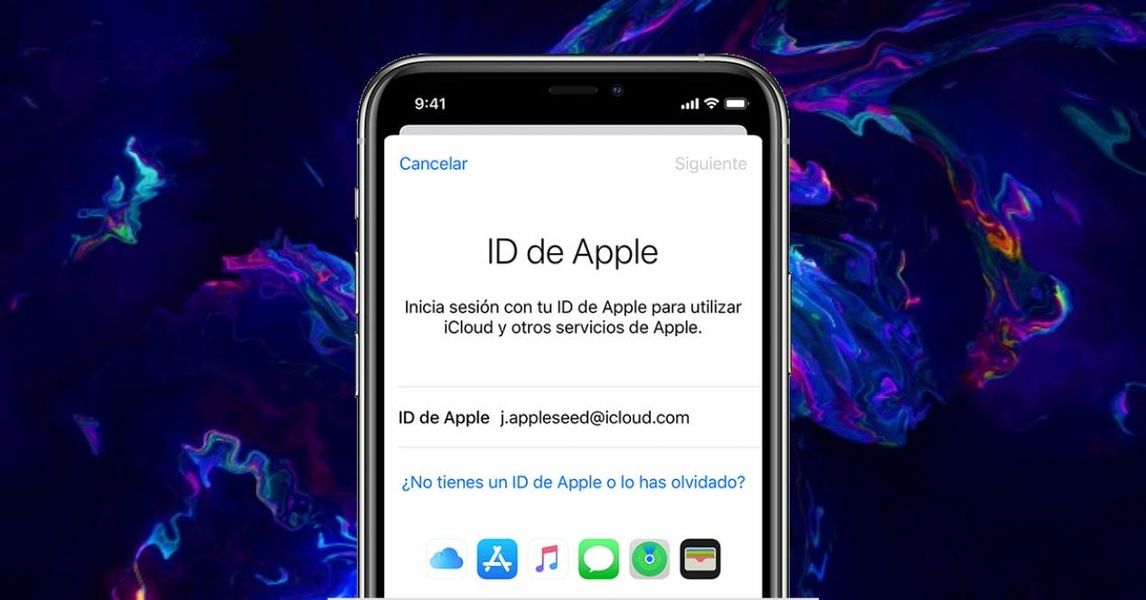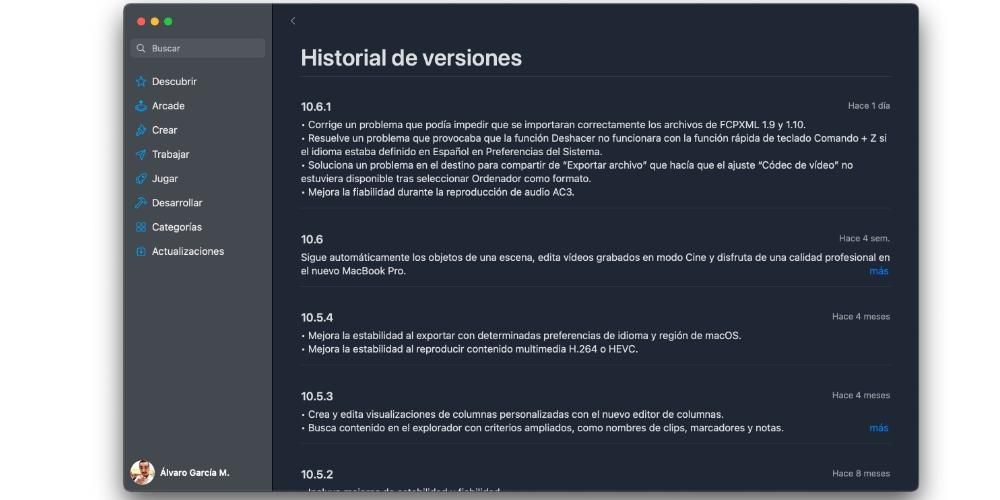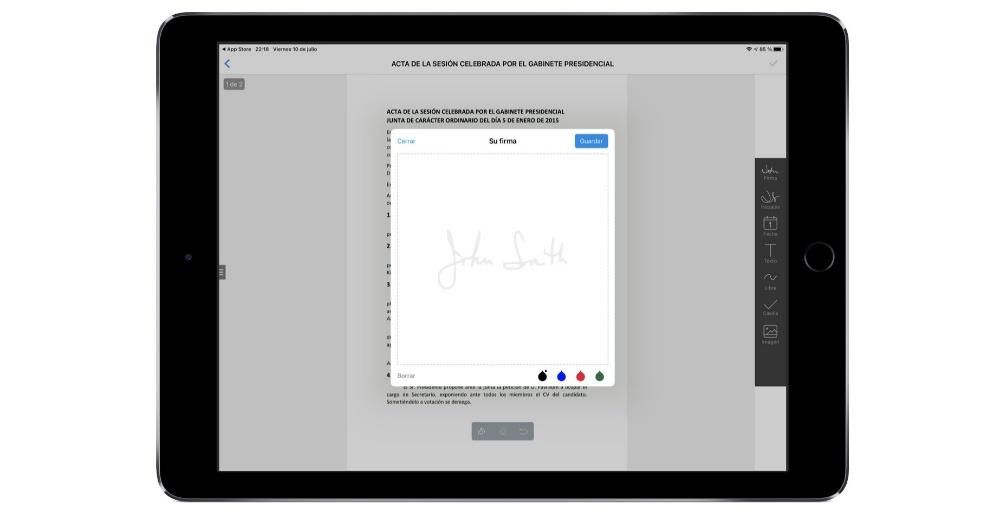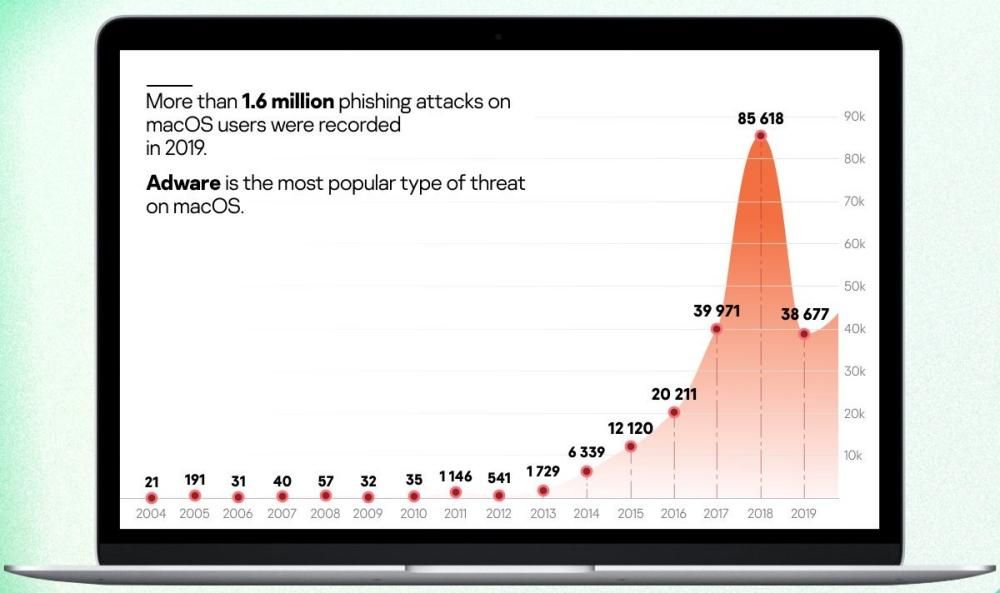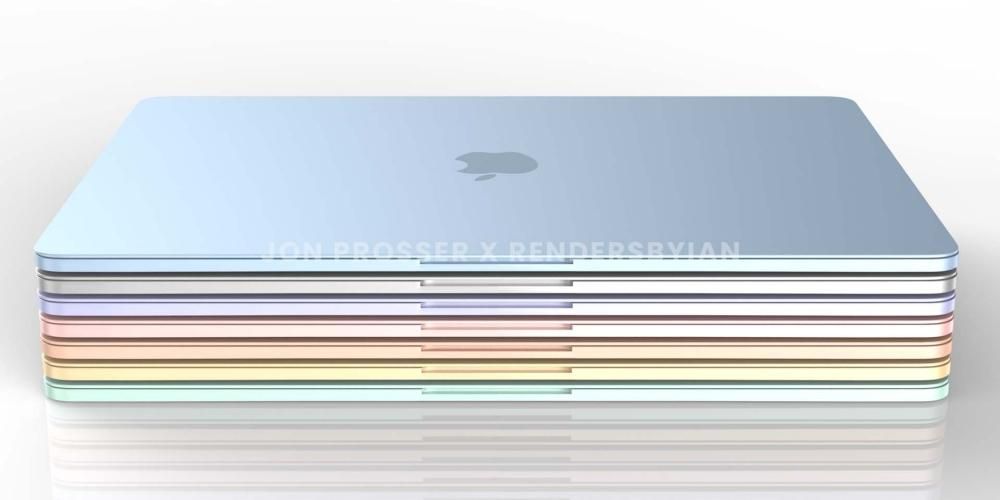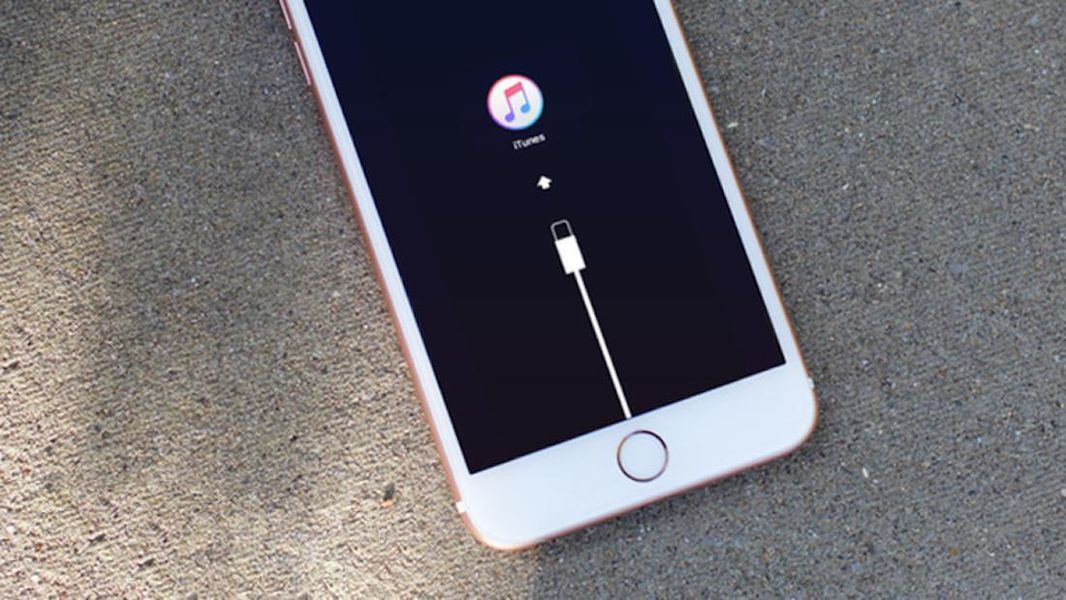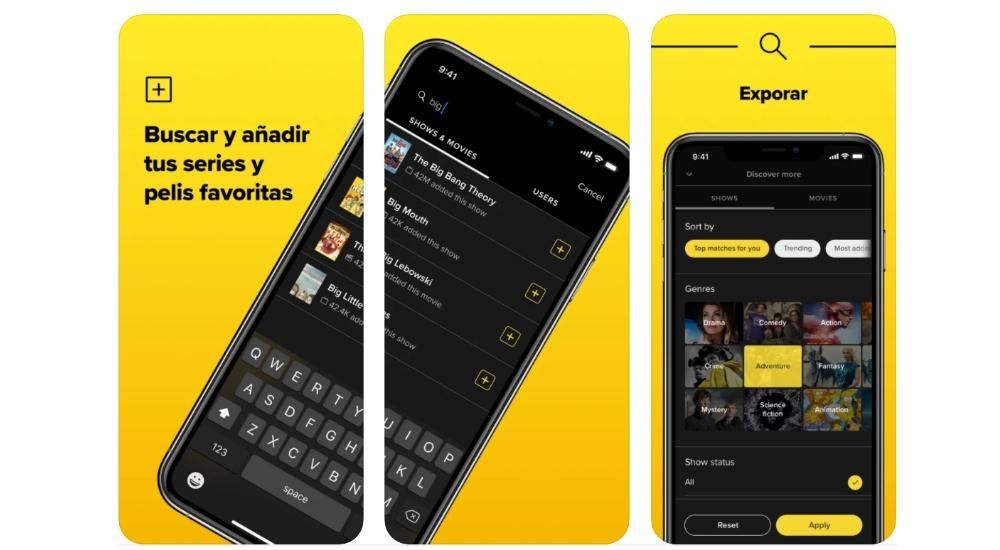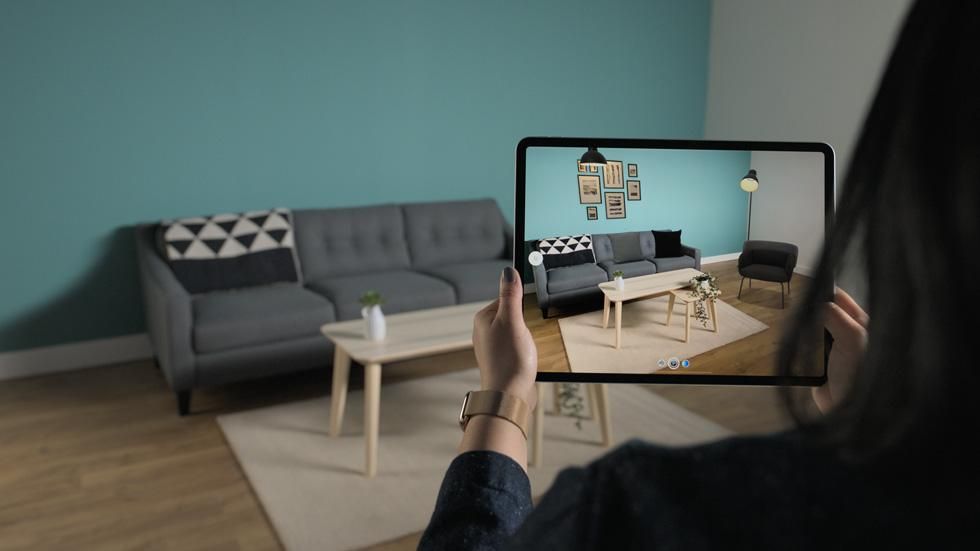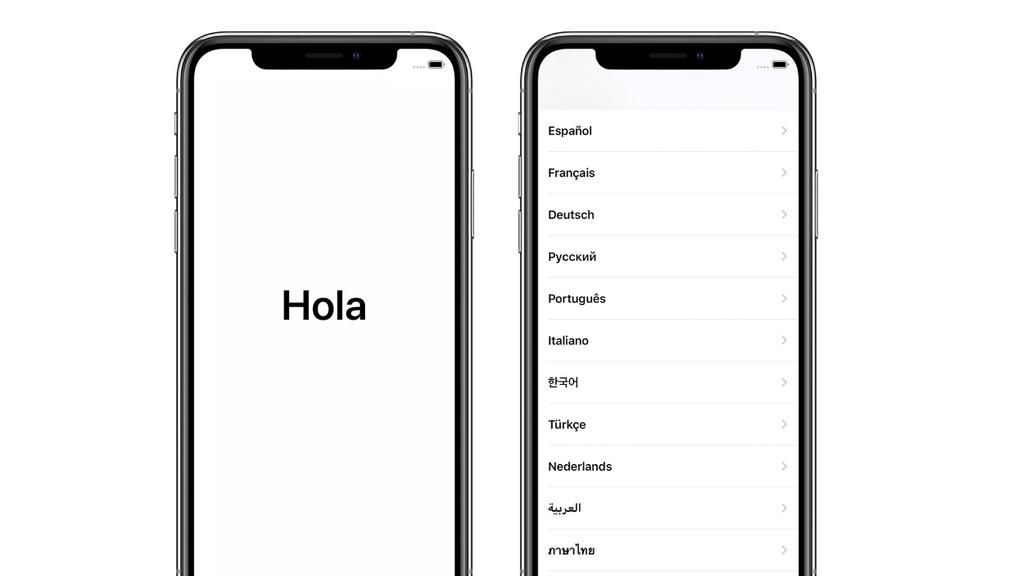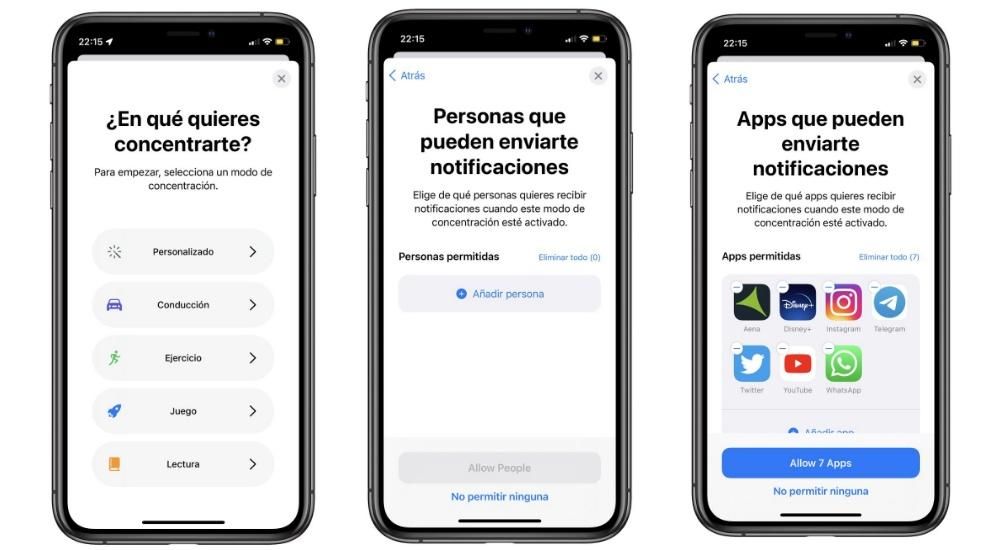Una de les funcions més complicades de dur a terme a macOS és la de gravar l'àudio local del propi ordinador, és a dir, gravar el so que surt del Mac. Afortunadament per a tots els usuaris, hi ha diverses maneres de poder-ho dur a terme sense gaires complicacions, i en aquest post te les explicarem detalladament.
Limitacions per fer-ho de forma nativa
La companyia de Cupertino compta amb una gran varietat d'aplicacions que us permeten gravar àudio des del vostre Mac, ja siguin un iMac, un MacBook o qualsevol ordinador de la companyia. Aplicacions com QuickTime Player, Notes de veu o el mateix GarageBand són eines ideals i fantàstiques per gravar àudio a Mac.
No obstant això, cap elles, que són proporcionades per Apple, et permet fer-ho de manera nativa, és a dir, amb aquestes aplicacions no podràs gravar l'àudio local del vostre dispositiu, ja que haureu de recórrer a altres alternatives que proporcionen altres desenvolupadors. Aquest moviment per part d'Apple crida poderosament l'atenció, sobretot si ens fixem en altres dispositius com el iPhone o el iPad , on la companyia de Cupertino sí que et permet gravar la pantalla del dispositiu alhora que enregistra el so que aquesta emet.
Requisits necessaris
Un cop ja t'hem explicat la limitació, o millor dit, la impossibilitat de gravar l'àudio local del teu Mac sense haver de recórrer a una alternativa de tercers, volem explicar-te què és realment el que necessites per poder gravar l'àudio del teu ordinador de Apple, ja que hi ha diferents opcions, alguna més fàcil que una altra.
D'una banda, si vols utilitzar una d'aquestes aplicacions natives que ja tens instal·lada al teu Mac, com és QuickTime Player, necessitaràs instal·lar al Mac una capturadora d'àudio . Aquest tipus de programes el que us permeten és captar l'àudio d'escriptori, que és just l'àudio local de què estem parlant, i treballar-hi.
Si per altra banda, prefereixes una solució una mica més senzilla d'utilitzar, sempre pots recórrer a alguna de les aplicacions de tercers que us permeten captar l'àudio d'escriptori del vostre ordinador. En aquest cas tan sols hauràs d'instal·lar aquestes apps i, posteriorment, donar-li accés als permisos que et demanaran per poder gravar la teva pantalla i, també per descomptat, l'àudio local.
Passos per gravar àudio amb QuickTime Player
Com us comentàvem, malgrat que de forma nativa no tens la possibilitat d'usar QuickTime Player per gravar l'àudio local del teu ordinador d'Apple, si que pots utilitzar l'ajuda d'una capturadora d'àudio per fer-ho. Una capturadora dàudio és un programa que us permetrà captar l'àudio d'escriptori del teu ordinador, i utilitzar-lo pel que vulguis. Es tracta d'un tipus d'aplicació que és molt comú al món del streaming per permetre als espectadors escoltar el mateix que la persona que està fent el directe escolta a través del seu ordinador. Un cop tinguis al teu ordinador una capturadora d'àudio, l'únic que has de fer és que el QuickTime Player, a l'enregistrament de pantalla, obtingui l'àudio directament de la capturadora d'àudio. Tot seguit et deixem els passos que has de seguir.
- Fes clic a Arxiu .
- Clica sobre Nova gravació de pantalla .

- Selecciona Opcions .
- Dins Opcions, situa't on posa Micròfon .
- Clica a gravar.
- Selecciona Pantalla de gravació .
- Selecciona la configuració desitjada.
- Per activar l'enregistrament d'àudio d'escriptori, fes clic a la icona del Finder al costat d'un símbol de volum que apareix just a la dreta de la icona de micròfon.
- Quan ho tinguis tot llest, fes clic a Grava vídeo .
- Fes clic a Nova gravació .
- Selecciona l'opció que posa Enregistrar àudio del sistema .
- Clica el botó vermell .
- Per finalitzar l'enregistrament torna a prémer el botó que apareix a la barra superior de la pantalla o bé executa l'ordre Maj + Cmd + 2 . Descarrega aquí DemoCreator

D'aquesta manera tan senzilla pots aconseguir que una aplicació nativa com QuickTime Player sigui capaç de gravar la pantalla del teu ordinador alhora que també capta tot el so que es reprodueix a través seu. Es tracta d'una funcionalitat molt interessant sobretot per a certs professionals que necessiten poder comptar amb l'àudio local del Mac per fer certes tasques.
Aplicacions
La via d'utilitzar una capturadora d'àudio és molt bona i sobretot, et dóna moltíssima llibertat a l'hora de poder treballar amb l'àudio local del teu Mac, ja que no només el pots fer servir a través de QuickTime Player, sinó també amb altres moltes aplicacions. No obstant això, si el que vols és senzill i ràpid, el més recomanable és utilitzar una aplicació que directament enregistri la pantalla del teu Mac, alhora que capta l'àudio d'escriptori.
CleanShot X
CleanShot X es tracta d'una aplicació de pagament que porta a un següent nivell tot allò relacionat amb les captures de pantalla, finestra i gravació de la mateixa, ja que compta amb una enorme quantitat de funcions que et vindran genial per poder realitzar, de la millor manera possible, totes les captures i enregistraments de pantalla que vulguis.

Darrere seu té més de 50 funcions diferents, ia més de poder configurar diferents dreceres de teclat per dur a terme les tasques que vulguis el més ràpid possible, també et permet editar tot allò que captes a través de laplicació. Tot i això, una de les funcions més importants és just la que et permet gravar la pantalla del teu ordinador, i també gravar l'àudio local d'aquest. Tot seguit et deixem els passos que has de seguir per poder-ho fer sense problemes.

A més, quan finalitzis l'enregistrament, tindràs totes les opcions que vulguis per poder ajustar i personalitzar l'àudio de la gravació de pantalla, en funció també dels ajustaments que hagis fet prèviament, ja que com has pogut comprovar, aquesta app et permet gravar alhora l'àudio d'escriptori així com l'àudio de qualsevol micròfon que tinguis connectat a l'ordinador, o fins i tot el so que capta el mateix micròfon del teu ordinador dApple.
Descarrega aquí CleanShot XDemoCreator
Una altra de les aplicacions que et permetrà enregistrar l'àudio local del teu Mac és DemoCreator, desenvolupada per la popular empresa Wondershare , experta en el desenvolupament de programari per a macOS, ja que compta amb moltes altres apps a les quals se'ls pot treure moltíssim partit dins de qualsevol ordinador de la companyia de Cupertino.

Es tracta d'una aplicació que, igual què passava amb CleanShot X, posa les coses molt fàcils a tots els usuaris que volen ser realment creatius a l'hora de gravar la pantalla del Mac. Compta amb una enorme quantitat de funcions que segur que et vindran a les mil meravelles per poder donar un toc completament personal i professional a les teves diferents captures o enregistraments de pantalla. Tot i això, et parlem de DemoCreator perquè dins de totes les funcions que ofereix als usuaris, destaca la que et permet captar l'àudio local del teu ordinador mentre fas una gravació de pantalla. Els passos per això són els següents: