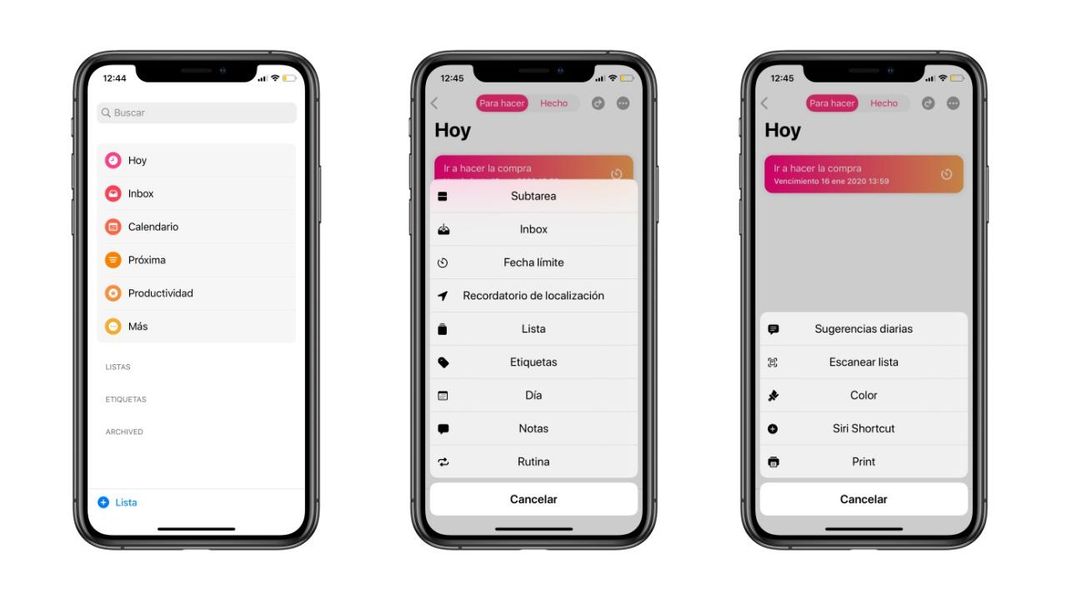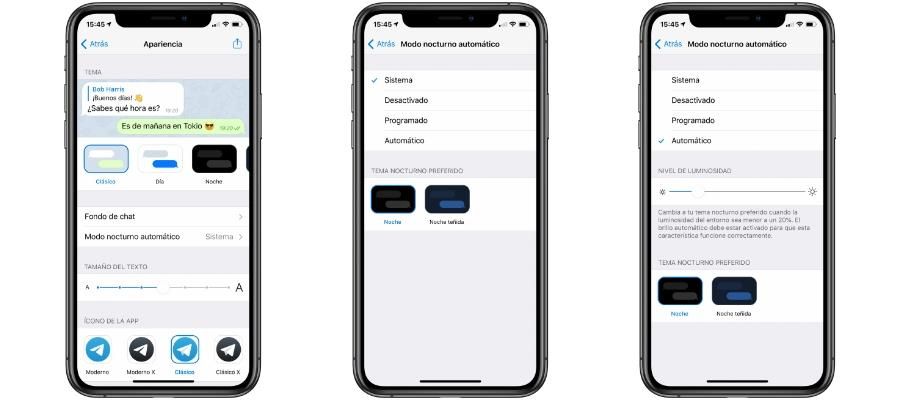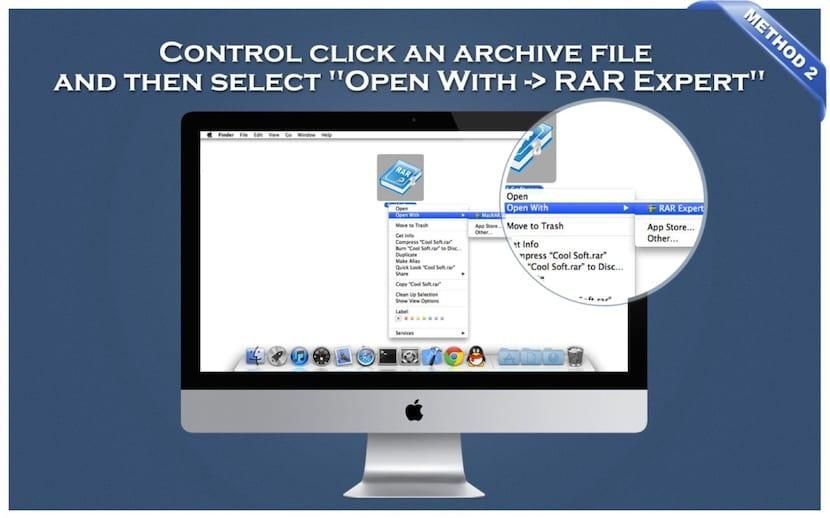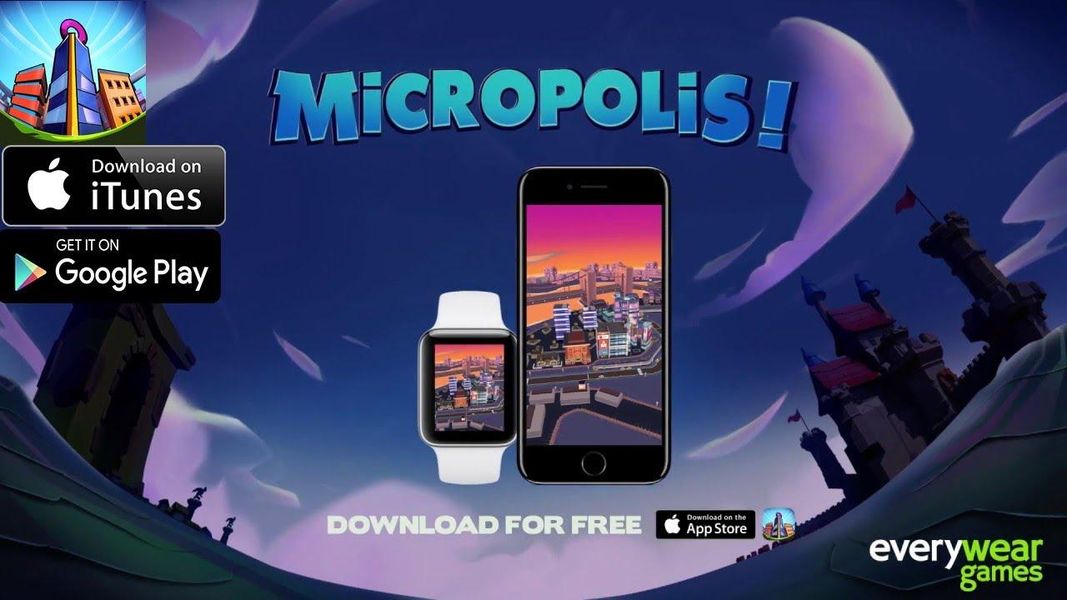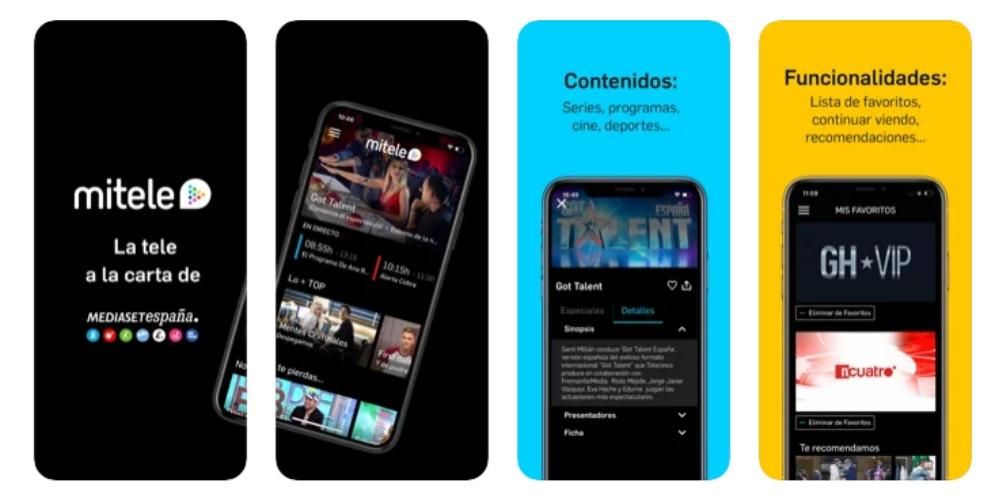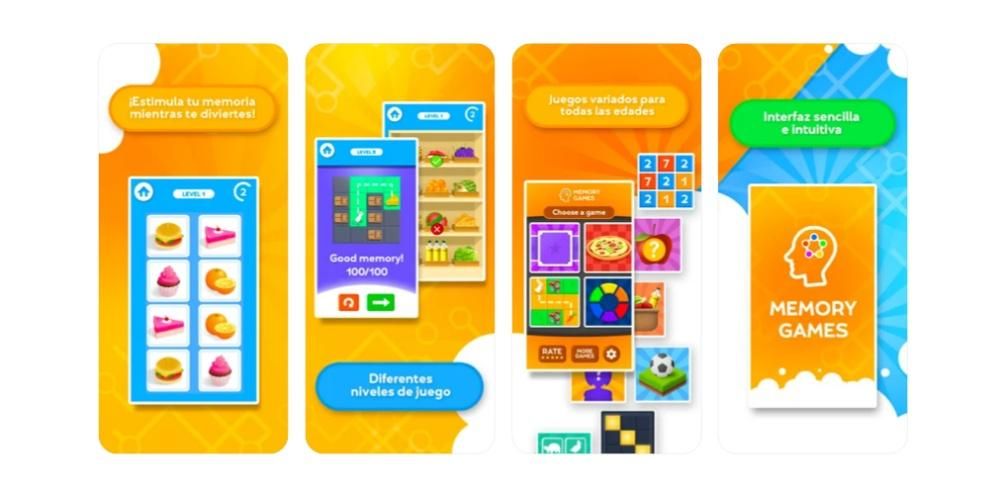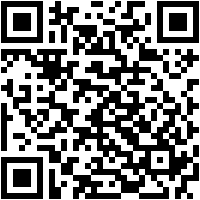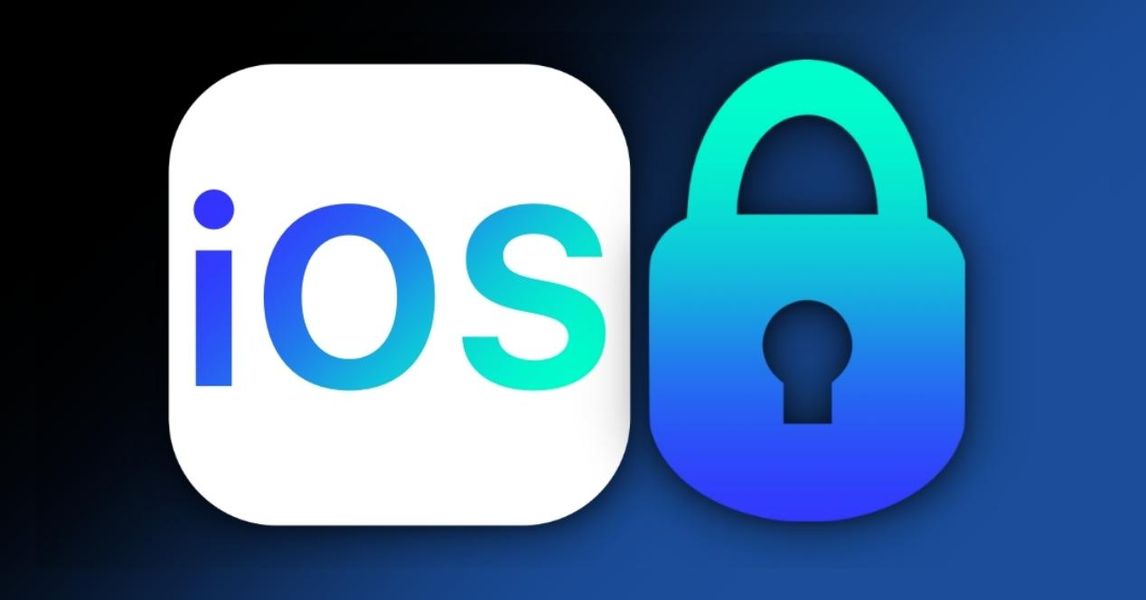iOS 11 va arribar fa un any amb un renovat centre de control carregat de noves funcionalitats entre les quals destaca la possibilitat d'activar i desactivar les dades mòbils sense haver d'anar-nos als Ajustos de l'iPhone. Semblava increïble que aquesta novetat trigués 10 anys a arribar a iOS però finalment havia arribat i ho va fer amb el que per a molts és un gran inconvenient com és que pel que fa a la desactivació de WiFi i Bluetooth, no es desactiven totalment al centre de control sinó que queden temporalment inactives. Per canviar de xarxa WiFi a l'iPhone o desactivar-la completament ens veiem obligats a anar-nos als Ajustos del dispositiu, cosa que és molesta.
Encara a iOS 12 per desactivar completament la connexió WiFi o Blueetoth cal acudir als ajustaments i desactivar-lo manualment , la qual cosa ens suposa més temps del que trigaríem des del centre de control però gràcies a les noves Dreceres podrem fer-ho sense necessitat d'entrar als ajustaments.
Crea les teves pròpies dreceres i personalitza'ls
El primer que cal fer si no tens descarregada l'aplicació de dreceres és descarregar-la a l'App Store o fent click aquí . Un cop descarregada, obriu-la i premeu sobre la icona + (part superior dreta) per crear una nova drecera. Per no perdre't entre les moltíssimes opcions que ens trobem et recomano fer servir el cercador de dreceres i escriure wifi. Seleccioneu ara l'script anomenat Definir la xarxa Wifi. D'aquesta manera podràs desactivar el WiFi completament a iOS .
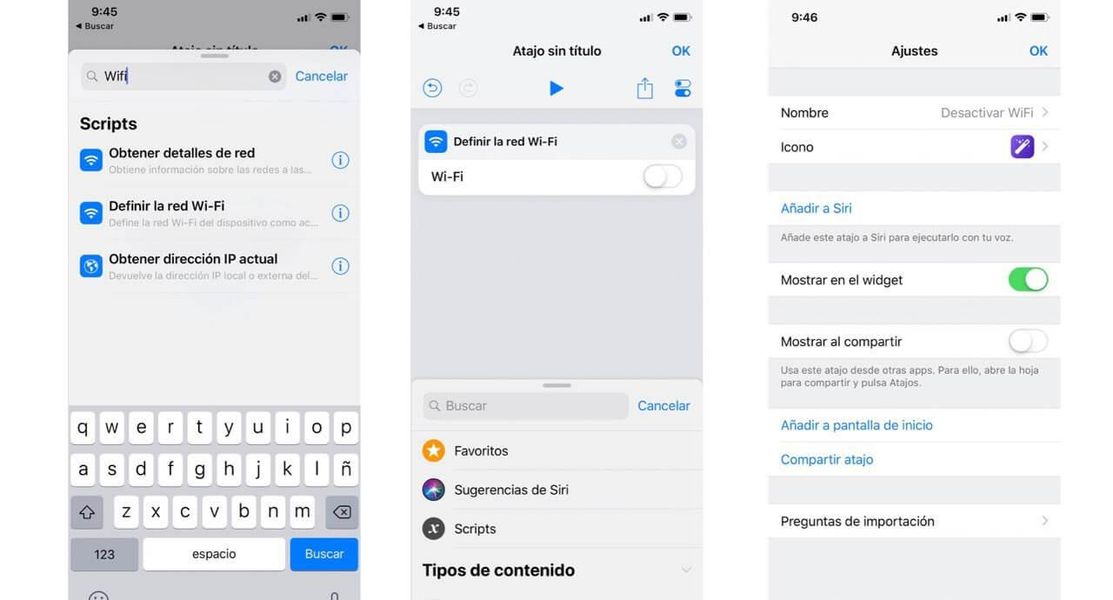
Passos a seguir per crear la drecera de desactivar WiFi
Un cop seleccionat l'script hauràs de prémer el switch per desactivar-lo i d'aquesta manera quan utilitzeu aquesta drecera es desactivi totalment la xarxa WiFi. Un cop fet, podem personalitzar la drecera prement sobre la icona que apareix a dalt a la dreta, sota Ok, i se'ns obriran diferents opcions com la de posar un nom a la drecera, triar la icona i fins i tot podrem ensenyar a Siri a fer-lo servir . Un cop finalitzat tot polsem a Ok i ja estarà guardat llest per utilitzar.
Quant a la drecera per a la desactivació completa de Bluetooth seguirem pràcticament els mateixos passos . En lloc de buscar wifi quan estem creant la drecera buscarem bluetooth i afegirem el script Definir Bluetooth. A partir d´aquí seguirem els mateixos passos que els esmentats per al cas anterior amb el WiFi.
Afegeix les teves dreceres a widgets perquè siguin més accessibles
Un cop creades les teves dreceres podràs usar-les prement sobre ells cada vegada que entris a les dreceres, no obstant si volem treure el màxim rendiment a aquestes dues dreceres que hem creat i fer-les igual d'eficaces que si estiguessin dins del centre de control, hauràs de crear un giny amb les dreceres.
Aquest pas és el més senzill i és que tan sols hauràs d'editar els teus ginys des de la pantalla que trobem en desplaçar-nos cap a l'esquerra a la pantalla Home, ia la part inferior d'aquesta hauràs de prémer sobre Editar. Un cop aquí busca les dreceres i afegeix-los.
Un cop feta aquesta operació ja tindrem les nostres dreceres a Widgets perquè sigui molt més ràpid executar-les sense haver d'entrar a l'aplicació de Dreceres. Encara que nosaltres us recomanem també configurar la drecera amb Siri perquè sigui molt més fàcil d'activar.
Podràs afegir més opcions a les teves dreceres
Una de les possibilitats més interessants que ens porten les dreceres és la de realitzar diverses accions amb una sola drecera . Jo personalment tinc una drecera força interessant pel que fa al WiFi i és que quan polso sobre la meva drecera no només se'm desactiva el WiFi sinó que se m'activen les dades mòbils alhora per així no haver de tornar al centre de control a activar-les.

Per configurar aquesta drecera hauràs d'anar a l'aplicació de Dreceres i prémer sobre els tres punts que apareixen a la drecera de WiFi creada prèviament. Un cop dins anirem al cercador per afegir el script Definir dades mòbils. Un cop afegit l'haurem de tenir activat perquè en utilitzar-lo es desactivi el WiFi i les dades s'activin.
Què t'ha semblat aquesta drecera? Deixa'ns la teva opinió en els comentaris i explica'ns si t'agradaria que expliquessim altres dreceres.