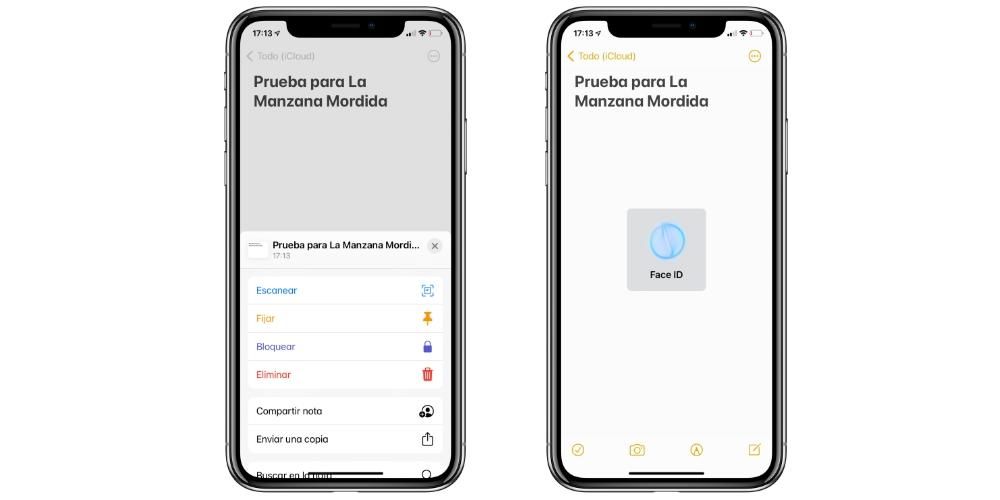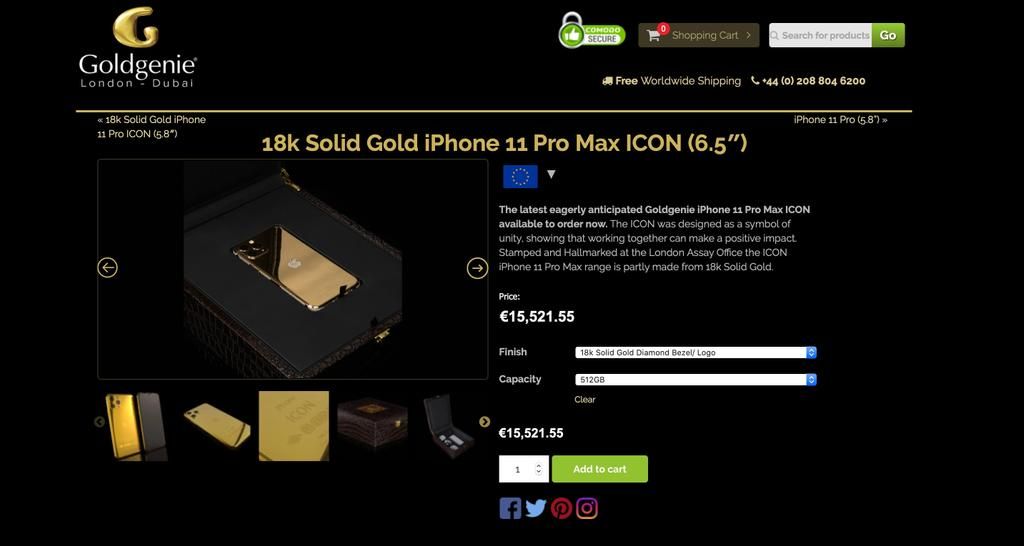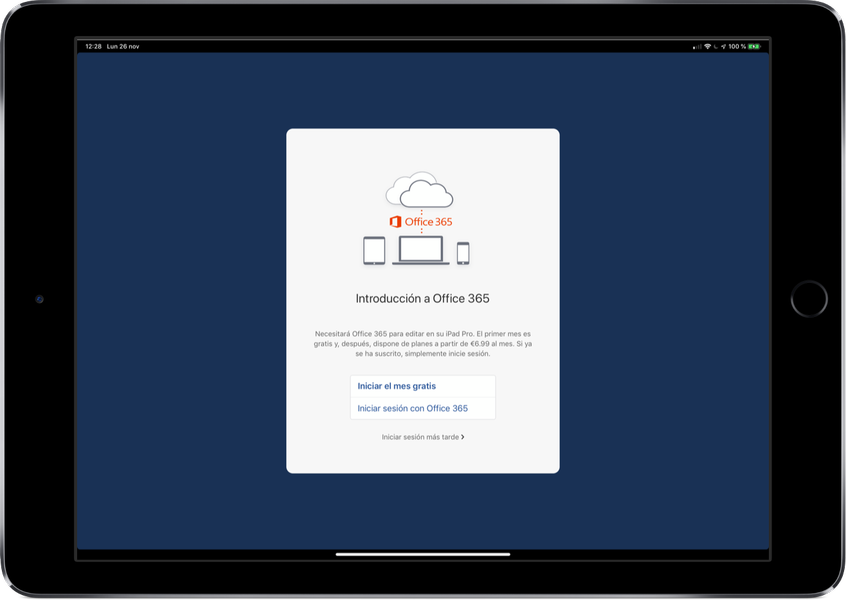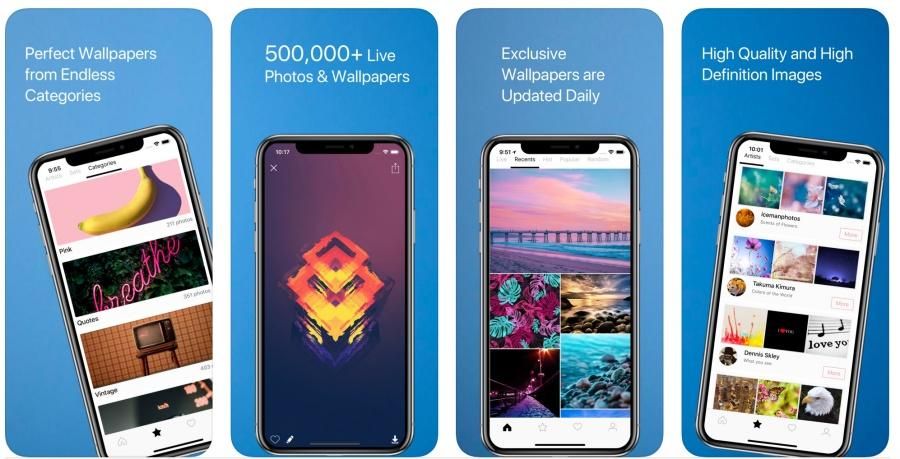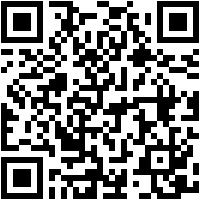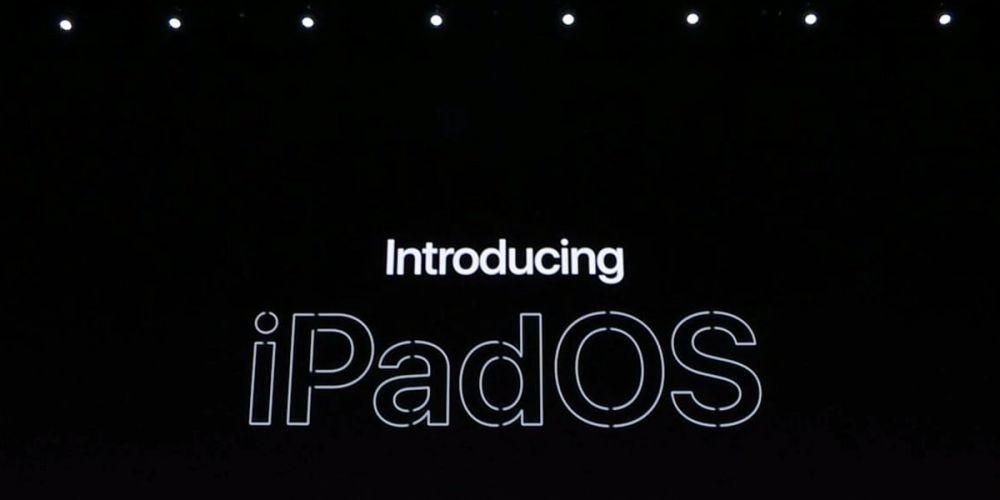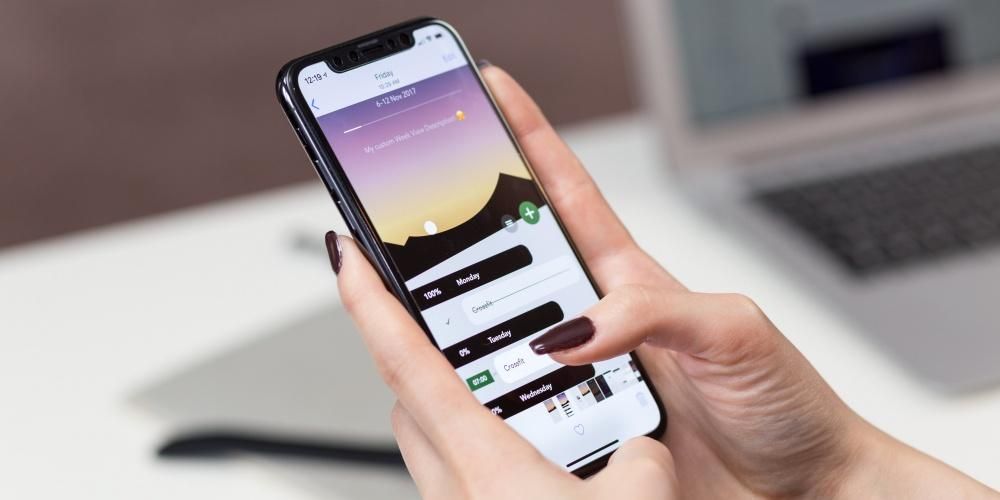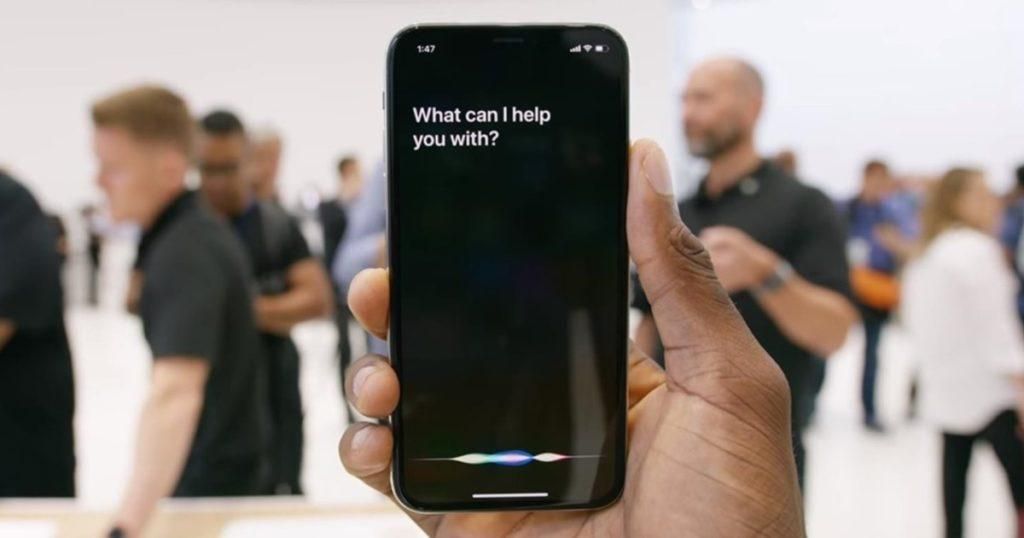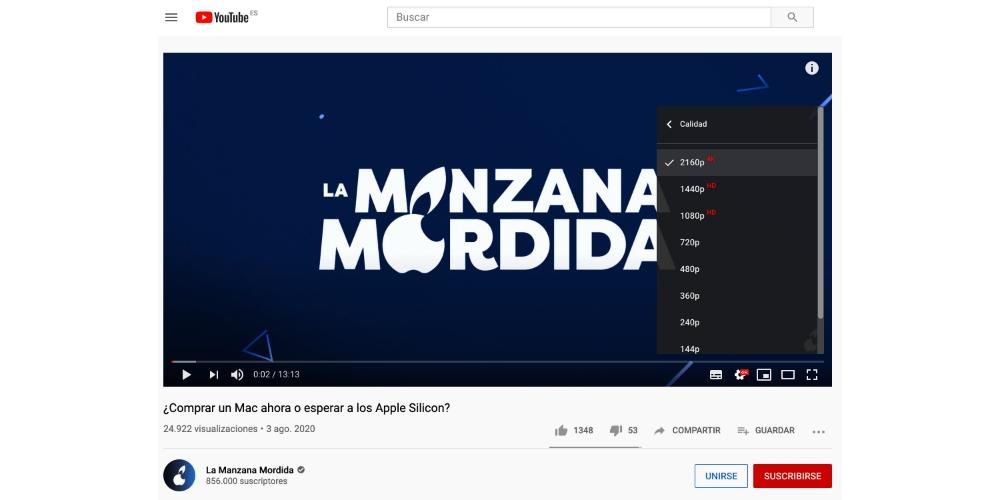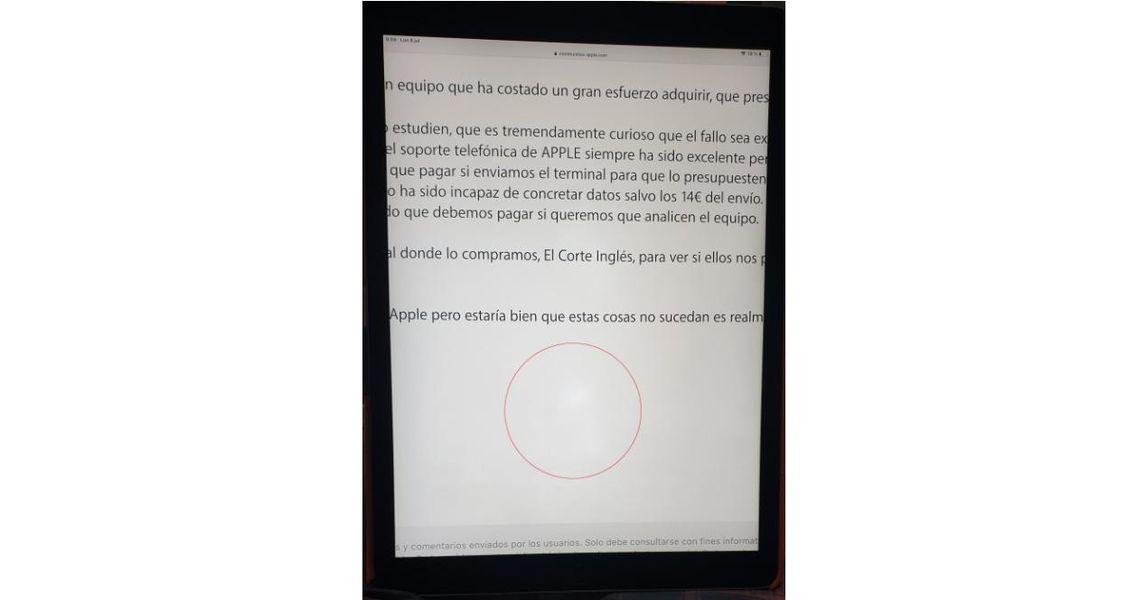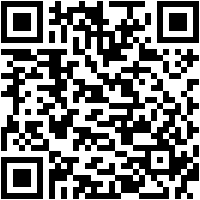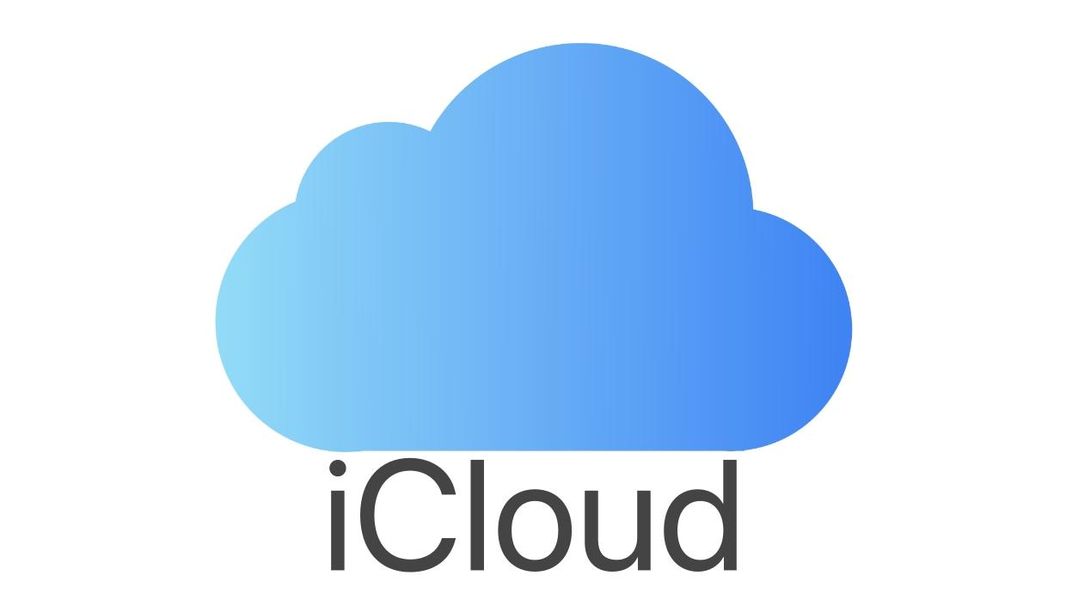Una de les característiques que més destaquen els usuaris que tenen el plaer de gaudir d'un Mac al seu dia a dia és la qualitat que la pantalla d'aquests dispositius ofereixen. Colors nítids, brillantor perfecte i una experiència dusuari que sens dubte és una autèntica gaudida. No obstant això, no sempre tots els ajustaments estan perfectament adaptats a les necessitats dels usuaris, per això, en aquest post volem explicar-te com pots adaptar els paràmetres de la pantalla del teu Mac en funció de les teves necessitats o gustos.
Configuració que ofereix la pantalla d'un Mac
Tal com dèiem, per a molts professionals que treballen cada dia amb un ordinador d'Apple, la possibilitat d'adaptar la pantalla a les seves necessitats és vital per poder treballar amb garanties que, allò que ells veuen a la pantalla del Mac, és just el que veurà el client. Això és especialment important en els professionals de la fotografia i el vídeo, encara que adaptar aquests paràmetres no és només missió d'aquest sector professional, sinó de tots els usuaris d'un ordinador d'Apple.

Dins de Preferències del Sistema hi ha diferents ajustaments que podràs modificar i que segurament et vindran de meravella per poder gaudir d'una experiència d'usuari encara més gran de la que ja tens. Si aneu a Preferències del Sistema i posteriorment feu clic a Pantalles, podreu observar els menús següents.
- Pantalla.
- Alineació.
- Color.
- Torn de nit.
Dins de cadascun d'aquests menús hi ha els ajustaments que pots modificar relatius a cadascun d'aquests quatre punts que són tan importants per treure el màxim partit i rendiment a un dispositiu que ofereix unes possibilitats i experiència d'usuari fantàstiques i que analitzarem en profunditat en aquest post. A més, has de no tots els paràmetres de què parlarem estan disponibles en tots els models de Mac, per la qual cosa és possible que alguns ajustaments no els puguis dur a terme en funció del model que utilitzis.
Adapta cada pantalla per separat
Comencem amb la pantalla, en aquest aspecte, si treballes amb diverses monitors, quan entris en aquest menú, se t'obrirà a cadascuna de les pantalles que estiguis utilitzant, ja que així podràs adoptar diferents ajustaments a cadascuna. El primer paràmetre que podeu modificar és la resolució de la pantalla, la resolució és el grau de detall que mostra la pantalla, si escolliu l'opció Per defecte utilitzareu automàticament la millor resolució possible per a la pantalla, encara que també podeu escollir Ajustada i personalitzar completament la resolució de la pantalla de manera manual.

La brillantor és un altre dels ajustaments que pots modificar, amb què pots controlar la intensitat de la llum de la pantalla, tan sols has de lliscar el regulador cap a la dreta per augmentar-lo, o cap a l'esquerra per disminuir-lo, així de fàcil. Escollir una brillantor adequada és molt important. A més, hi ha alguns Mac que disposen de sensibilitat a la llum ambienta, en aquest cas la brillantor s'ajustarà de forma automàtica en funció de la llum ambient que hi hagi a cada moment.

De la mateixa manera que el Mac pot ajustar la brillantor en funció de les condicions ambientals de cada moment, l'ajust True Tone farà que el color de la pantalla s'adaptin també a les condicions externes en què es troba l'ordinador.

Un altre paràmetre que pots modificar en pantalles o monitors externs és la rotació de la imatge, això ve genial per a aquelles pantalles que vols utilitzar de forma vertical, de manera que la imatge que es mostra a la pantalla s'adapta al format vertical o en funció dels graus que tu escullis.

Finalment, hem de parlar també de la freqüència, és a dir, la velocitat amb què es torna a pintar la pantalla. Si aquesta velocitat és massa baixa la pantalla pot arribar a parpellejar, per contra, si és massa alta, la pantalla es pot arribar a veure en negre en no ser compatible amb aquesta velocitat. Aquesta és una de les opcions que només apareix si tens un monitor extern connectat al Mac.

Escull l'alineació de les pantalles
Una funció fonamental si treballes o uses al teu dia a dia diferents pantalles per treballar amb el teu Mac és poder establir l'alineació de cadascuna. Amb aquesta funció pots reorganitzar les pantalles amb tan sols arrossegar-les a la posició on vols que estiguin per treballar més còmodament amb elles. A més, també podeu seleccionar si voleu que es produeixi la duplicació de pantalles o que directament aquestes siguin independents.

El color de la pantalla és molt important
Un dels ajustaments més importants en una pantalla és el color de la mateixa. Dins d'aquest menú podeu trobar diferents perfils de color que podeu establir en funció de les vostres necessitats. Pots seleccionar si vols que el Mac et mostri tots els perfils o només aquells que són de la pròpia pantalla, has de marcar o desmarcar l'opció Mostra només els perfils d'aquesta pantalla.

A més, també pots tant obrir com eliminar un determinat perfil amb les opcions que tens disponibles a la part dreta del menú.
Així pots calibrar el color de la pantalla del teu Mac
Una de les opcions més funcionals i importants dins aquest menú és la possibilitat de calibrar la pantalla, per això només has de fer clic a Calibrar i seguir les instruccions que t'apareixen a l'assistent de calibratge que et guiarà per tot el procés de ajustament de la teva pantalla. Posteriorment crearà un perfil de color calibrat i un cop llest s'establirà automàticament com el perfil de color de la pantalla.

Fes ús de Night Shift, els teus ulls ho agrairan
L'ús continuat de moltes pantalles durant el dia fa que, al final, els ulls se n'acabin ressentint, per això és tan important poder utilitzar la funció Night Shift, una manera que canvia automàticament els colors de la pantalla per fer-los més càlids quan es fa de nit, cosa que afavorirà la teva conciliació del son. Evidentment, aquesta és una funció que no pots tenir sempre activada ja que determinades tasques com la correcció de color d'un vídeo o l'edició d'una fotografia es poden veure afectades si les fas amb aquesta funció activada, però, altres accions del dia a dia sí que es poden dur a terme perfectament amb aquesta funció activada.

L'activació de Night Shift la pots programar perquè es dugui a terme a una hora acabada del dia o per contra, fer-ho manualment. Per descomptat, també pots triar la temperatura de color que vols que adopti la pantalla quan Night Shift estigui actiu.
Utilitza les dreceres a la barra de menús i al centre de control
A l'hora de fer servir aquestes funcions, tens disponibles algunes dreceres per dur-les a terme més ràpidament. En primer lloc, parlarem de la barra de menús. Pots triar que es mostrin a la barra de menús les opcions que tens de duplicació, per això només has de fer clic a la casella que apareix a la part inferior del menú de Pantalles.

D'altra banda, al centre de control també tens disponibles certes accions realment interessants. Per poder-hi accedir tan sols has de fer clic a Pantalles, al centre de control.

Les funcions que tens disponible són les següents. En primer lloc, pots activar el mode fosc o desactivar-lo en funció del que necessitis o vulguis. La funció Night Shift també la pots activar manualment aquí. De la mateixa manera, tens disponible les diferents opcions quant a la connexió amb altres pantalles, des de pantalles externes connectades per HDMI i un altre port, com la possibilitats de fer ús de la funció Sidecar, que transformarà el teu iPad en una pantalla externa amb la que, fins i tot pots interactuar de manera tàctil amb Apple Pencil.