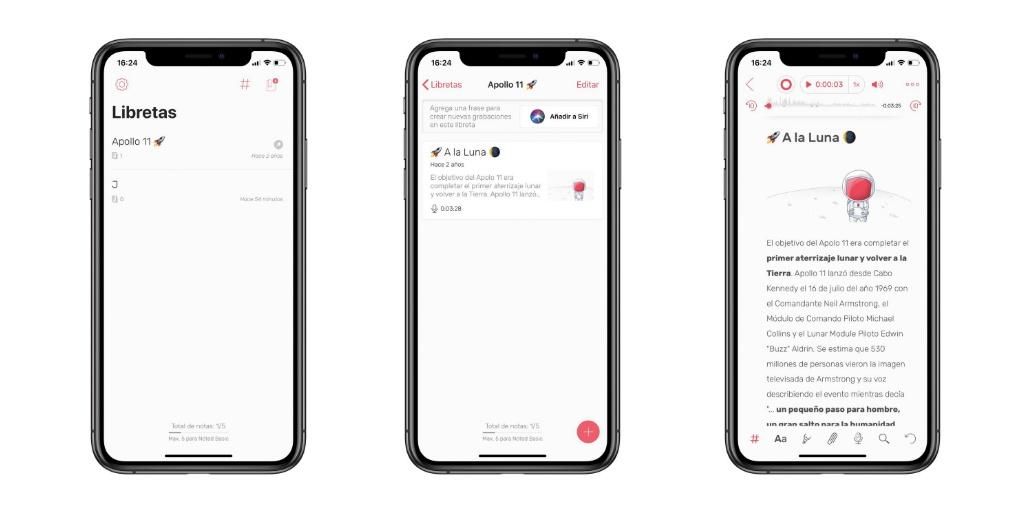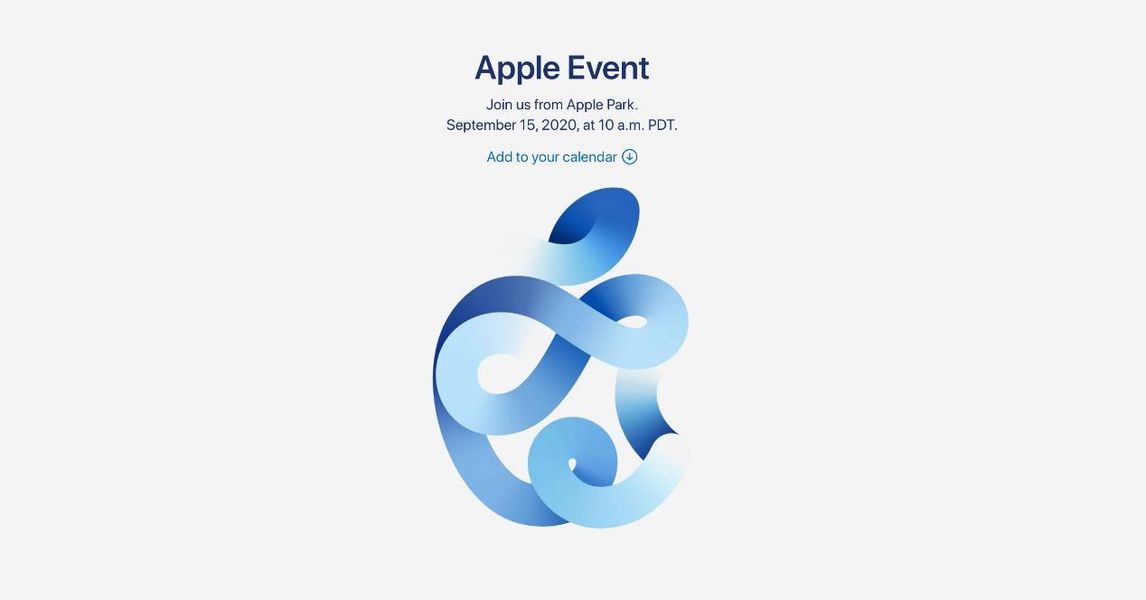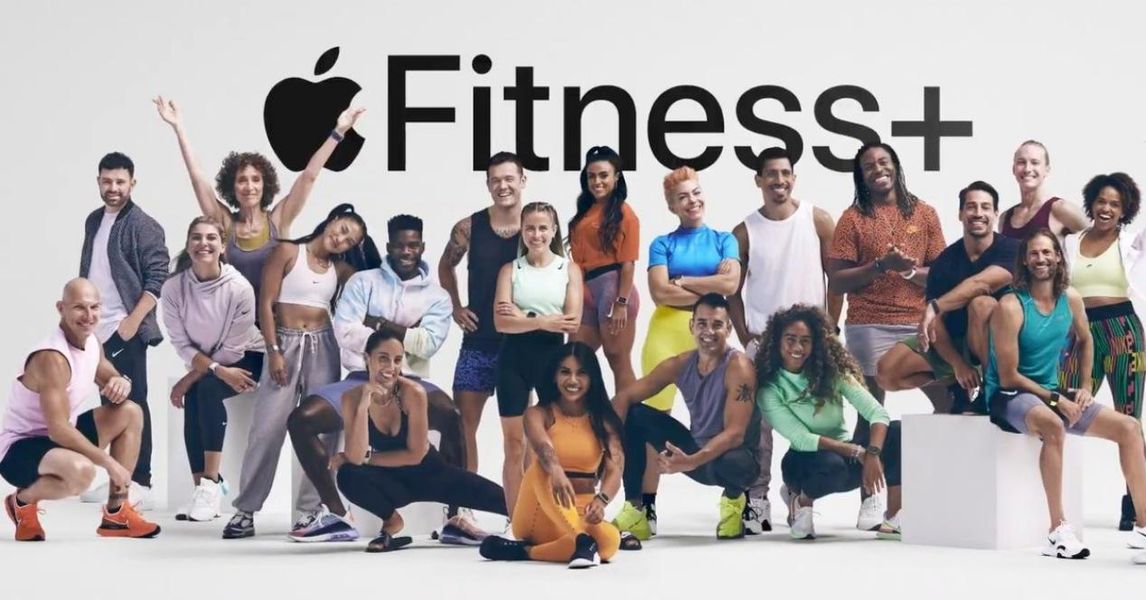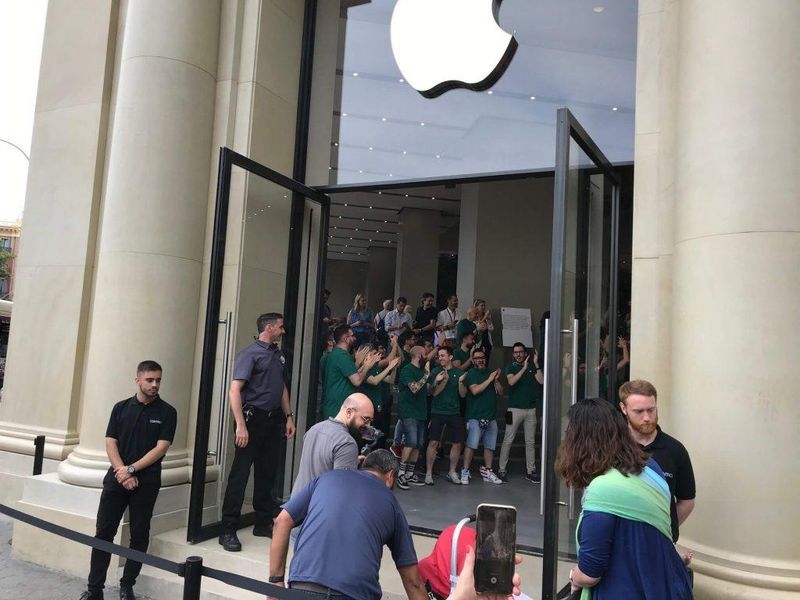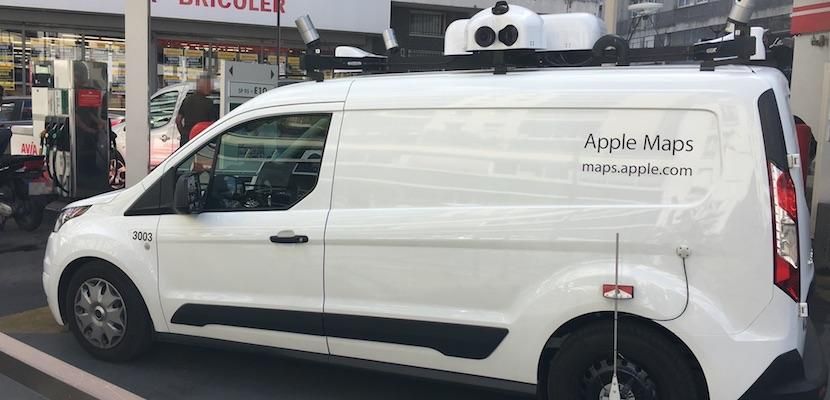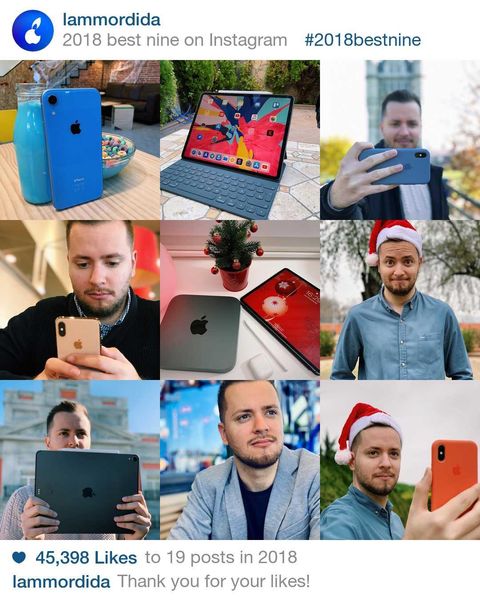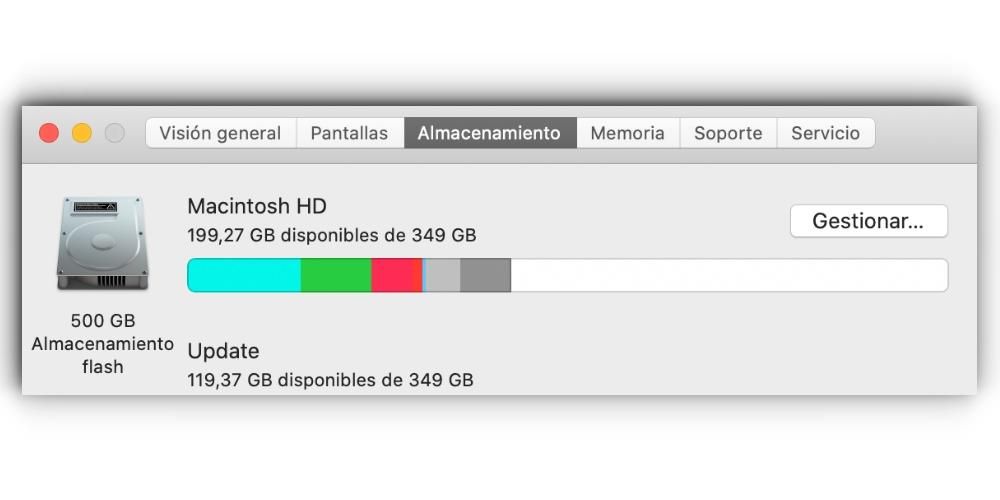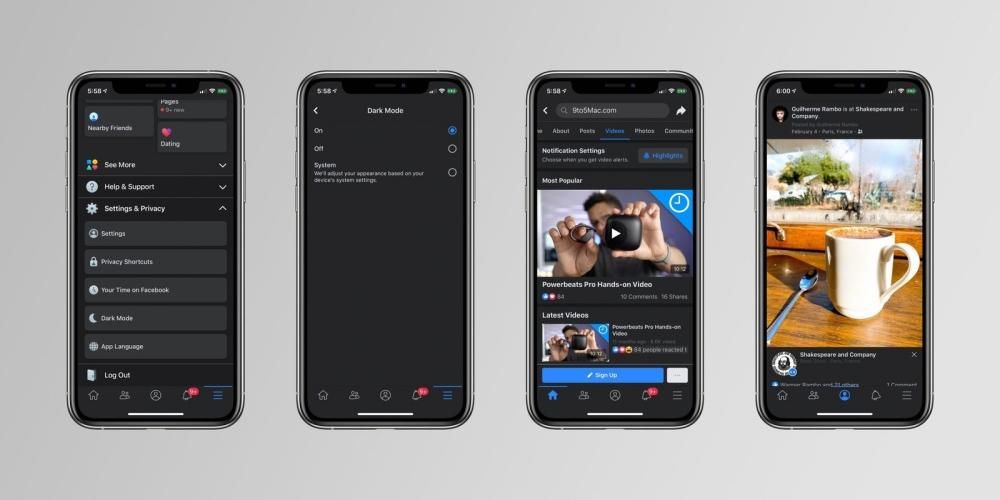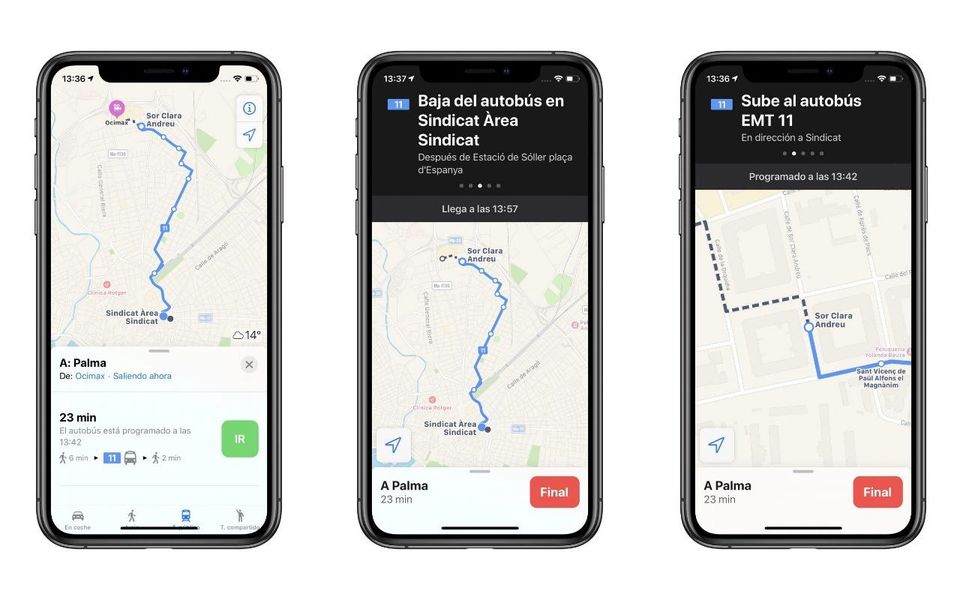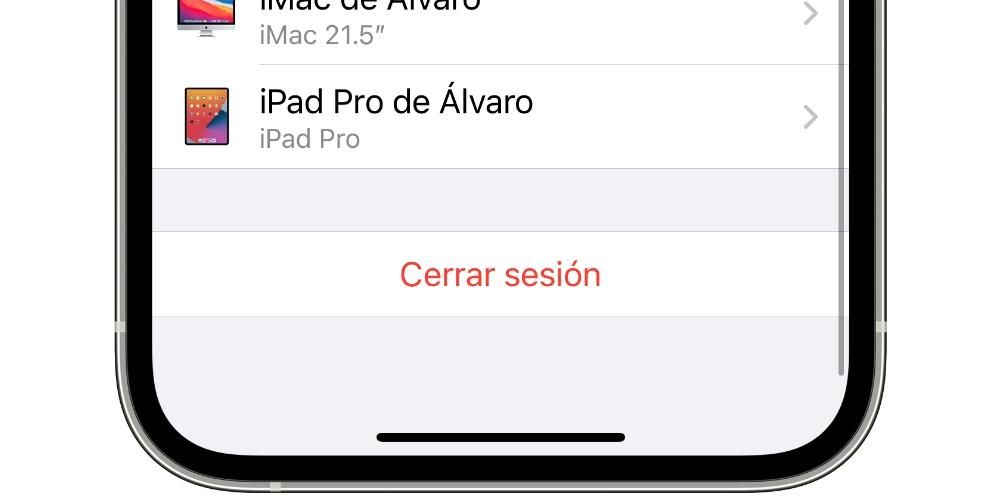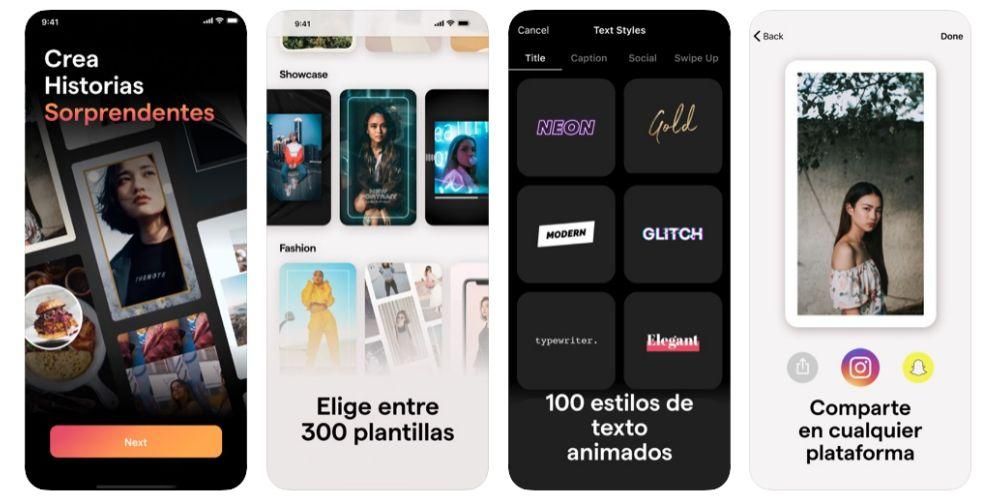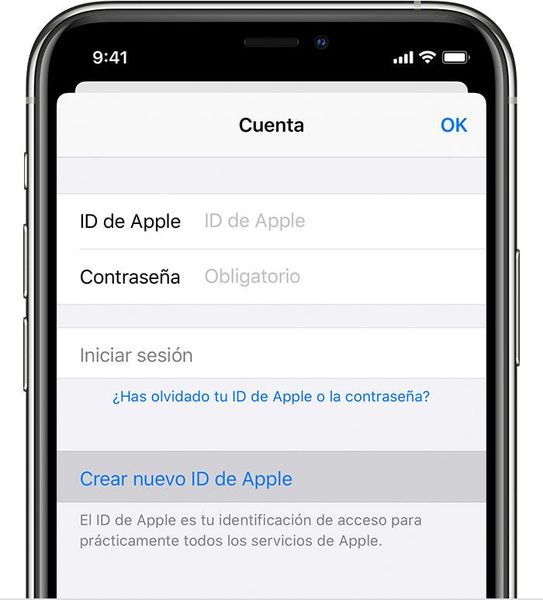Segurament en més d'una ocasió has hagut de fer diverses àrees alhora al teu Mac. Per exemple, treballar en un document de text mentre escoltis a internet la informació que necessites. És possible fer-ho minimitzant una finestra i obrint-ne una altra, però el cert és que és incòmode i ens fa perdre temps. Sabies que és possible tenir les dues finestres de manera ordenada a la pantalla del teu Mac? T'expliquem com, a través de l'anomenat Split View.
Com posar finestres a Split View a Mac
Cal destacar que no totes les aplicacions estan disponibles per veure's a Split View , és a dir, a pantalla partida. La majoria si tenen aquestes funcions disponibles, però n'hi ha d'altres que per qüestió de dimensions o relació d'aspecte no es poden mostrar així. No obstant insistim que les més útils en el dia a dia si en disposen.

Activar aquesta pantalla dividida o Split View és molt fàcil i ràpid. Si el teu Mac està amb macOS Caterina o posterior com a sistema operatiu, hauràs de fer un clic de diversos segons al botó d'engrandir de la part superior esquerra de la pantalla, el de color verd. Tot seguit veuràs com apareixen diverses opcions en què podràs situar aquesta finestra a la part esquerra o dreta de la pantalla, així com situar-la a pantalla completa o reproduir-la a l'iPad a través de la funció de Sidecar . Cal destacar que de vegades no cal fer la pulsació perllongada, ja que amb situar el punter del ratolí damunt del botó durant uns segons ja apareixen les opcions.
Si el teu Mac té una versió de macOS Mojave o anterior el procés és pràcticament idèntic, havent de prémer el botó de fer més gran durant diversos segons. En aquest cas el que hauràs de fer és arrossegar la finestra a la part de la pantalla on la vols situar, ja que no apareixen opcions especifiques que la situïn automàticament. Després hauràs de fer clic a una altra finestra i situar-la a l'altra banda de la pantalla.
Funcionalitats i com sortir de la pantalla dividida
Hauràs observat que quan et trobes amb la pantalla dividida es fa servir la pantalla del tot. D'aquesta manera, desapareixen tant la barra d'eines superior com el dock d'aplicacions inferior. Malauradament el dock no es podrà treure, però la barra d'eines es fa visible només passant el punter per la part superior de la pantalla. Si vols passar a altres aplicacions oa l'escriptori a través de Mission Control, hauràs de realitzar el gest Multi-Touch amb quatre dits cap a l'esquerra o dreta del trackpad.

A l'hora d'estar treballant amb ambdues finestres, si per exemple estàs treballant amb text en ambdues, és possible que et preguntis com saber en quina es transmetrà el text quan prems el teclat. Per assegurar-vos de quina és la finestra activa haureu de fer clic a qualsevol part d'aquesta finestra. Recorda també que pots intercanviar les finestres arrossegant-ne qualsevol al costat de l'altra. També podràs ajustar l'amplada de cadascuna des de la línia vertical que apareix dividint-les a la part central.
En definitiva, aquesta és la forma més òptima de treballar amb diverses finestres alhora sense perdre temps obrint les unes i les altres. Si desconeixes aquest truc, és possible que a partir d'ara estalviïs molt de temps i puguis treballar de manera més còmoda amb tota la informació que necessites davant dels teus ulls.