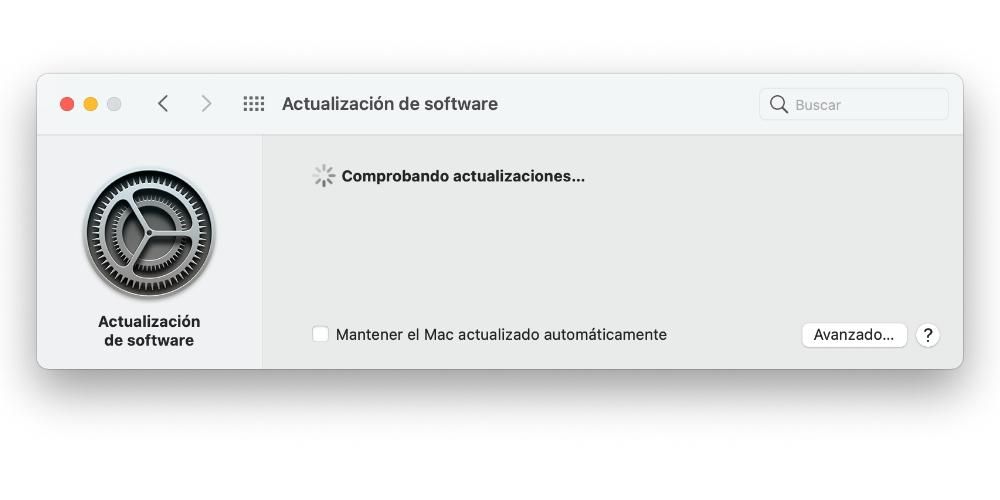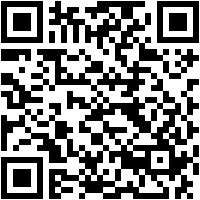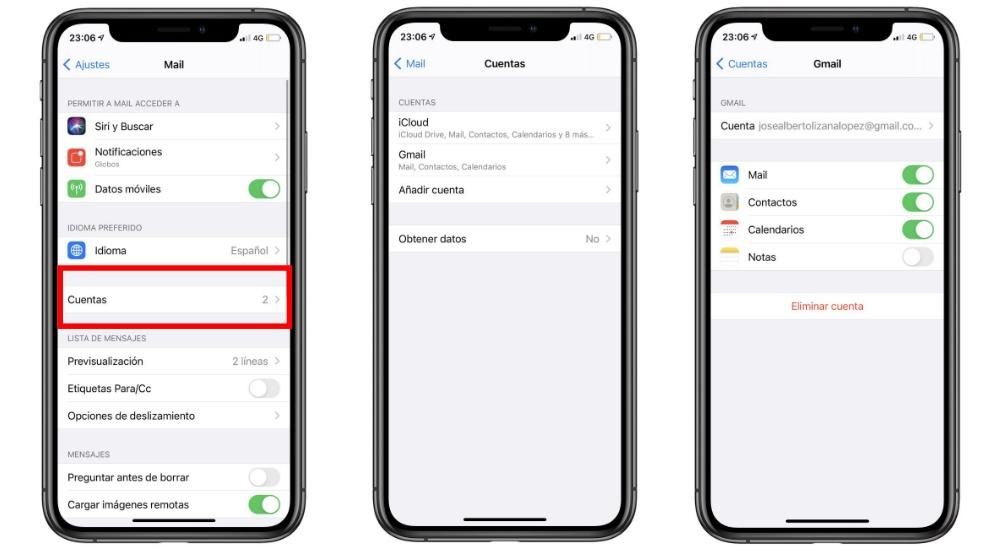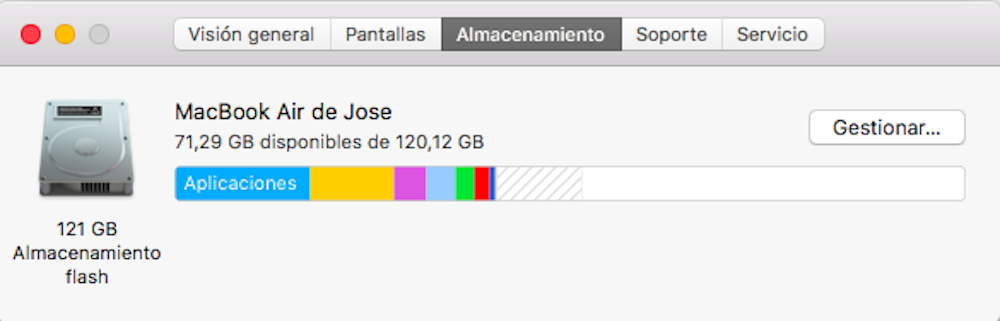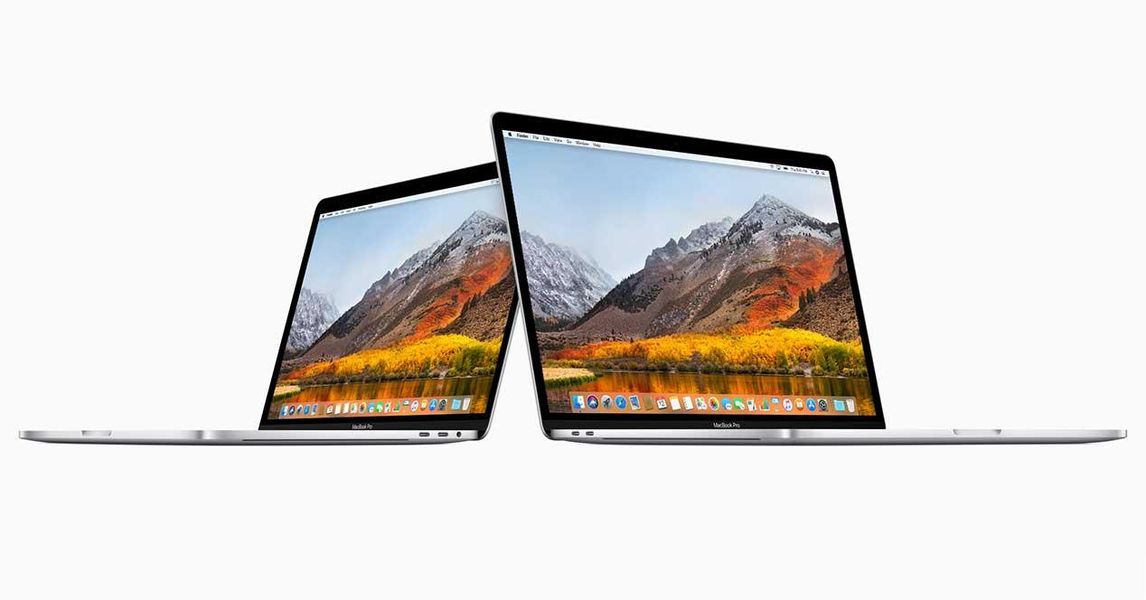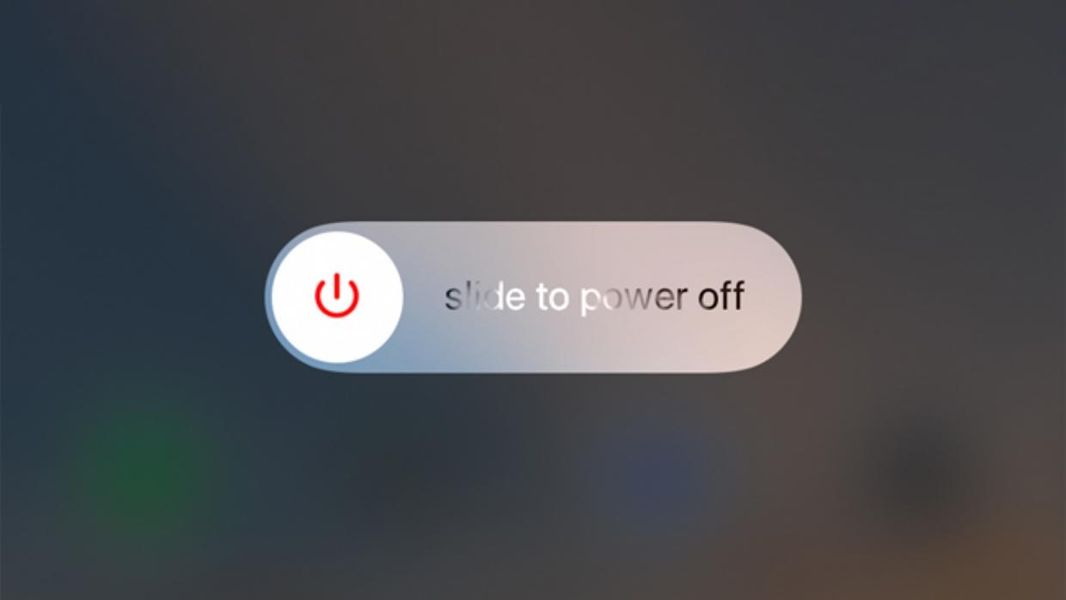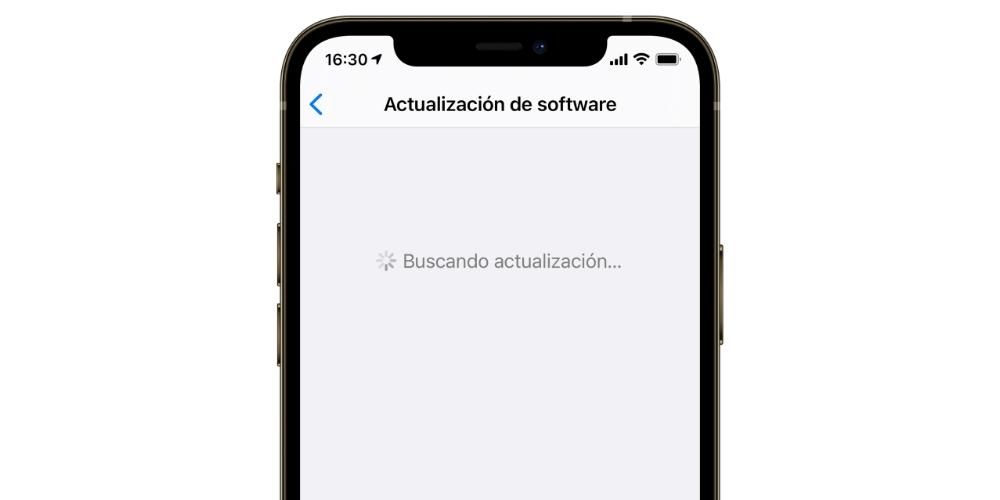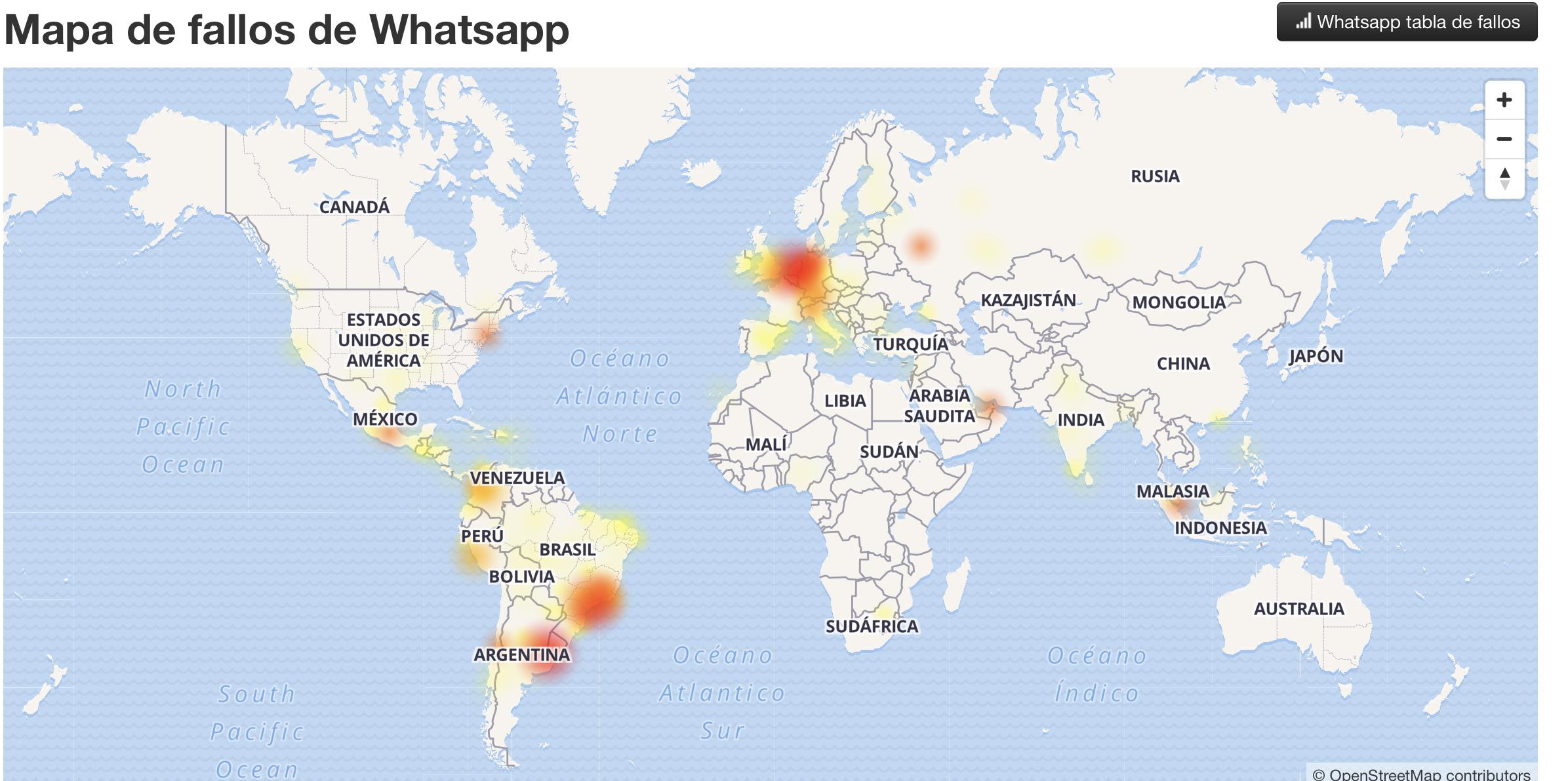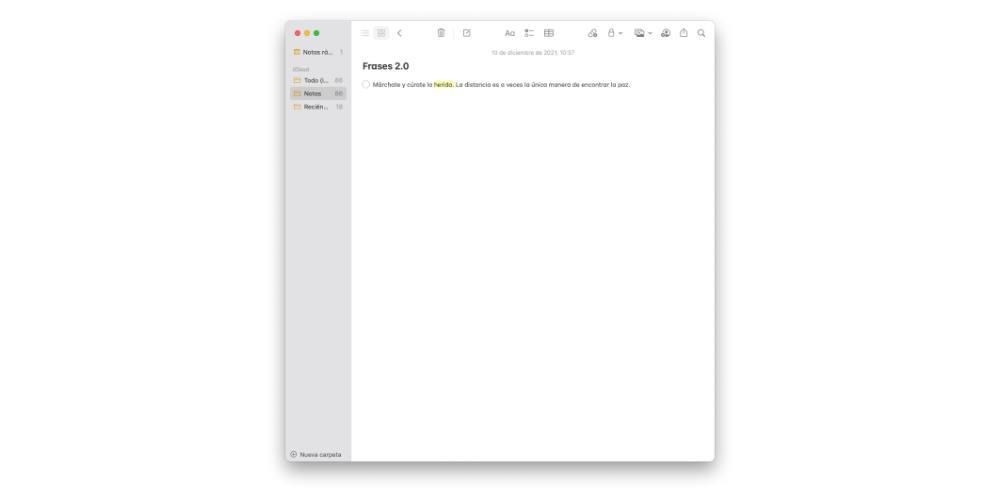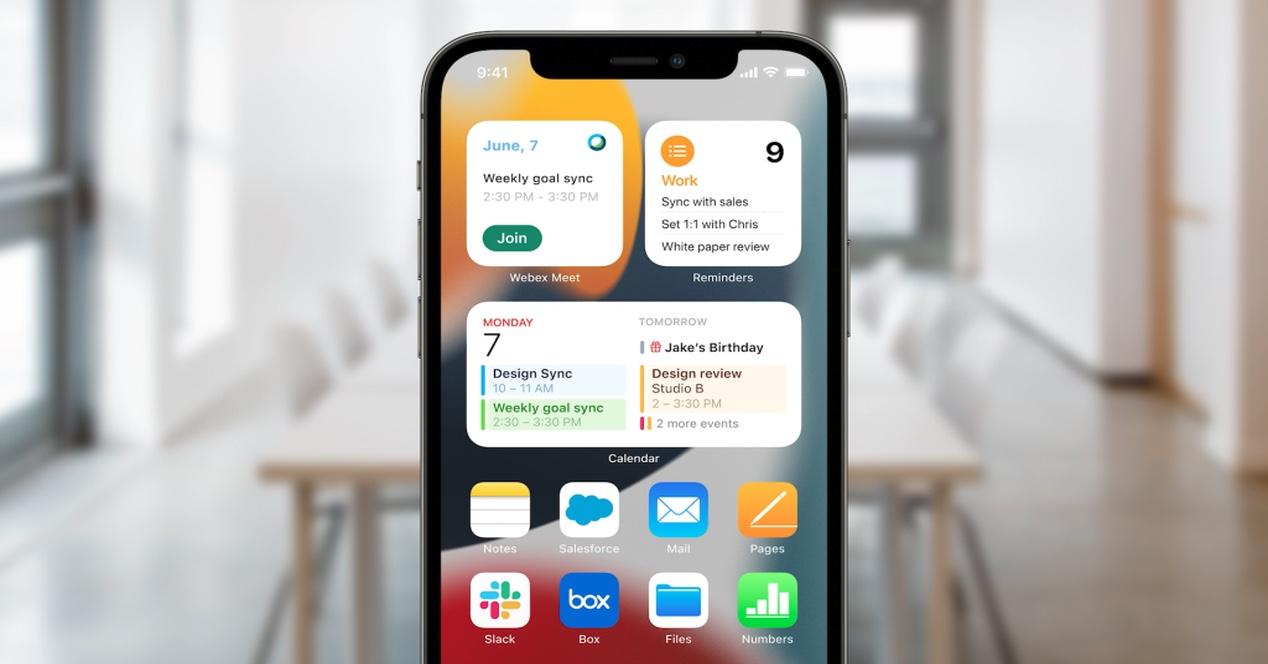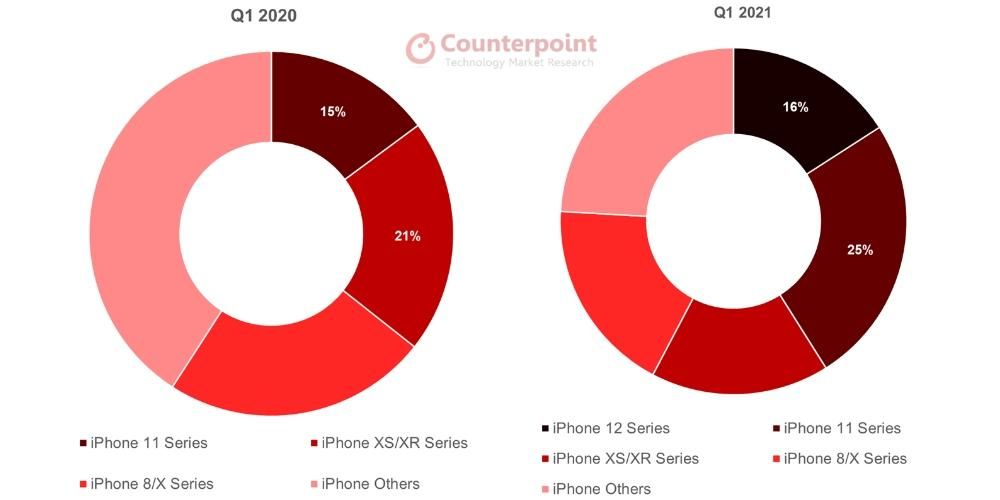Una de les característiques que tenen els últims models d'iPhone és que permeten gravar contingut en HDR, això sumat al fet que hi ha altres càmeres professionals que també ho fan, volem explicar-te en aquest post com pots editar aquest tipus d'arxius a les aplicacions que permeten fer-ho . Continua llegint que t'ho expliquem tot.
Què és el vídeo a HDR?
Abans de ficar-nos de ple amb la manera com pots editar aquests fitxers gravats en HDR, volem explicar-te que és realment aquest sistema de fitxers. Les sigles corresponen a les paraules alt rang dinàmic en anglès, Alt rang dinàmic , el que vol dir que els arxius gravats en HDR tenen moltíssima més informació que els habituals, ja que són capaços de capturar i representar un rang dinàmic més gran entre les diferències lumíniques de les zones més clares i les més fosques.

Al cap ia la fi, l'objectiu de gravar els diferents clips de vídeo a HDR és que en el resultat final, la imatge que està veient l'espectador sigui el més semblant possible a la realitat . D'aquesta manera la imatge que els usuaris veuen després d'haver editat aquests clips mantenen les diferències entre els diferents tons, a les zones fosques hi haurà més detalls, mentre que a les zones més clares la llum serà més gran. També afecta el color, ja que està totalment associat a un espai de color més gran del que s'usa de manera estàndard, que és el Rec.709.
En definitiva, que si tens un iPhone i vols treure el màxim partit a les càmeres que té aquest dispositiu per poder esprémer-lo posteriorment quan et posis a editar-lo pots fer-ho, ja que a continuació et comptarem amb quines aplicacions pots fer-ho i, per descomptat, com ho pots dur a terme fàcilment.
Aplicacions per editar vídeo HDR
Seria realment una pena el fet que l'iPhone tingués la possibilitat de gravar contingut en HDR i la pròpia Apple no donés als usuaris cap eina per poder aprofitar realment totes les bondats que té aquesta pràctica. Per això hi ha els dos editors de vídeo de la companyia de Cupertino, que són iMovie i Final Cut Pro.
Passos per fer-ho a iMovie
Segur que si has arribat fins aquí sabràs que iMovie és l'editor de vídeo que Apple ha pensat, dissenyat i desenvolupat per a totes aquelles persones que volen iniciar-se al món de l'edició de vídeo o que simplement no necessiten més enllà del que els ofereix aquesta aplicació, ja que encara que estigui pensada per a principiants, les funcions que ofereix a l'usuari són suficients per fer treballs d'altíssima qualitat.

Com sol ser habitual, tot i que habitualment les persones que utilitzin vídeos HDR per a les seves creacions audiovisuals seran professionals, tots aquells que tinguin un iPhone i hagin instal·lat iMovie al Mac tindran la possibilitat de, en uns pocs passos, treure-li partit a aquesta característica tan interessant.
Això sí, tot té els seus matisos, i és que podràs utilitzar els fitxers que hagis gravat en HDR, però lamentablement l'arxiu que exportis finalment, haurà de ser en SDR, és a dir, en el rang dinàmic estàndard. Ara bé, si vols exportar aquest contingut que has editat a HDR, hauràs d'utilitzar Final Cut Pro, seguint els passos següents.
- Fes clic a Enviar pel·lícula a Final Cut Pro .
- Seguiu els passos que us indiquem unes línies més avall.
- Quan hagis acabat, exporta un fitxer mestre HLG o comparteix amb dispositius Apple amb el còdec de vídeo configurat a HEVC de 10 bits.
- Al panell Configuració en Compressor seleccioneu la configuració de Dispositius 4K d'Apple (HEVC de 10 bits, HLG, Dolby Vision 8.4).
- Escolliu Duplicar al menú emergent Acció, situat a la part inferior del panell.
- Obre l'inspector, selecciona la pestanya Video i configura les opcions següents: – Fes clic al menú emergent Tipus codificador i escull Més ràpid (qualitat estàndard). – Selecciona la casella de selecció Inclou Dolby Vision 8.4 metadata perquè Compressor inclogui les metadades Dolby Vision 8.4 al fitxer de sortida.
- Seleccioneu la pestanya General a l'inspector i escriviu un nom nou.
- Feu clic a Preferències > Destinacions.
- Feu doble clic a Configuració de Compressor.
- Feu clic a Personalitza i seleccioneu l'ajust preestablert de Dispositius Apple accelerats 4K que heu creat a Compressor.
- Per compartir el projecte HDR, seleccioneu-lo al navegador, i feu clic a Fitxer > Comparteix i escolliu l'ajust preestablert de Dispositius Apple accelerats 4K.
Malauradament, Apple no permet als usuaris d'iMovie al Mac, poder exportar contingut a HDR , però, i és una cosa que segurament de per divagar sobre aquest moviment, la companyia de Cupertino sí que permet editar i exportar contingut en HDR si ho fas des de l'app d'iMovie per a iOS.
Passos per editar vídeo HDR a Final Cut Pro
Arribem ara a l'editor professional que Apple ha proporcionat a tots els usuaris que tenen un Mac i que es dediquen a l'edició de vídeo. Es tracta de un dels millors programes que pots utilitzar si vols desenvolupar els teus coneixements, habilitats i creativitat en la creació de contingut audiovisual, encara que això sí, el preu no és del tot barat.

Com t'explicàvem abans, tots aquells usuaris que vulguin exportar vídeos a HDR a través d'un ordinador d'Apple ha de passar si o si per aquesta aplicació, ja sigui perquè editin el projecte des de zero a Final Cut Pro o perquè l'hagin creat i editat a iMovie i necessitin aquest programa per poder exportar-lo a HDR. Tot seguit et deixem els passos que has de seguir per aconseguir-ho.

A més, dins de Final Cut Pro, en ser un editor professional, compta amb una opció per poder accelerar l'exportació, aquesta es denomina acceleració de maquinari per exportar vídeos HEVC de 10 bits HDR a Dolby Vision. Si estàs interessat en com es pot fer, a continuació et deixem els passos que has de seguir per aconseguir-ho.