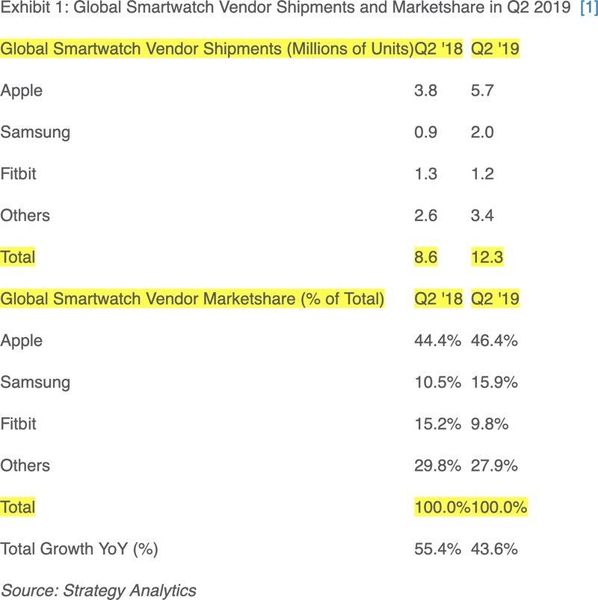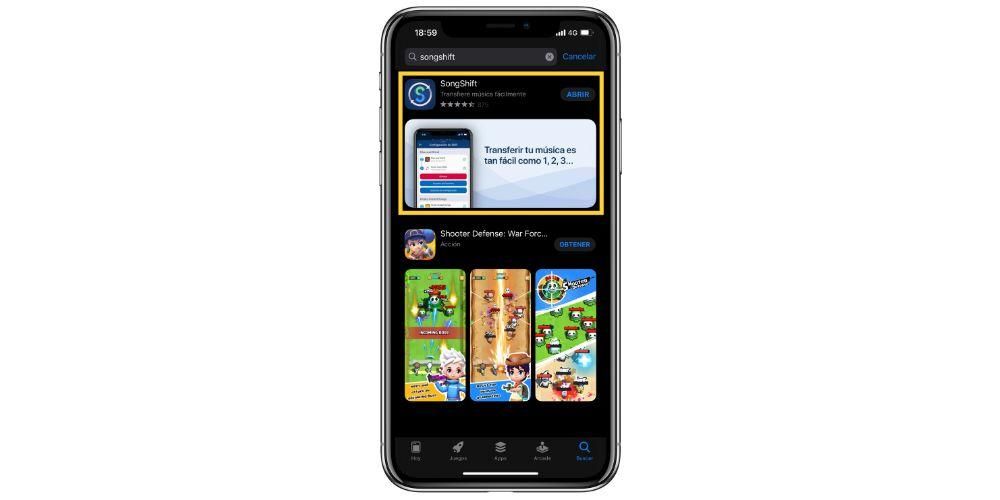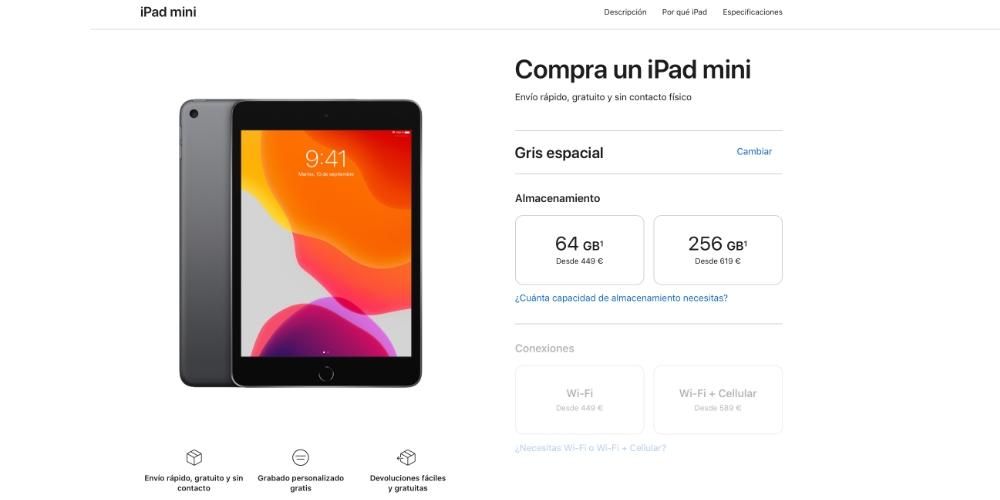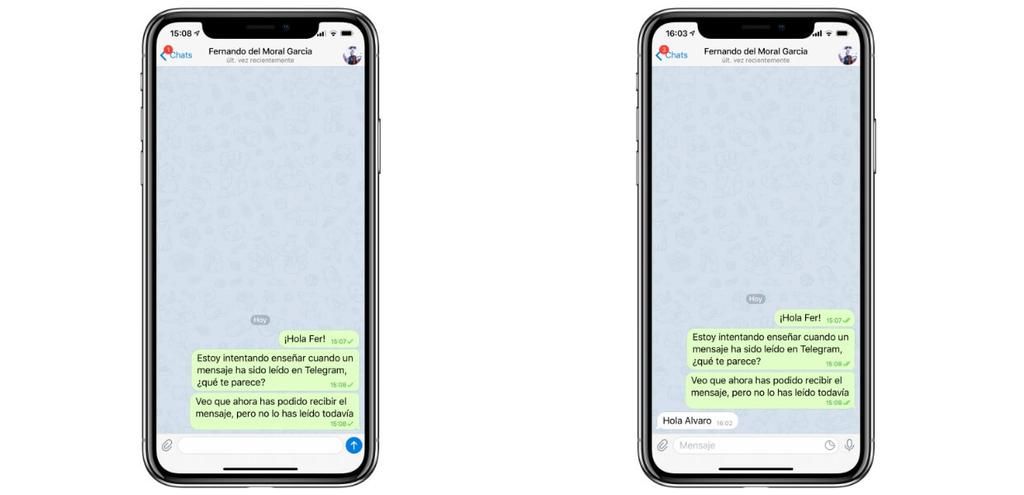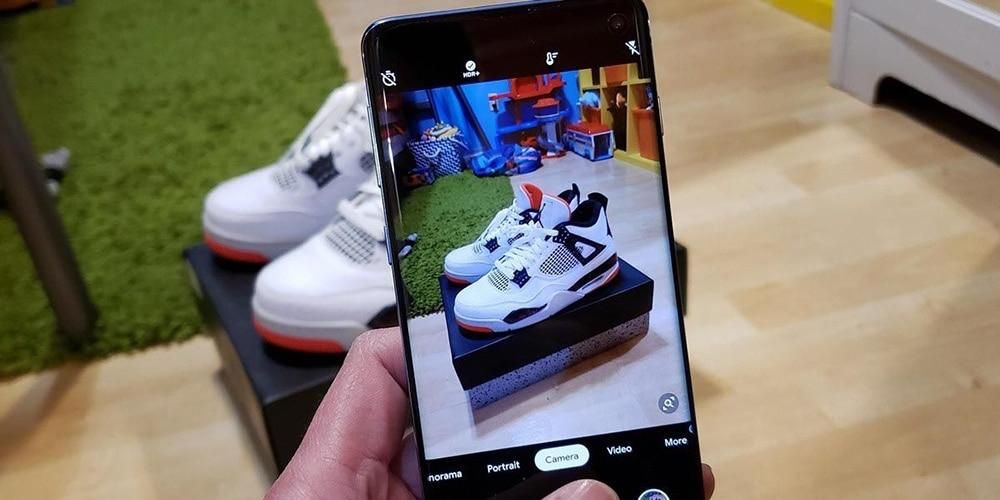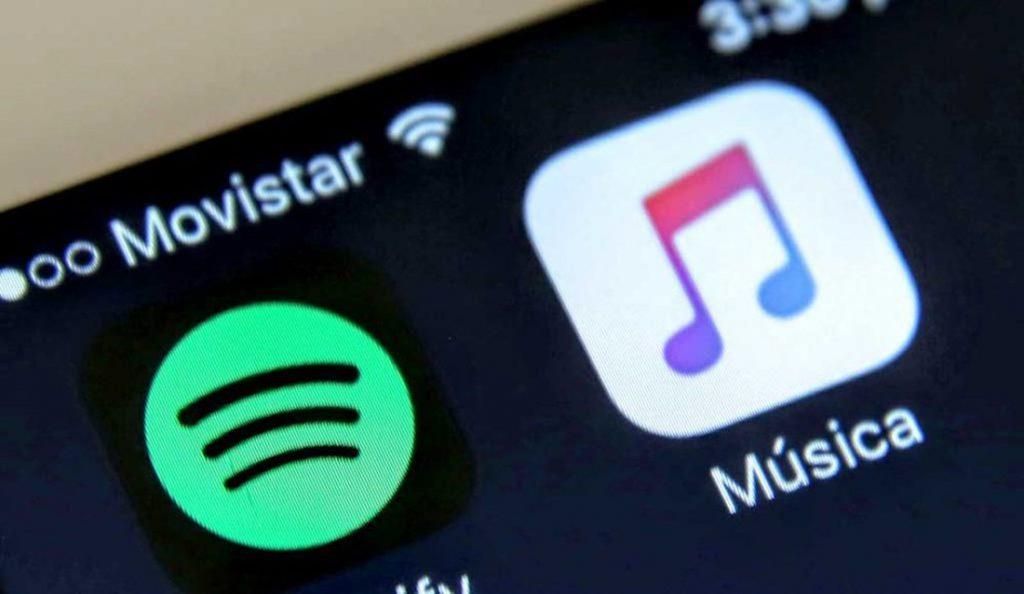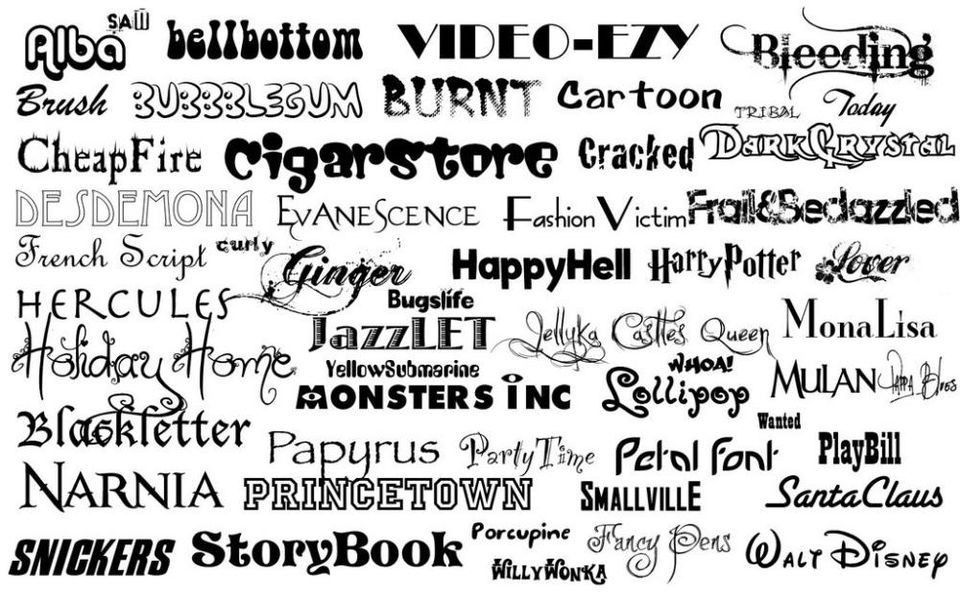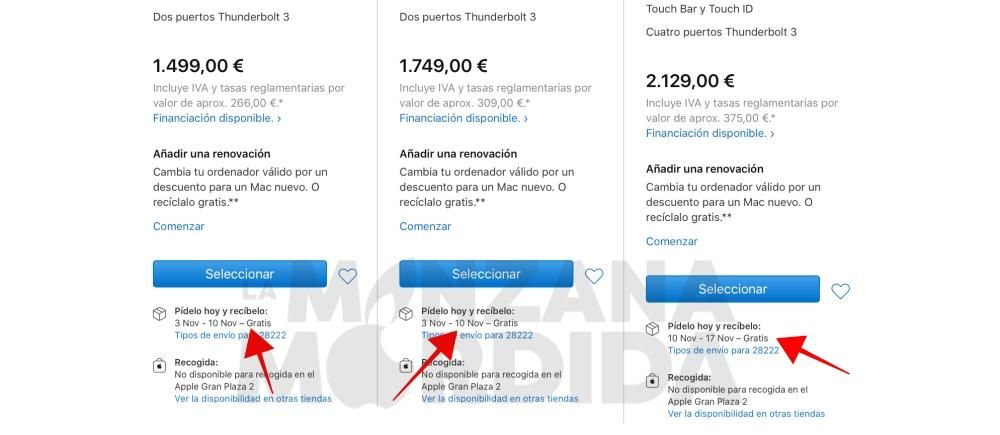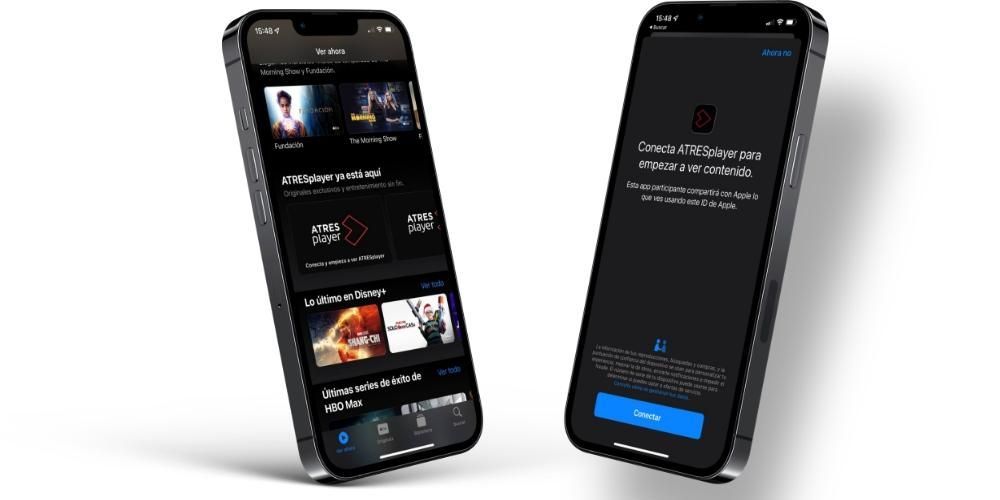Molts usuaris no prenen seriosament la gestió de les seves contrasenyes, i aquest és un tema realment important ja que pot arribar a posar en perill les teves dades, la teva privadesa i fins i tot alguns comptes de diferents aplicacions. A més, realitzar una gestió adequada i segura de les mateixes és realment senzill ja que Apple ho posa molt fàcil a tots els seus usuaris gràcies al clauer d'iCloud. Continua llegint que t'ho expliquem tot en aquest post.
Què és el clauer d'iCloud i per a què serveix
Fent el simil que les teves contrasenyes són realment la clau d'entrada a totes les teves aplicacions, la companyia de Cupertino ofereix la possibilitat de poder tenir totes les teves contrasenyes a iCloud, com si es tractés d'un clauer, és a dir, Apple posarà fora de perill totes els teus password perquè a més, sempre hi tinguis accés per poder-les utilitzar des de tots els dispositius Apple que tinguin accés al clauer d'iCloud.
No obstant això, el clauer de iCloud és una cosa que has dactivar manualment. Quan configureu el vostre dispositiu d'Apple per primera vegada tindreu la possibilitat d'activar-lo, però, si en aquest moment no ho heu fet, pots tornar a activar-lo des de l'aplicació d'ajustos. Si tens un iPhone, iPad o iPod Touch segueix els passos següents per activar el clauer d'iCloud.
- Obre l'aplicació de Paràmetres al dispositiu.
- Seleccioneu iCloud.
- Feu clic a Clauer.
- Activeu el clauer d'iCloud.

Si vols activar el clauer d'iCloud des del teu Mac, ja sigui un iMac, MacBook Air, MacBook Pro, Mac mini o qualsevol Mac, segueix els passos següents.
- Feu clic al menú d'Apple, és a dir, a la poma situada a la cantonada superior esquerra de la pantalla del vostre ordinador.
- Fes clic sobre el teu ID d'Apple i fes clic a iCloud.
- Selecciona Clauer
Amb aquests passos tan senzills podeu activar des de qualsevol dispositiu d'Apple el clauer d'iCloud. La nostra recomanació és que ho facis ja que elevaràs el nivell de seguretat de les teves contrasenyes ia més, serà un lloc des del qual podràs consultar-ne qualsevol tal com t'expliquem més endavant.
Com accedir a les contrasenyes a iPhone i iPad
Com et comentàvem, configurar el clauer d'iCloud i, evidentment, utilitzar-lo, té una sèrie d'avantatges i facilitats més enllà de mantenir de forma segura totes les contrasenyes, que no és poc. Amb el clauer d'iCloud podràs tenir accés a totes i cadascuna de les teves contrasenyes per poder visualitzar-les i consultaràs quan vulguis i on vulguis des del teu iPhone o iPad. Per això, els passos que has de fer són molt senzills.
- Obre l'aplicació de Paràmetres al dispositiu.
- Fes lliscar la pantalla fins arribar a Contrasenyes i fes-hi clic.
- En funció del teu model d'iPhone o iPad podràs accedir a totes elles a través del Face ID, Touch ID o si no, introduint el codi de desbloqueig.
- Per consultar qualsevol contrasenya tan sols has de seleccionar la web o aplicació sobre la qual vols fer la consulta i fer-hi clic.
- En aquest moment, se us mostrarà tant el nom d'usuari com la contrasenya que heu d'introduir per poder accedir-hi.

Introduir una contrasenya amb autoromplert
Seguim parlant dels nombrosos avantatges que t'aporta l'ús del clauer d'iCloud al teu dia a dia. En aquest cas, cal destacar la funció d'autorempliment, que consisteix en la comoditat que sigui el dispositiu qui s'encarregui d'introduir la contrasenya sense que hagis de recordar-la i, encara menys, posar-la. Si la contrasenya es troba al clauer d'iCloud, quan vulguis accedir a l'aplicació o web en qüestió, tan sols hauràs de desbloquejar l'autorempleno fent ús del Face ID, Touch ID o si no, introduint el codi de desbloqueig perquè sigui teu iPhone o iPad qui s'encarregueu d'introduir la contrasenya automàticament per entrar a l'aplicació o servei web. Així que, no només pots tenir les teves contrasenyes emmagatzemades de forma segura al núvol sinó que t'estalviaràs molt de temps en no haver d'estar recordant i escrivint constantment les diferents contrasenyes.
Si iOS et diu que la teva contrasenya és insegura
Sumem uns avantatges més al clauer d'iCloud, i és que, quan entris a consultar les teves contrasenyes, la pròpia Apple t'avisarà de si les contrasenyes que utilitzes són segures o, al contrari, són insegures, les has repetit massa vegades o alguna s'ha vist vulnerada per l'accés a través de l'aplicació o el servei a les dades dels usuaris. A continuació us exposem una sèrie de consells que podeu dur a terme si això succeeix.
Password més repetides i què has d'evitar
Un dels errors de molts usuaris a l'hora de gestionar les contrasenyes és utilitzar una mateixa o molt semblant per a pràcticament totes les seves aplicacions o serveis. Tal com t'hem comentat anteriorment, Apple t'avisarà d'aquest error perquè puguis canviar-les i així augmentar la seguretat dels teus diferents comptes. L'ideal és que quan et donis d'alta en els diferents serveis o aplicacions generis contrasenyes completament diferents, però, si això no és així, sempre pots fer ús d'aquesta funció.
Quina contrasenya posar perquè sigui més segur
El primer pas per fer una contrasenya segura és no repetir-la en diferents aplicacions o serveis, però aquest punt no és l'únic que tens i has de tenir en compte a l'hora de generar contrasenyes segures. Intenta evitar elements o contrasenyes típiques que contenen pocs caràcters. L'ideal és que barregis caràcters alfabètics amb numèrics, majúscules amb minúscules, i fins i tot també, diferents signes de puntuació. Al final, l'objectiu és generar una contrasenya que sigui altament complicada d'endevinar. Una altra opció que pots tenir molt en compte és la contrasenya que el propi dispositiu, o la pròpia Apple, et suggereix automàticament. Solen ser contrasenyes realment difícils d'endevinar i recordar, per la qual cosa en aquest cas seria gairebé imprescindible fer ús del clauer d'iCloud perquè sigui qui s'encarregui d'introduir-la cada vegada que així es requereixi.
Si pots fes servir l'autenticador de doble factor
Finalment, si vols anar un pas més enllà pel que fa a seguretat, has de conèixer què és l'autenticació de doble factor i el que aquest mètode de seguretat et pot aportar. Com el seu nom indica, l'autenticació de doble factor suma una doble capa de seguretat als teus dispositius fent que cada vegada que vulguis iniciar sessió amb el teu ID d'Apple en un nou dispositiu, a més d'introduir la contrasenya, també hagis d'introduir un codi de 6 dígits que Apple enviarà a un altre dels teus dispositius per verificar que, efectivament, ets tu qui vol iniciar sessió en aquest dispositiu. Si vols activar l'autenticació de doble factor al teu iPhone, iPad o iPod Touch segueix els passos següents.
- Obre l'aplicació de Paràmetres i feu clic a Contrasenya i seguretat.
- Clica sobre Activar autenticació de doble factor.
- Feu clic a Continua i introduïu el número de telèfon on voleu rebre codis de verificació en iniciar sessió. Després d'això, prem Següent.
- Introdueix el codi de verificació per verificar el número de telèfon i activar, així, l'autenticació de doble factor.

En cas que aquest procés el vulguis activar a través d'un Mac, els passos que has de dur a terme són els següents.
- Situa't al menú Apple fent clic sobre la icona de la poma existent a la cantonada superior esquerra de la pantalla del teu Mac.
- Fes clic a Preferències del Sistema i posteriorment a l'ID d'Apple.
- Feu clic a Contrasenya i seguretat.
- Activa Autenticació de doble factor.
Aquest mètode d'autenticació de doble factor no només és present a Apple a l'hora d'iniciar sessió amb el vostre ID d'Apple en un dispositiu de la companyia, sinó que el duen a terme nombrosos serveis i aplicacions, per exemple, Instagram. Per això, nosaltres et recomanem que sempre que tinguis l'oportunitat d'activar-ho ho facis ja que sumarà una barrera gran davant de qualsevol possible atac en què es vulgui vulnerar la teva identitat.