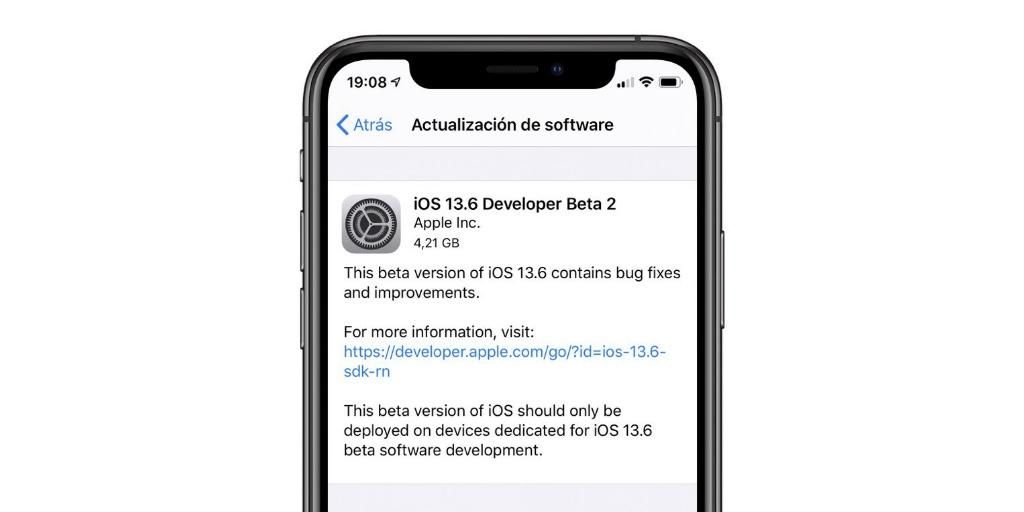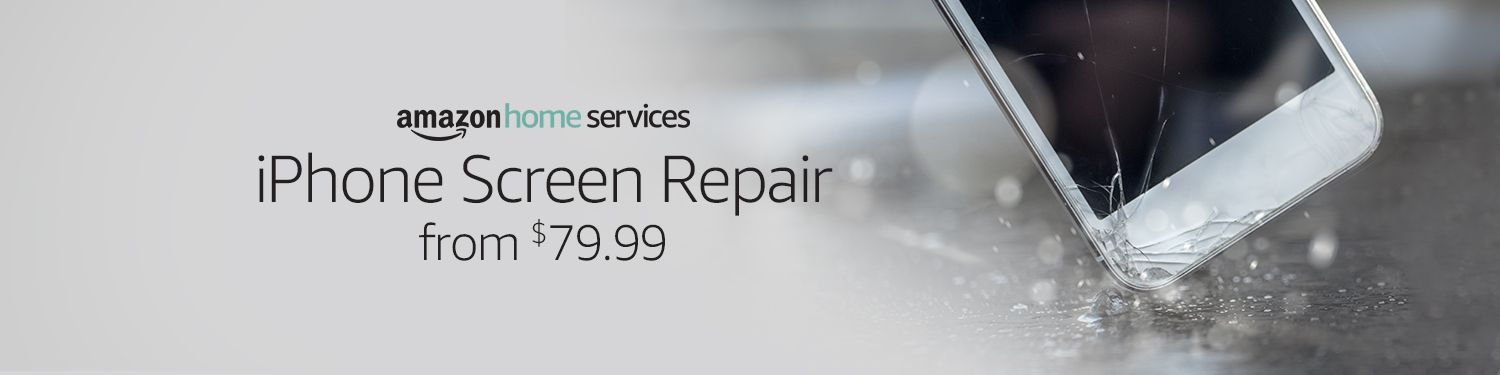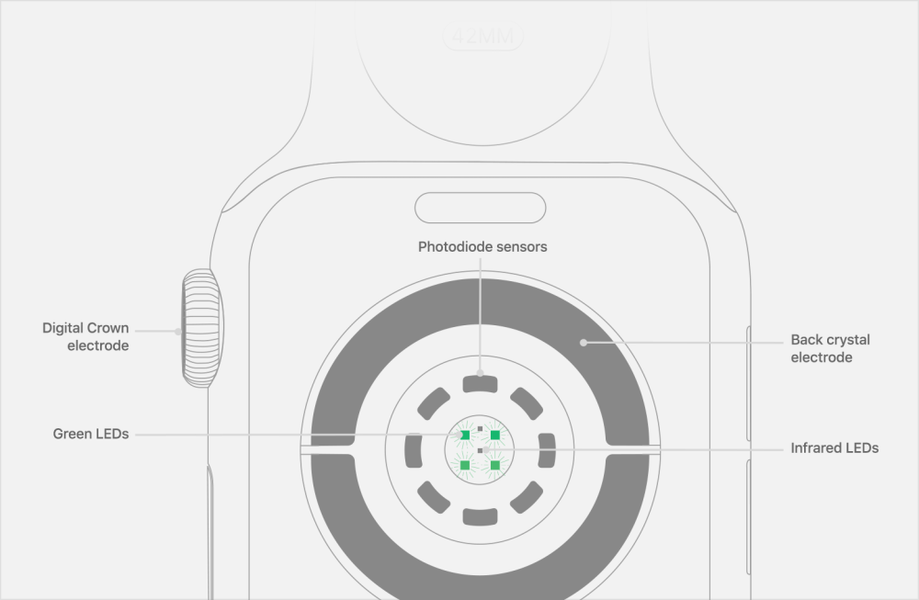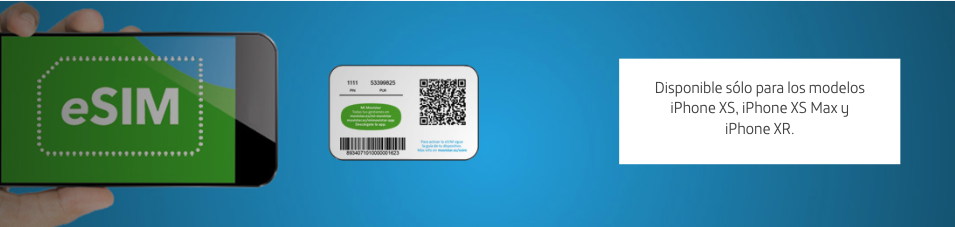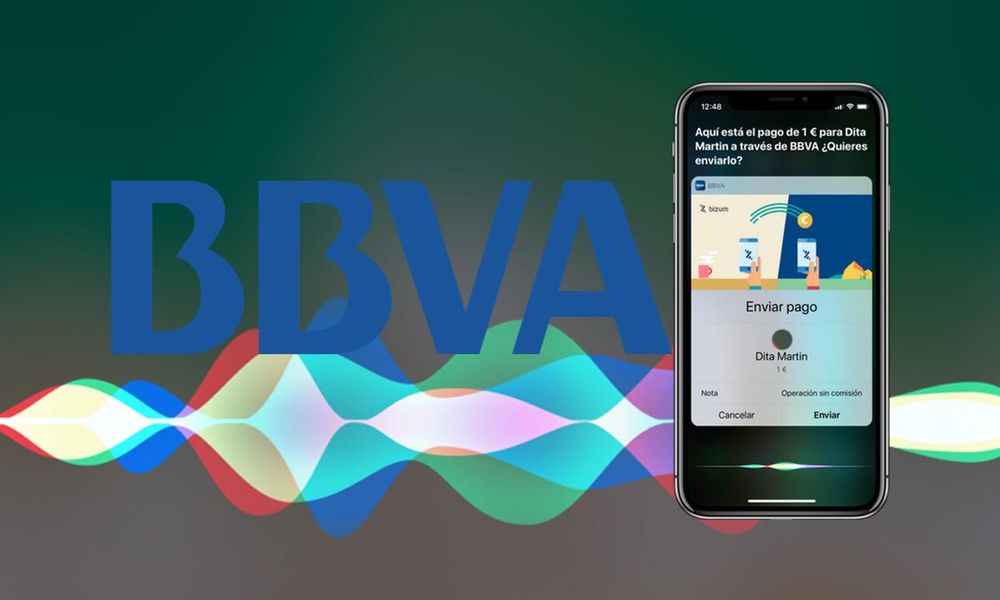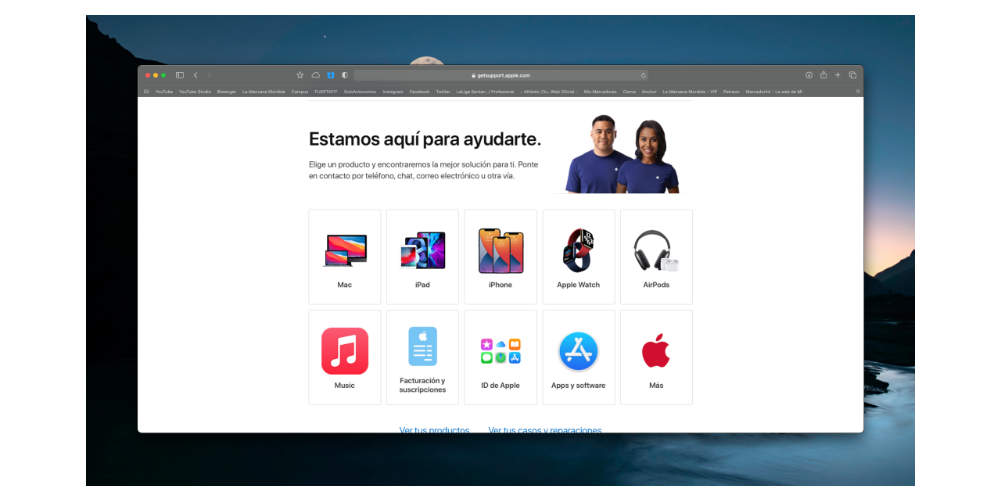Que un iPhone se sincronitza millor amb un Mac que un Android no és cap secret, però el cert és que tampoc no és complicat connectar un dispositiu mòbil amb el sistema de Google als ordinadors d'Apple. Encara que hi ha diverses eines que permeten fer-ho, aquí us explicarem la manera més senzilla de passar les vostres fotos d'un Android a un ordinador Mac d'Apple.
Connecta el teu mòbil Android al Mac
Tal com indiquem, haureu de connectar el vostre telèfon d'Android al vostre ordinador Mac mitjançant cable. Quan ho facis, depenent de la versió del sistema operatiu que tinguis al mòbil i la marca que sigui, és possible que se't pregunti alguna cosa així com si vols confiar en aquest ordinador. Hauràs de prémer Sí, és clar. El missatge que sí o sí que ha d'aparèixer al mòbil és una finestra emergent que et pregunta per què vols fer servir l'USB . Haureu de seleccionar l'opció Transferir fotos .

Quin cable utilitzar?
No hi ha cap estàndard de connexió concret que cal utilitzar per connectar el mòbil Android a l'ordinador d'Apple. De fet, et servirà el que ve a la caixa del telèfon , que normalment té USB-C en un dels seus extrems o fins i tot Micro USB en el cas dels més antics. A l'altre extrem, el que va a l'ordinador, podrà ser USB normal o USB-C. En un iMac serà més fàcil, ja que els més recents tenen les dues connexions, però si tens un MacBook que no tingui USB normal hauràs de fer servir algun adaptador.
Podreu saber si el dispositiu ha estat reconegut pel Mac a través de Finder, ja que a la barra lateral esquerra us apareixerà la referència. També podria sortir a l'escriptori si a les preferències tens marcada l'opció que hi apareguin els discos, perquè en alguns casos és possible que el telèfon intel·ligent es detecti com un disc extern que ha estat connectat a l'ordinador.
Pot suposar un problema de seguretat?
Quan es realitza la connexió d'un dispositiu d'aquesta índole a un ordinador, sempre pot existir el dubte de si és completament segur. Cal tenir en compte que al principi el que faràs és connectar el teu mòbil al teu ordinador. Això fa que sigui un procés completament segur, ja que la transferència es farà sempre entre dispositius de confiança. A més, apareixeran diferents notificacions emergents perquè puguis autoritzar el fet de transferir tota aquesta informació.
El veritable problema pot arribar quan faràs la transferència entre dispositius que no són teus. Tant si utilitzes l'Android d'una altra persona, com el Mac aliè. Aquí sempre has de tenir molta seguretat que són dispositius que han estat usats per persones de la teva màxima confiança, ja que dependrà d'aquests que no acabis amb problemes de seguretat com la infiltració de dades que no són desitjats, ja que hem de recordar que a través daquest tipus de connexió es tindrà accés a moltes dades.
Eines necessàries per al procés
Per desgràcia, aquest procés no és tan senzill com connectar el dispositiu Android al Mac per després simplement arrossegar fitxers, cosa que si funciona en ordinadors Windows. En aquests casos caldrà fer servir aplicacions de tercers . En apartats següents us comentem quines opcions teniu disponibles, així com el possible problema que us podria sorgir a l'hora d'executar algun d'aquests programes.
Té aplicació dedicada el teu mòbil?

Hi ha algunes marques de dispositius Android que disposen de les seves aplicacions i programes per a Mac que permeten sincronitzar el mòbil amb l'ordinador. El principal avantatge és que la majoria no només permeten un fàcil traspàs de fotos i vídeos, sinó que a més permeten sincronitzar una altra informació com els contactes, calendaris i altres.
Fins i tot algunes d'aquestes aplicacions permeten fer còpies de seguretat. Fabricants com Samsung o Huawei tenen les seves versions de programes per a Mac, per la qual cosa et recomanem acudir a la web de la teva marca de telèfon intel·ligent per comprovar si existeix aquesta eina. Serà important també que comprovis que la versió de què disposen està a Mac, ja que si només tenen per a ordinadors Windows no et servirà de gaire, ja que arrencar-la al Mac és possible, però mitjançant un procés massa tediós.
Programes de tercers especialitzats
Podem trobar diverses aplicacions que no estan dissenyades ni per Apple ni per les marques de telefonia, però que de la mateixa manera et podrien servir per als dispositius. Algunes són de pagament i altres tenen versions gratuïtes que et poden servir per fer-ho. Tot seguit et deixem enllaç a algunes de les més recomanades.
- AirMore
- Transferència de fitxers d'Android (nativa de Google)
- Comandant Un
- DoubleTwist Sync
- MacDroid
- OpenMTP
- SyncMate

En aquests, encara que hi ha evidents diferències visuals a la interfície, les funcionalitats solen ser les mateixes. Per fer-los servir cal connectar el telèfon intel·ligent al Mac, obrir els programes i seguir les seves respectives instruccions per passar fotos i vídeos d'un equip a un altre. Per norma general solen portar guies ràpides només obrir-los, per la qual cosa això facilitarà que entenguis com funciona des del principi.
No pots obrir aquests programes?
En no ser aplicacions descarregades de l'App Store, és possible que el Mac les detecti com a potencialment perilloses (encara que no ho siguin). Si heu descarregat l'eina del lloc oficial del desenvolupador, pots estar tranquil perquè són segures d'usar, encara que és possible que se segueixi bloquejant el seu ús. Això és degut a un ajustament que té per defecte macOS per prevenir l'ús d'eines descarregades fora de la botiga d'apps.
Per això has de seguir aquests passos:
- Obre Preferències del sistema i fes clic a ‘Seguretat i privadesa’.
- Situa't a la pestanya ‘General’.
- Fes clic a la icona del cadenat a la part inferior esquerra de la finestra (se't demanarà la contrasenya del Mac).
- On posa 'Permet apps descarregades de' selecciona l'opció ‘App Store i desenvolupadors identificats’.
Probablement, després de fer això se us demani reiniciar l'equip o simplement l'aplicació, per després poder executar-la sense problema i plenament funcional. En cas que et segueixi sense funcionar, és possible que sigui degut a una incompatibilitat amb la teva versió del sistema operatiu i/o model de Mac.
Altres mètodes que poden ser efectius
Si l'aplicació que vas trobar no serveix al teu Mac o simplement vols conèixer altres alternatives útils per passar fotos del teu Android al Mac, en apartats següents et comentem quines són aquestes opcions perquè puguis tenir totes les cartes sobre la taula.
Des d'un servei d'emmagatzematge al núvol
Les plataformes d'emmagatzematge al núvol no només poden resultar útils per estalviar espai als dispositius físics o fer còpies de seguretat, sinó que també són de tremenda utilitat per transferir manualment fitxers com en aquest cas. El núvol ideal en els equips d'Apple és el de iCloud, però atès que la seva gestió a Android és a través del navegador i això és certament incòmode, recomanem utilitzar-ne qualsevol altra.
Aquí va una llista amb els serveis d'emmagatzematge al núvol més populars i que perfectament són vàlids per a aquest procés:
- Amazon Drive
- Dropbox
- Caixa
- Google Drive
- condueixo
- MEGA
- Microsoft One Drive
- Sincronitzar

Un cop hagis triat un, el procés serà molt senzill. Únicament hauràs de tenir l'aplicació instal·lada al teu dispositiu Android (totes tenen app a la Play Store), guardar-hi les fotos i vídeos per després rescatar-les al Mac. A l'ordinador també pots fer ús de les respectives aplicacions que tenen per a macOS, encara que podria ser suficient visitar els seus llocs web i accedir així al núvol.
Serveis de transferència especialitzats
En el cas que en global tinguis molts fitxers per transferir, és possible que els serveis de núvol no t'interessin massa. També perquè cal realitzar un emmagatzematge en línia que per a moltes persones pot arribar a ser desconfiat. En aquest cas hi ha a internet diferents serveis en què simplement hauràs d'enviar els documents de manera conjunta a un correu electrònic. Es generarà un enllaç amb què realitzar la descàrrega.
Nosaltres davant aquesta situació hem de dir que recomanem el servei de WeTransfer . És realment intuïtiu utilitzar-lo en el dia a dia, ja que simplement hauràs de pujar una sèrie d'arxius a la xarxa i així tenir tots agrupats en un enllaç que t'enviaràs al teu propi mail. Al final, d'una manera ràpida, tindràs accés a tot el contingut que vulguis al teu Mac en prémer aquest enllaç per iniciar la descàrrega.
Aplicacions de missatgeria, encara que no és l'ideal
Probablement, aquesta manera de transferir fitxers no sigui la més recomanada i no perquè no serveixi, sinó pel fet que és el mètode més tediós. Consisteix a transferir-te a la teva pròpia conversa de WhastApp, Telegram o similars les teves fotografies i vídeos per després obrir-los al Mac i desar-los allà. També serveix a la inversa.
Això sí, tingues en compte que apps com WhatsApp comprimeixen massa les imatges i això faria que perdin qualitat. Telegram en aquest sentit permet enviar els fitxers en les seves màximes qualitats si se selecciona l'opció. No obstant això, insistim a recalcar que és un mètode efectiu, encara que molt tediós, ja que hauràs de descarregar després els arxius un a un i això al final li resta eficàcia i fa que faci massa temps.