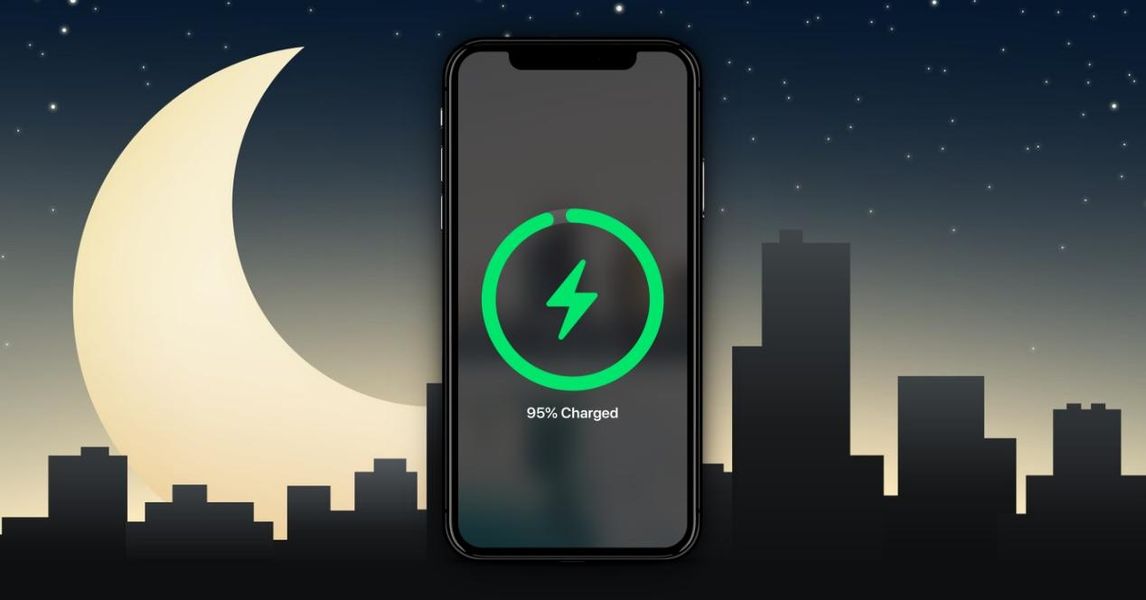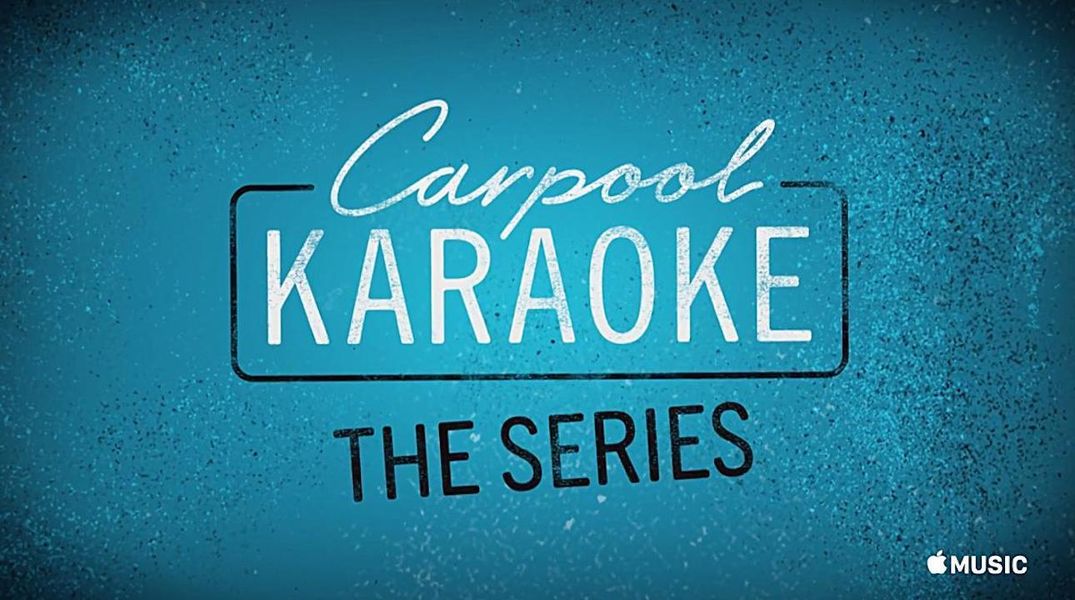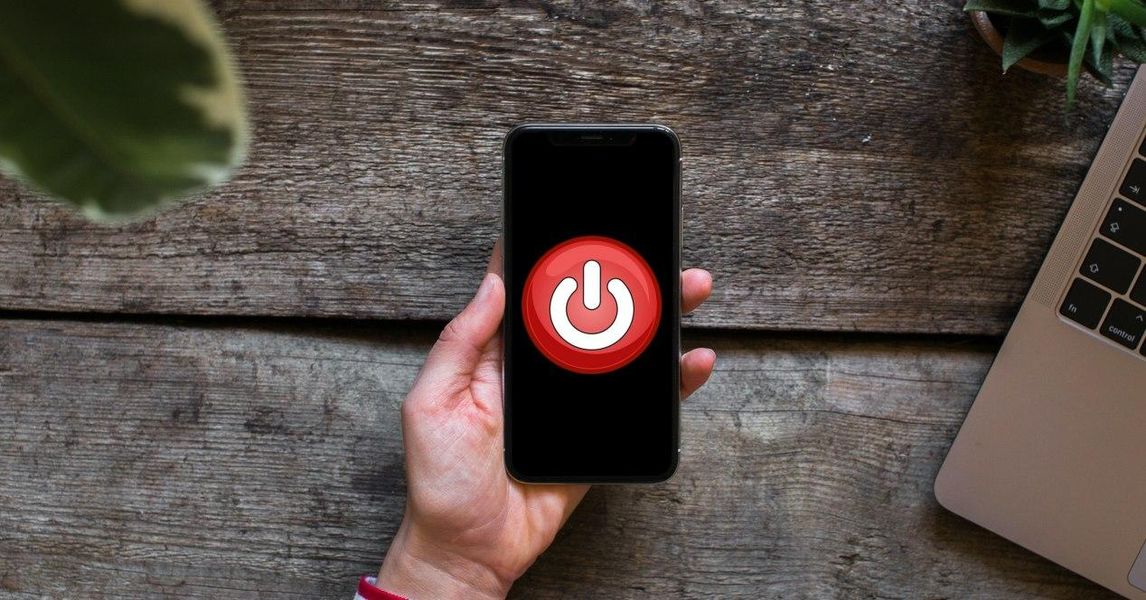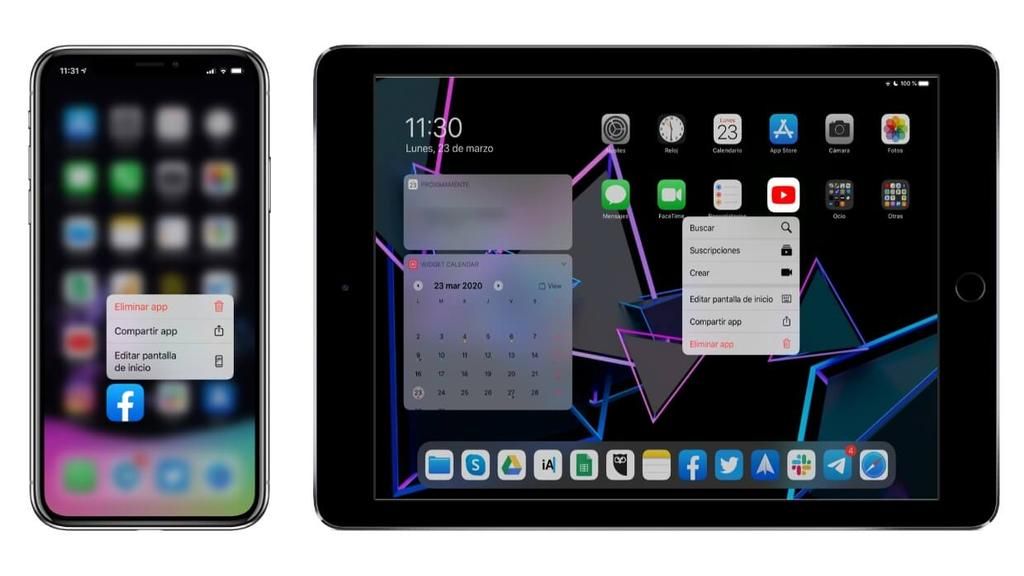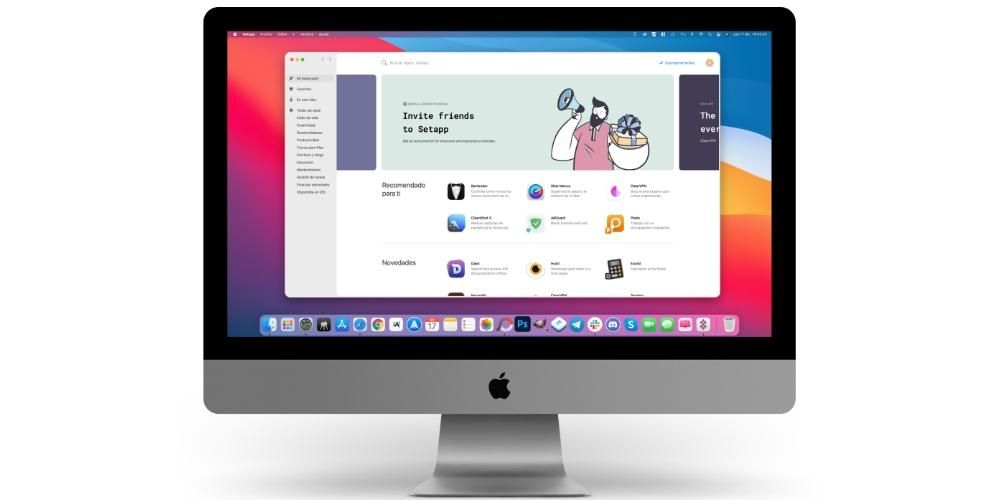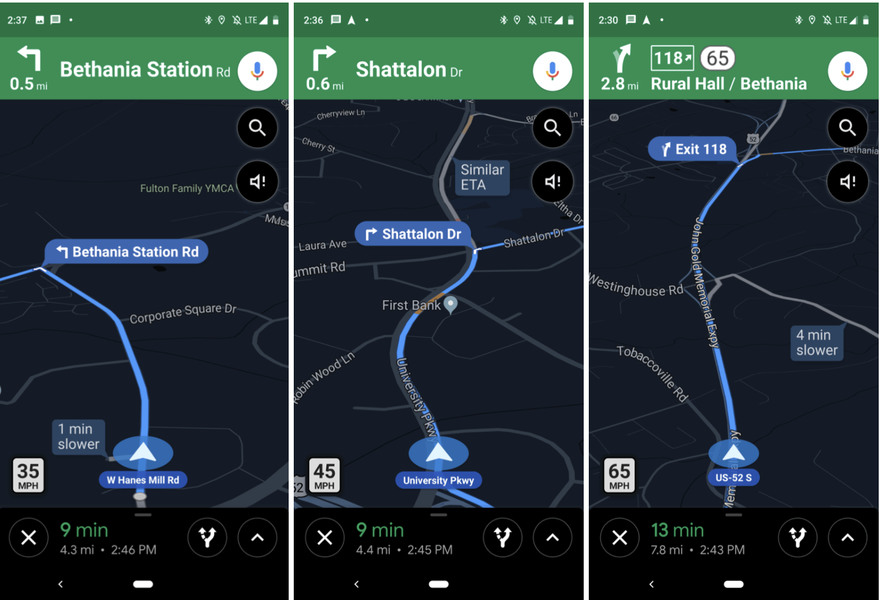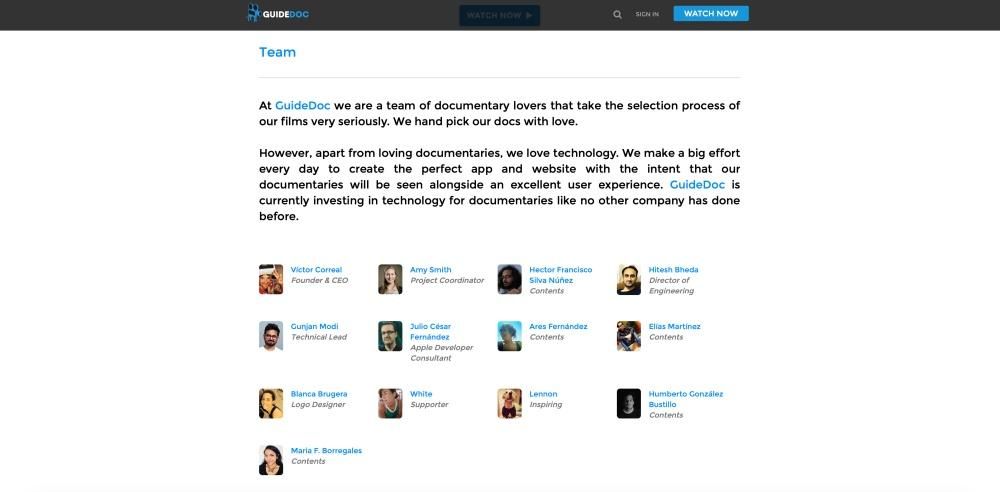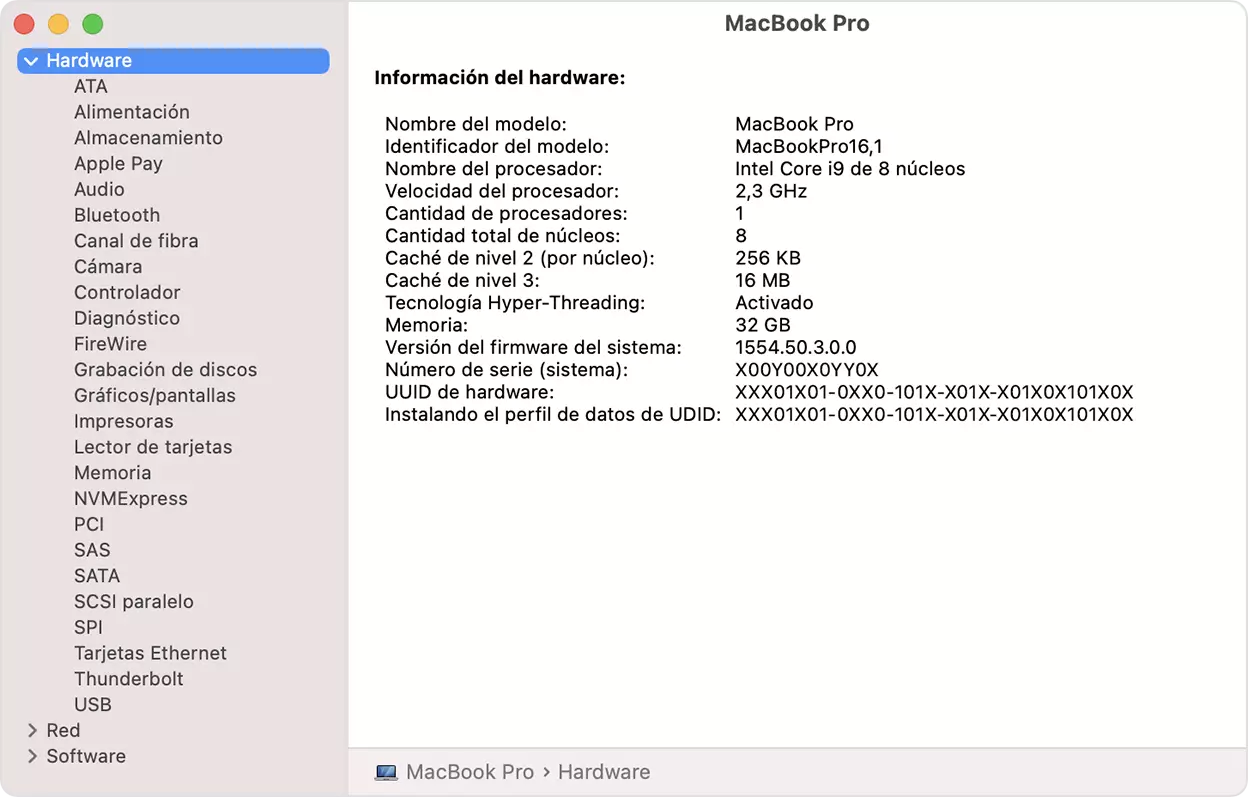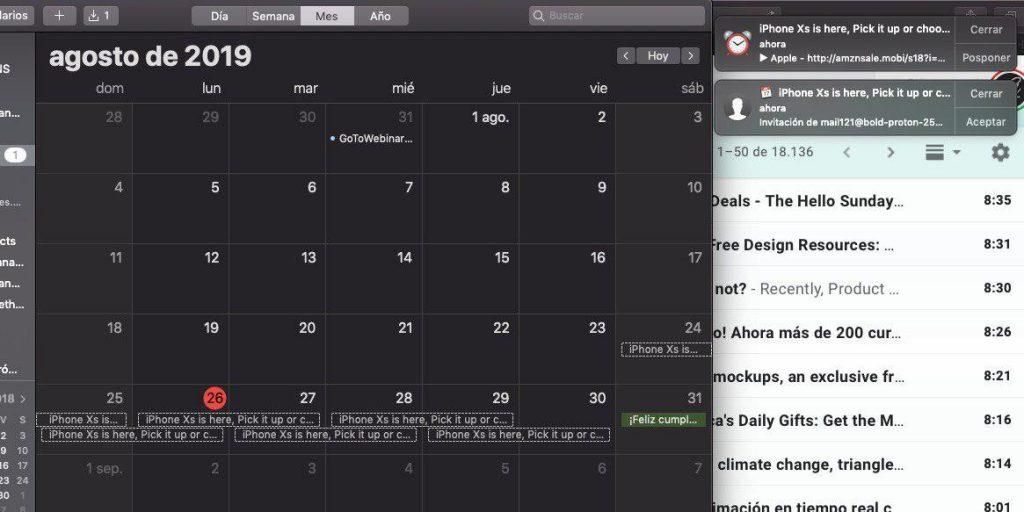Cal destacar que aquest procés, el que és summament senzill i intuïtiu, també es pot dur a terme mitjançant la selecció de fotos i l'opció d'arrossegar-les a la carpeta de destinació.
Mitjançant apps especialitzades
Encara que veurem en aquest mateix article alguns mètodes per passar les fotos que no requereixen cap instal·lació, el cert és que l'ús d'eines especialitzades pot ser un plus. La raó és que solen oferir funcions addicionals, alhora que funcionen de forma molt intuïtiva. A continuació en podràs veure dues que aconsellem en aquest sentit per poder transferir còmodament les teves fotografies i vídeos de l'iPhone al teu ordinador amb Windows.
Eines com les d'EaseUS MobiMover
A l'App Store d'iOS podem trobar multitud de apps que ofereixen opcions per passar fotos de l'iPhone al PC, però una de les que nosaltres recomanem és EaseUS MobiMover pel fet que és de les més eficients, a més de ser molt intuïtiva i completa. El millor d'aquesta aplicació és que és un complet gestor disponible per a Mac i Windows. Per tant serà igual la marca del teu ordinador, ja que podràs sincronitzar el teu iPhone amb el d'una forma ràpida i senzilla.

Es cataloga a més com la millor alternativa a iTunes i no és per menys, ja que no només inclou una sincronització de fotos i vídeos, sinó que permet gestionar també altres arxius com a música, pel·lícules i fins i tot xats d'aplicacions. Fins i tot si passaràs d'un iPhone a un altre de nou podràs gestionar-ho amb l'app, transferint cada dada de la còpia de seguretat sense que l'estrena del nou mòbil suposi perdre coses
iCareFone de Tenorshare també és molt pràctica
Una altra de les nostres apps favorites amb opcions per passar fotos de l'iPhone al PC és iCareFone pel fet que és de les més eficients, a més de ser molt intuïtiva i completa. En realitat és un complet gestor per sincronitzar dispositius mòbils amb ordinadors. A més d'això, podràs fer còpies de seguretat i restaurar arxius al teu iPhone de forma minuciosa, així com transferir xats de WhatsApp (d'iOS a iOS, d'iOS a Android i d'Android a iOS), música, fotos, vídeos, contactes , SMS.

Primerament hauràs de descarregar l'aplicació iCareFone de Tenorshare al Windows, la qual també té versió a macOS. Un cop estigui instal·lada i oberta, veuràs que iCareFone t'ofereix la possibilitat de importar fotos amb un sol clic , la qual cosa ens estalvia força temps, encara que també se'n poden seleccionar unes poques de forma manual. Per això hauràs d'haver connectat l'iPhone mitjançant un cable a l'ordinador. Després, anant a la pestanya de ‘Gestió’, podràs trobar totes les fotografies del teu iPhone, podent copiar-les a qualsevol carpeta del teu PC amb molta facilitat.

A més, també servirà per al procés invers. És a dir, que podràs passar fotos del PC a l'iPhone des de la mateixa aplicació, prement els botons corresponents d'Importar. En qüestió de segons podràs tenir a la galeria d'iOS aquelles instantànies que emmagatzemaves a l'ordinador.
L'opció de Dr.Fone
Un altre dels grans programes que hi ha i que ofereixen una gran varietat d'eines per a qualsevol mòbil és Dr.Fone. En aquest cas és un programa que pot requerir en alguns casos una subscripció per tenir accés complet a totes les funcions que promet. Entre aquestes es poden trobar per exemple les relacionades amb la recuperació darxius o la de solució de qualsevol tipus de problema que hi hagi en un iPhone o dispositius Android. En aquest cas cal tenir en compte que és totalment compatible amb el sistema operatiu de Windows, podent-se descarregar des de la web de Wondershare .

Una de les opcions més interessants és la de tenir un administrador de tots els fitxers. Cal recordar que de manera nativa a iOS no es podrà poder trobar un sistema de gestió com a Android, on hi ha una gran conjunt de carpetes amb què treballar per poder transferir tots els arxius, entre els quals s'inclouen fotos, ràpidament.
Dr.Fone es podrà instal·lar còmodament a Windows, i al moment de connectar l'iPhone al PC amb Windows podrà detectar-ho ràpidament. Iniciarà amb l'exploraicón de tots els documents, i després de fer clic a Administrador del Mòbil, podràs optar per transferir dades entre l'iPhone i l'ordinador Windows. És força selectiu , i això vol dir que es podrà triar el tipus de fitxer que es vol transferir. No cal fer un respatller complet de l'iPhone, sinó que podràs triar en exclusiva les fotografies que necessites tenir al teu PC.
Serveis al núvol com a alternativa
Aquest tipus de serveis, coneguts més popularment com a núvol, són aquells que et permeten emmagatzemar dades i arxius a internet de forma segura i privada, podent accedir-hi des de qualsevol pràcticament qualsevol dispositiu que tingui accés a internet. I si bé és cert que alguns exigeixen de subscripcions per anar tenint més espai, creiem que pot ser una bona opció tant per tenir un backup de les teves fotos i vídeos, com per poder recollir ràpidament des del teu ordinador Windows. A continuació t'expliquem quines opcions hi ha en aquest sentit.
Utilitza iCloud per sincronitzar fotos al teu PC
Una alternativa al cable, i que és made in Apple, és utilitzar iCloud. Aquest és el servei d'emmagatzematge al núvol de la companyia californiana i que de forma automàtica també serveix per sincronitzar els arxius i dades entre els diferents dispositius. Tot i que l'aplicació d'iCloud no està instal·lada de sèrie a Windows, és possible descarregar-la des de la web d'Apple .
Prèviament hauràs de tenir activa la sincronització amb iCloud a l'iPhone . Per fer-ho, has de dirigir-te a Paràmetres > Fotos i activar la pestanya de Fotos a iCloud. Un cop fet això i tenint ja instal·lada l'aplicació al teu ordinador, hauràs de seguir aquests passos:
- Obre la iCloud al PC.
- Clica a Opcions , que està al costat de Fotos.
- Activa la pestanya Fotos a iCloud.
- Clica a Acceptar i posteriorment a Aplicar.

Un cop fet això tindràs una nova carpeta al teu equip on s'emmagatzemaran totes les fotos que tinguis emmagatzemades al teu iPhone. No obstant això, hi ha una altra manera de poder-hi accedir gràcies a iCloud i sense necessitat d'instal·lar cap aplicació. Ens referim a la web d'iCloud , des de la qual podràs tenir accés no només a les fotos sinó també als calendaris, notes i contactes que tinguis al dispositiu iOS.
Cal tenir en compte que l'aplicació té alguns desavantatges i és que de vegades triga massa a sincronitzar el contingut. En els darrers temps s'ha millorat molt això, però la veritat és que continua sent un problema diari de molts usuaris. En qualsevol cas és recomanable sempre, tant per a aquesta com per a les que veurem posteriorment, tenir-ne una bona connexió a internet que permeti pujar i baixar fitxers a la major velocitat possible. I si és mitjançant cable, millor, encara que entenem que al final no sempre es pot donar aquesta situació i una xarxa WiFi pot ser perfectament vàlida.
Google Fotos, perfecte per a sincronització amb tots
A la suma dApple i Microsoft com a empreses rivals se li suma ara una altra més, Google, i és que els serveis de lempresa de Mountain View també pot ser claus per sincronitzar la galeria de fotos dun iPhone amb un PC Windows. Per això hem de tenir descarregada l'aplicació tant a l'iPhone com a l'ordinador.

 Descarrega Codi QR Google Fotos Desenvolupador: Google LLC
Descarrega Codi QR Google Fotos Desenvolupador: Google LLC 
Un cop descarregada l'app a l'iPhone, hauràs de tenir un compte de Google per poder-hi accedir. Per defecte s'ofereixen 15 GB gratuïts, ampliables mitjançant diferents tarifes. L'opció més interessant que existeix és la de disposar de emmagatzematge il·limitat de fotos gratuït, la qual emmagatzema les fotos en alta resolució però sense ser realment la qualitat original. Trieu l'opció que escolliu, podreu desar totes les fotos del vostre iPhone a l'app i poder visualitzar-les i desar-les al vostre PC gràcies a l'aplicació que existeix per a Windows.
També el servei de Google Drive ens pot servir per emmagatzemar fotos i altres tipus de fitxers de forma manual, pujant-los també a través de l'iPhone i amb la possibilitat d'accedir-hi des de l'ordinador. Has de saber que fins i tot és possible sincronitzar el teu compte de Google Drive amb l'app d'Arxius que ve instal·lada per defecte a l'iPhone, per això al final agilitzarà el temps.
Altres serveis d'emmagatzematge al núvol
Al mercat hi ha diversos serveis d'emmagatzematge al núvol a més dels esmentats d'iCloud i Google Fotos. La mateixa Microsoft disposa de OneDrive , encara que trobem altres alternatives com Dropbox El Amazon Cloud Drive . Qualsevol serveix a la perfecció per sincronitzar fotos de l'iPhone amb un PC Windows.
És cert que la manera de transferir fotos a un d'aquests serveis és més tediosa perquè s'ha de fer de forma manual, però continua sent una solució eficaç al cap ia la fi. Qualsevol d'aquests serveis disposa d'una app a iOS, per la qual cosa tan sols hauràs de descarregar-la a l'App Store i seguir les instruccions corresponents per a la pujada d'arxius. Després podràs accedir-hi des del PC, ja sigui a través de la seva aplicació per a Windows o els seus serveis web.
Possibles problemes a la transferència
No hauria dhaver cap problema durant el procés de passar fotos de liPhone a lordinador. No obstant això, hi ha certs aspectes a saber per evitar-ho, ja que solen ser les causes principals errors durant el procés.