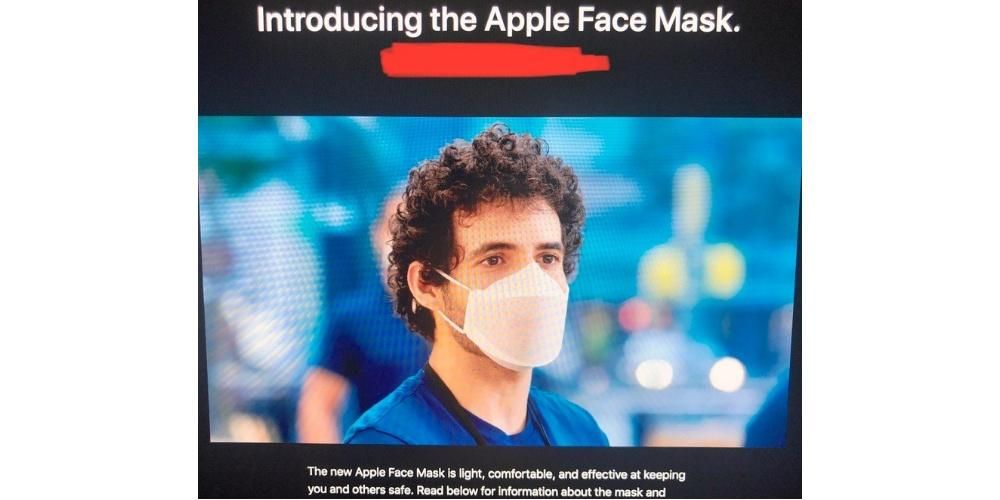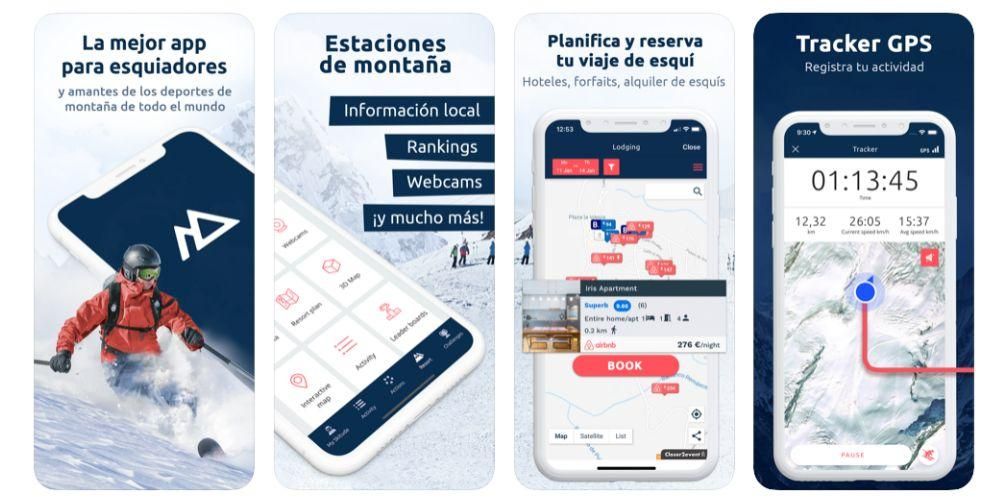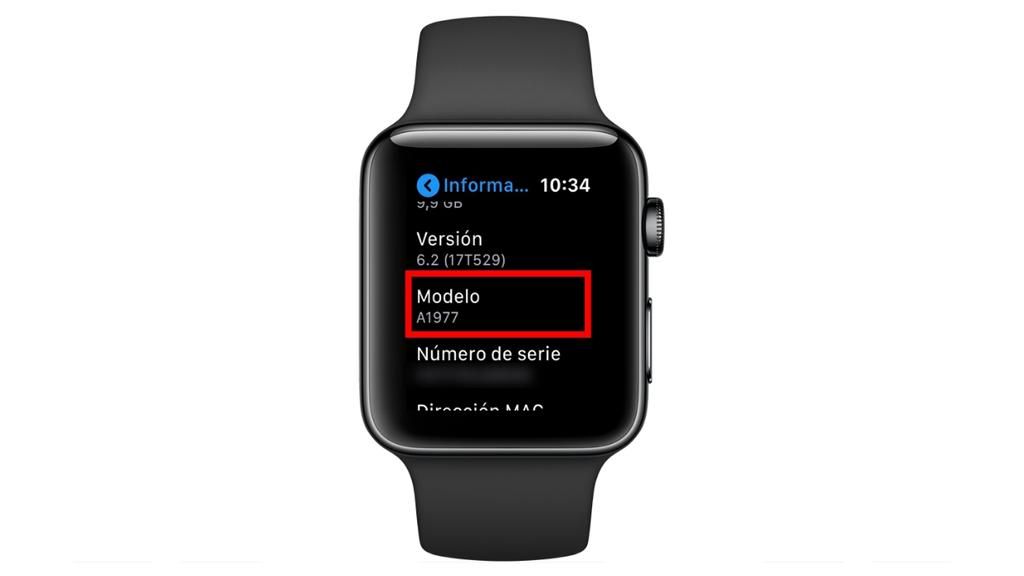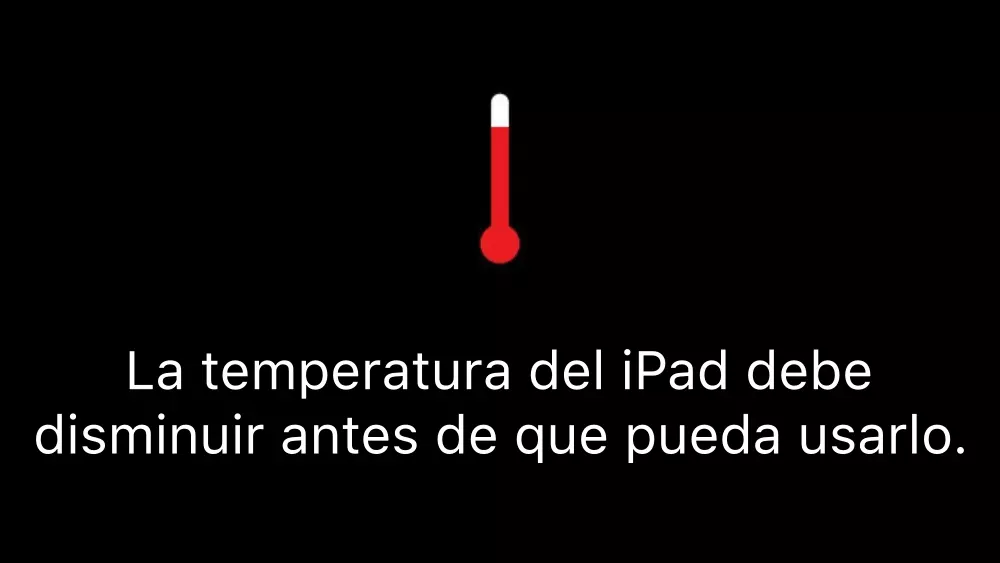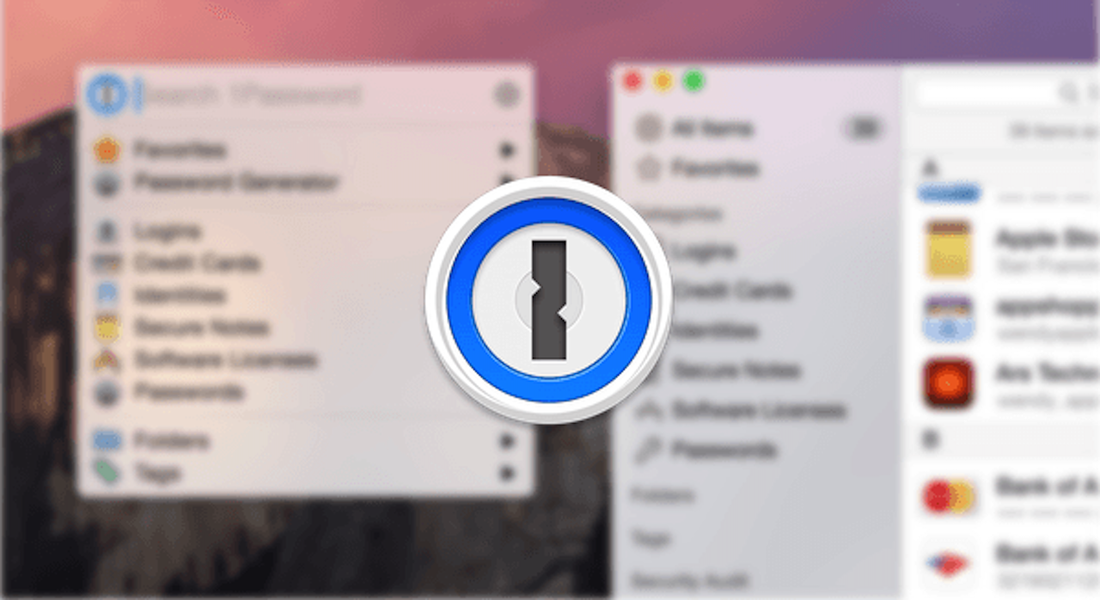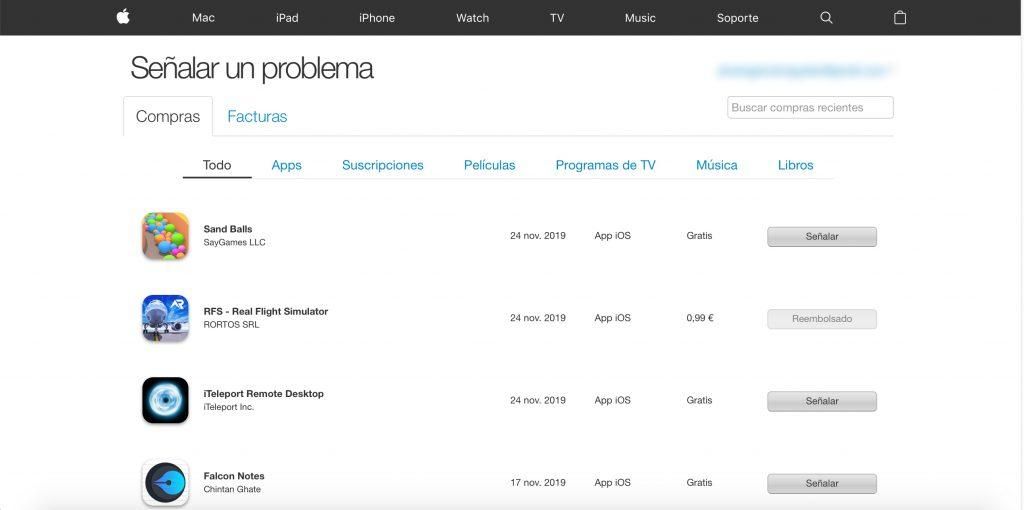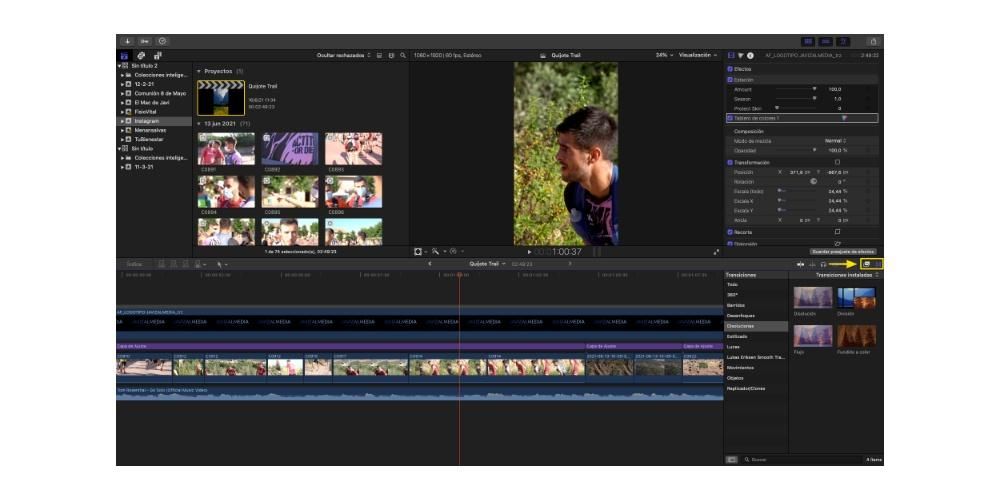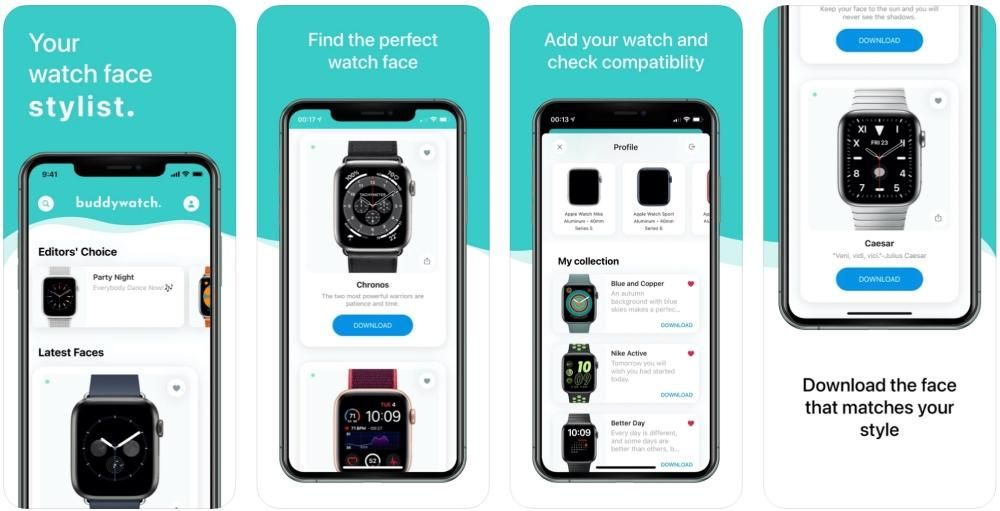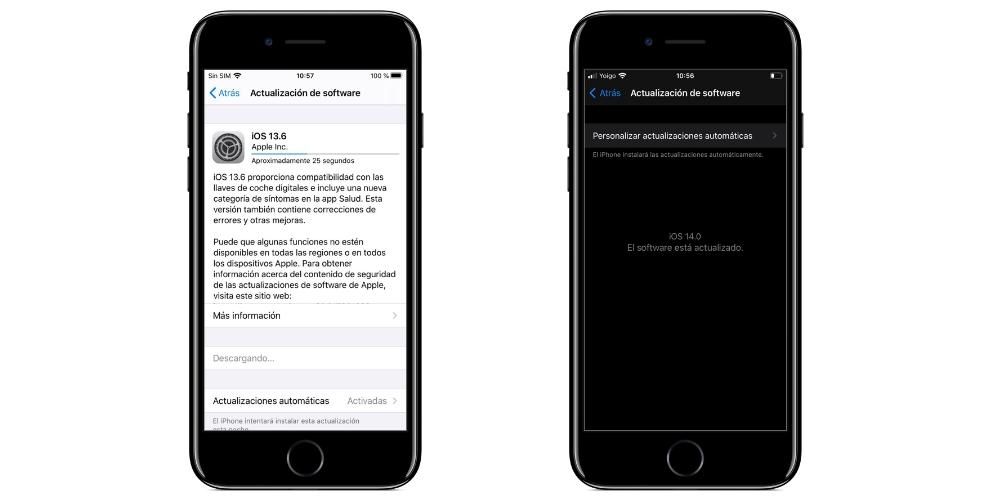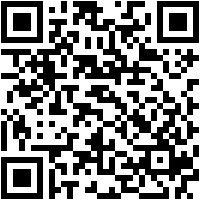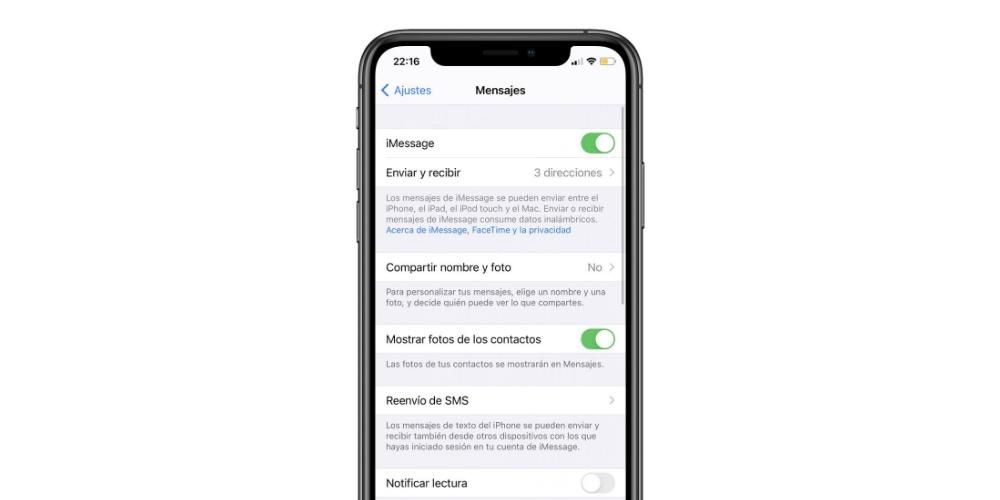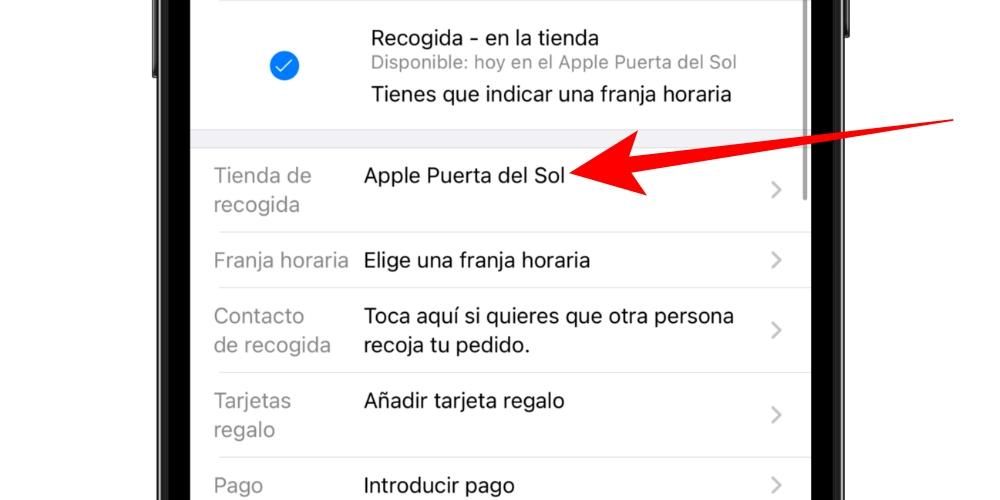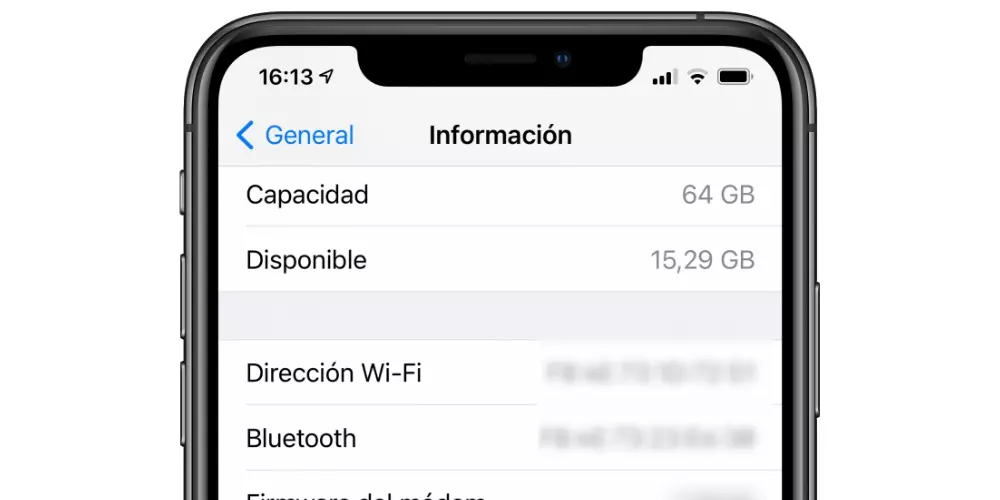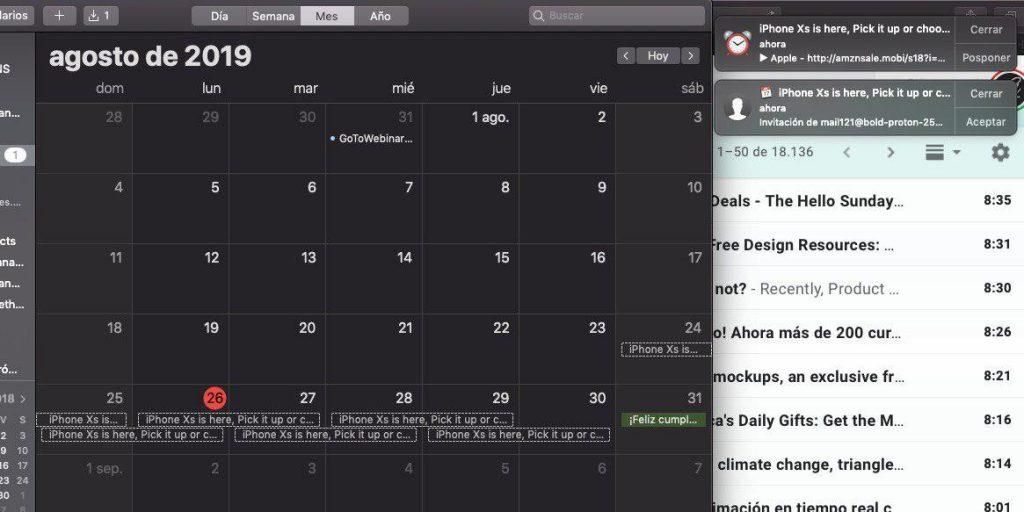Ahir us vam explicar com connectar un comandament Bluetooth al nostre dispositiu iOS , ja sigui iPhone, iPad o iPod Touch. Avui us ensenyarem a fer el mateix però amb macOS . I tot això amb un procediment similar al de connectar qualsevol altre accessori d'aquest tipus, encara que també poden aparèixer els mateixes fallades de Bluetooth a Mac que qualsevol altre.
El comandament que farem servir
Igual que en el cas anterior, aquí també tindrem comandaments amb una gran varietat de preus . A més, també podrem triar entre una àmplia gamma de dissenys , colors i formes. Però això sí, ens haurem d'assegurar que el comandament sigui compatible . Aquest comandament et permetrà jugar a jocs de simulació a Mac de manera còmoda entre d'altres.
El comandament que nosaltres fem servir per realitzar aquest article és el mateix que a l'article per a iOS prèviament esmentat. Aquest és el SFC30 de 8bitdo (el qual aconseguim mitjançant la botiga online GearBest). I per què vam triar aquest? Bàsicament per ser compatible amb multitud de dispositius (iOS, Android, macOS, Windows, Wii, …) i per tenir-ne una bona relació qualitat-preu . A més, compta amb un disseny molt familiar (el de la SNES o SFC) i és de bona construcció.
Aquest és el dispositiu que fem servir per realitzar aquesta petita guia , però òbviament aquest article és vàlid per a qualsevol comandament que escollim.
Com connectar el nostre comandament Bluetooth al nostre Mac
Igual que en el cas de iOS, el primer serà encendre el comandament i activar el mode adequat . I com sé quina manera he de posar i com? Malauradament això depèn del model de comandament que hagis adquirit, així que hauràs de consultar el manual . En el nostre cas polsarem START+B, per així encendre'l en el mode de simulació de teclat.
Un cop encès el comandament en la manera correcta haurem de activar el Bluetooth al nostre Mac . Després d'un curt període de temps ens apareixerà a la llista de dispositius i ho podrem enllaçar . Un cop connectat ja podrem començar a jugar. Fàcil, no?
Extra: jugar amb cable
Alguns comandaments sense fil per a ordinador també admeten la possibilitat de connectar-se mitjançant cable . Habitualment, aquest mode amb cable funciona de manera diferent, i en lloc de reconèixer-se com teclat Bluetooth es reconeixerà com joystick . Així que si el nostre comandament ofereix aquesta possibilitat, tindrem més joc compatibles.
Aquest és el cas, per exemple, del nostre comandament, el qual n'hi ha prou amb connectar-lo a un port USB per poder-lo fer servir.
I ara… a què juguem?
Ara toca buscar jocs a què puguem gaudir amb el nostre nou gamepad . En estar davant d'un sistema operatiu d'escriptori com macOS o OS X, això és una tasca fàcil .
Depenent del comandament , aquest funcionarà duna manera o una altra. El més habitual és que es connecten per Bluetooth es comporten com teclats , mentre que quan es connecten per USB es comporten com un dispositiu especial .
I com puc saber quins jocs són compatibles? Per al primer cas (el teu comandament funciona com a teclat ), és compatible qualsevol joc que permeti assignar tecles a accions . Aquests són per exemple, els mítics Minecraft o Word of Warcraft. En el cas dels comandaments que es comporten com joysticks , ja cal buscar jocs que estiguin preparats per a ells.
I per què no? També podem fer-lo servir per jugar a jocs antics ( retro ). Per això, tenim un gran emulador que funciona amb la gran majoria de comandaments (fins i tot amb els WiiMote), el OpenEmu . No és la primera vegada que en parlem, de fet ja ho esmentem al nostre article sobre emuladors per a Mac . Amb aquest gran emulador podrem jugar als clàssics de la NES, SNES, Nintendo 64, Nintendo DS, GameBoy, Atari, Sega Saturn, Sega Mega, PSP, PlayStation 1, …
I tu? Posseeixes algun comandament per jugar al teu ordinador? Jugues molt al teu Mac, iPhone o iPad? Prefereixes els jocs moderns o els clàssics?