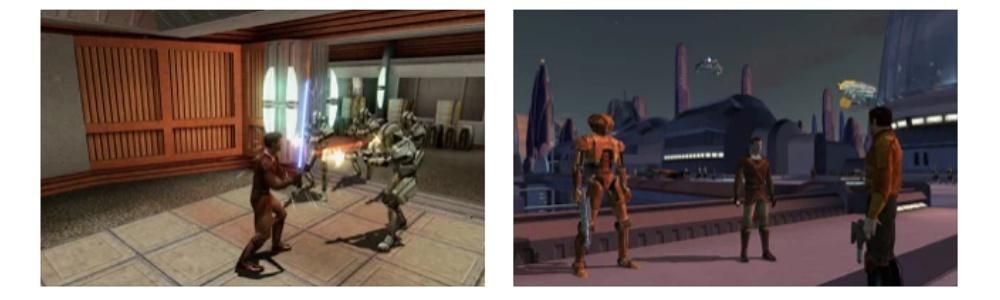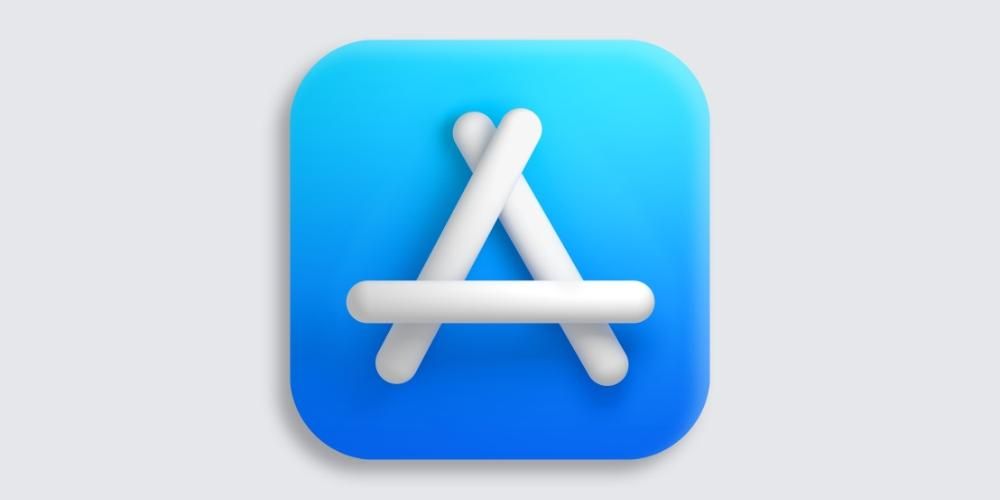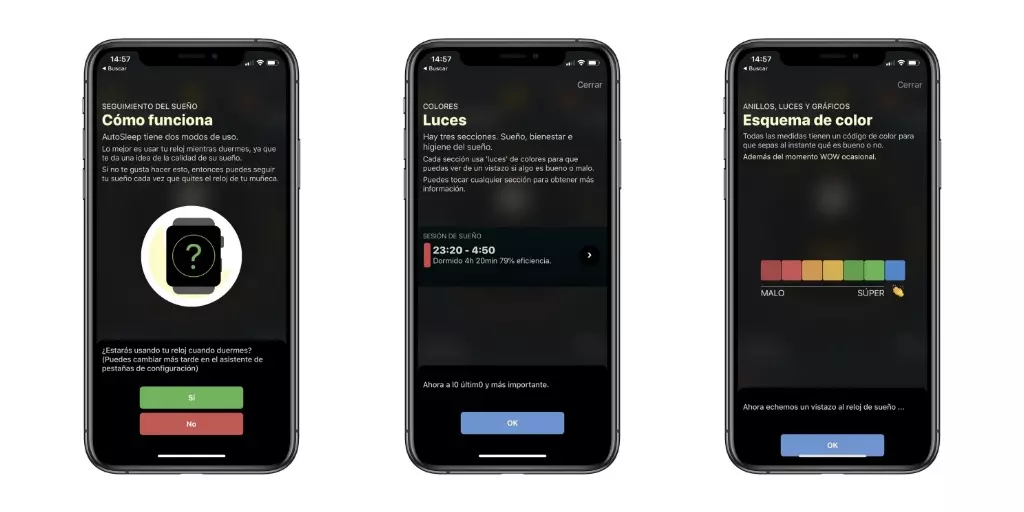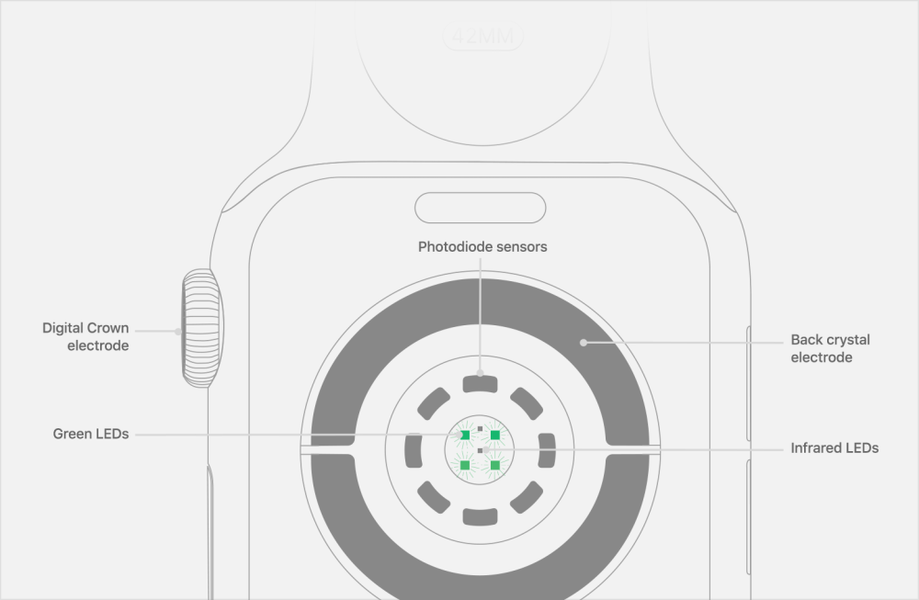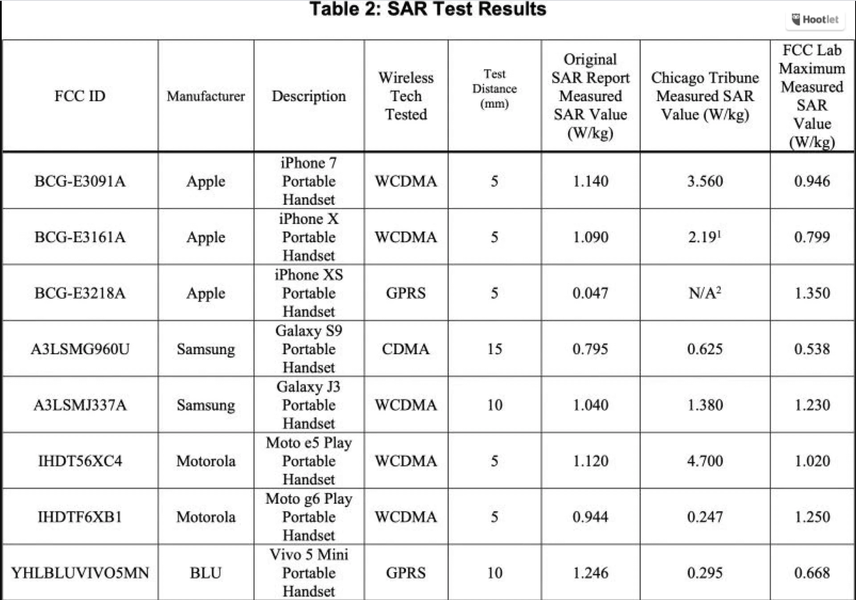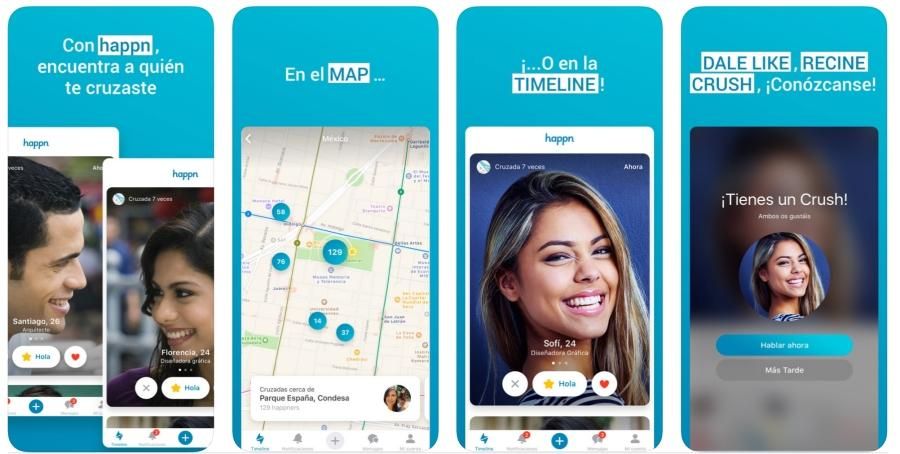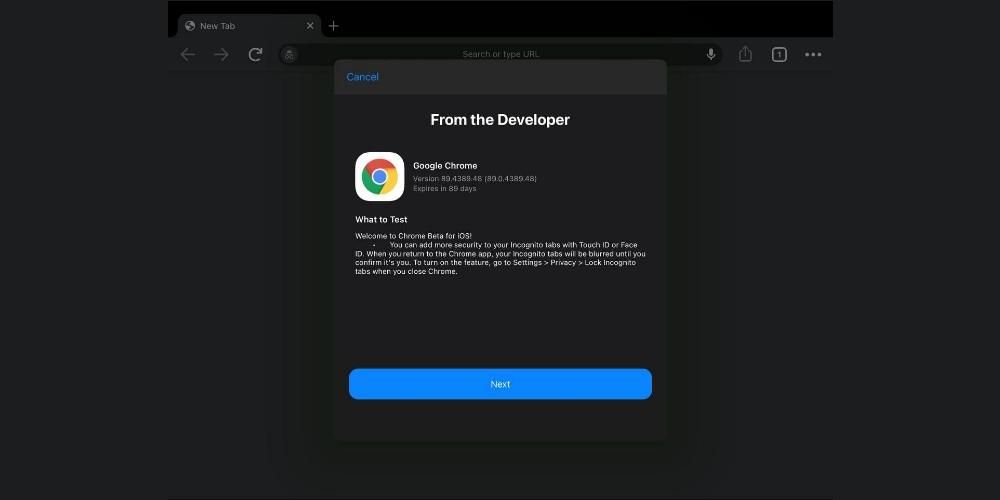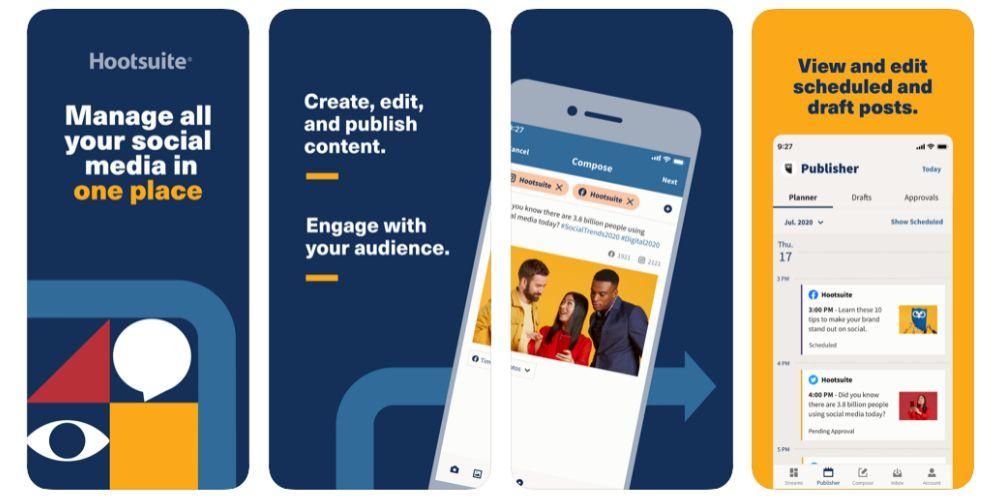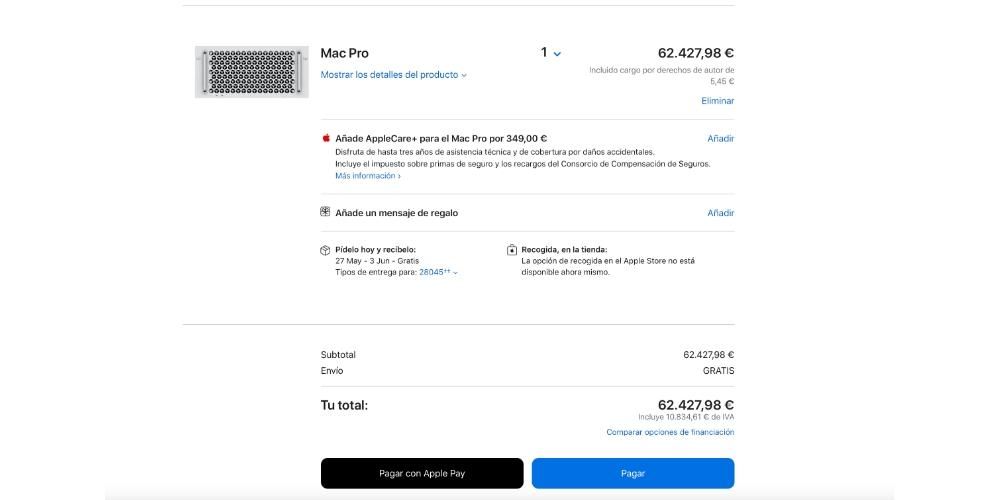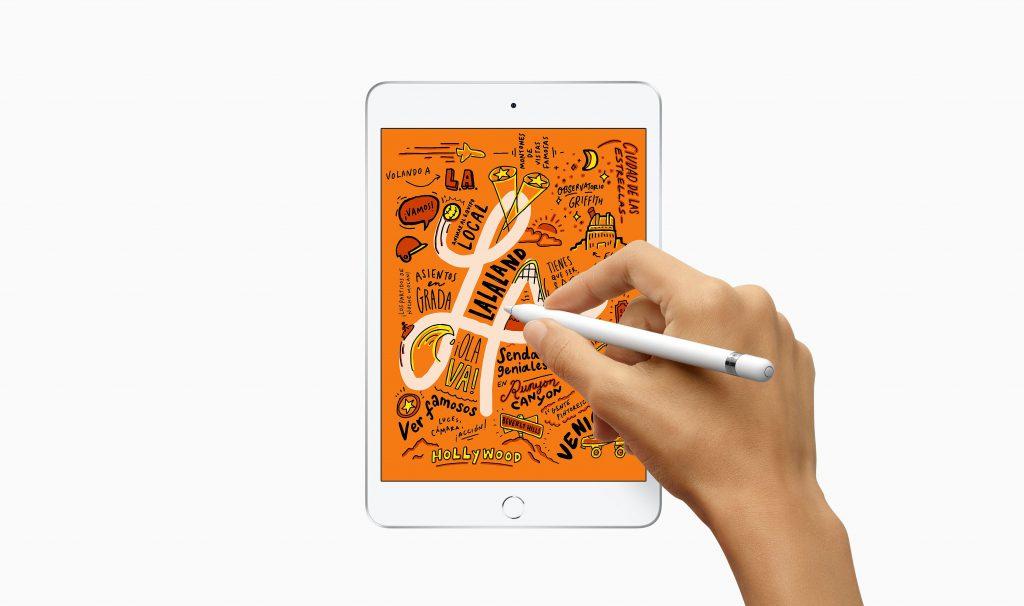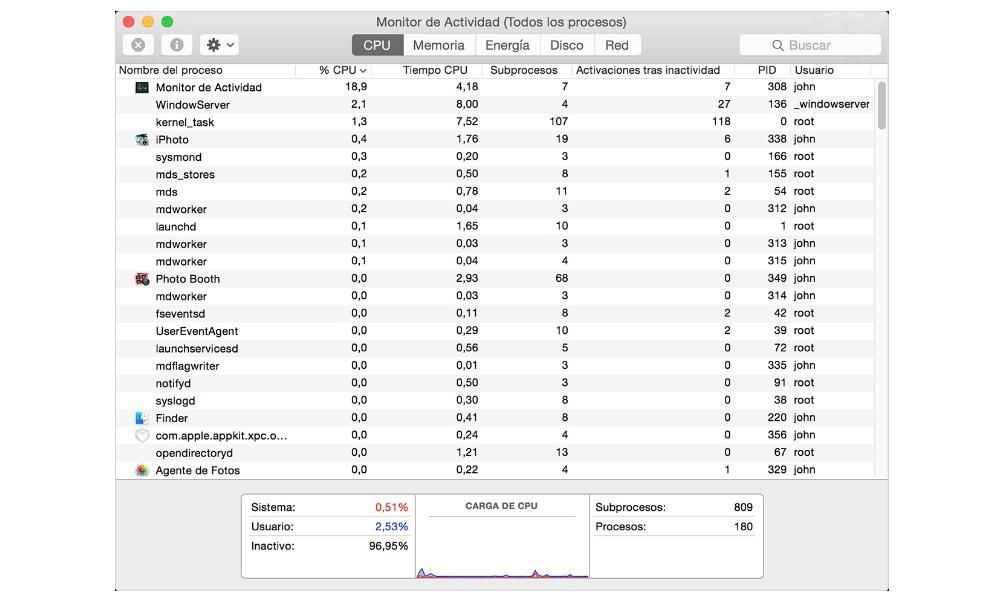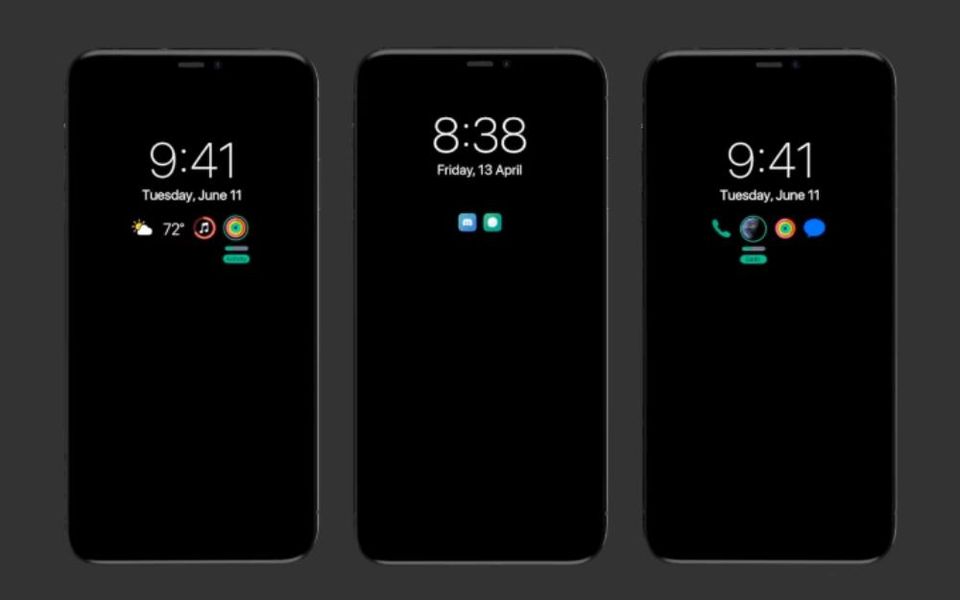La suite gratuïta iWork d'Apple, equiparable a Microsoft Office, ofereix excel·lents eines a Pages, Numbers i Keynote. Entre el més destacat trobem la possibilitat de treballar amb documents compartits . En què consisteix això? Com es configura? En aquest article respondrem a aquests i altres dubtes sobre compartir projectes a través de Pages, Numbers o Keynote.
Què són els documents compartits?
Coneguts també com documents col·laboratius , aquests són documents normals i corrents que creeu a través d'una de les aplicacions ofimàtiques d'Apple. La diferència rau en la possibilitat de poder compartir-los amb altres persones , podent fer canvis en temps real entre diverses persones i que aquests quedin reflectits automàticament. Si sols treballar de forma professional o escolar amb documents d'aquest tipus, et pot ser útil per gestionar-los amb els teus companys sense haver d'anar cadascú pel seu costat i haver d'unir-ho tot en un sol document.
Requisits necessaris per això
Per poder accedir a aquests documents compartits a qualsevol de les aplicacions d'iWork necessitaràs tenir un iPhone, iPad o Mac . Això sí, no val qualsevol d'ells si no compleix amb un requisit mínim del sistema operatiu, trobant-nos amb els models següents:

- iPhone SE (1a i 2a generació)
- iPhone 6s / 6s Plus
- iPhone 7/7 Plus
- iPhone 8/8 Plus
- iPhone X
- iPhone XS / XS Max
- iPhone XR
- iPhone 11
- iPhone 11 Pro / 11 Pro Max
- iPhone 12/12 mini
- iPhone 12 Pro / 12 Pro Max
- iPad (5a, 6a, 7a i 8a generació)
- iPad mini (4a i 5a generació)
- iPad Air (3a i 4a generació)
- iPad Pro (totes les versions)
- MacBook (2015 i posteriors)
- MacBook Air (2012 i posteriors)
- MacBook Pro (2012 i posteriors)
- iMac (2012 i posteriors)
- iMac Pro (2017)
- Mac mini (2012 i posteriors)
- Mac Pro (2013 i posteriors)
- Obre el document que vols compartir.
- Feu clic a la icona de Col·laborar, la qual es mostra a la barra d'eines superior.
- Trieu la manera com voleu compartir el fitxer (Mail, Missatges, AirDrop, copiant l'enllaç…).
- Si se't demana, afegeix el correu electrònic o telèfon de la persona o persones a qui vulguis afegir. Heu de ser el número o correu electrònic associat als vostres ID d'Apple.
- Selecciona qui pot entrar al document (persones a qui convidis o qualsevol que tingui l'enllaç).
- Estableix el permís (lectura i escriptura o només lectura).
- Fes clic a compartir.
- Si vas triar Copiar enllaç el tindràs al porta-retalls llest per compartir.
- Obre el document que compartiràs.
- Fes clic al botó Col·laborar (apareix a la part superior dreta amb la icona d'una persona amb un ‘+’).
- Fes clic a Opcions per compartir.
- Estableix qui desitges que tingui accés (persones a qui convidis o tot aquell que tingui enllaç).
- Selecciona el permís que vols donar (poder fer canvis o simplement lectura).
- Fes clic a Enrere.
- Tria el mitjà mitjançant el qual vols enviar la invitació (missatges, mail, copiant enllaç, apps de tercers…).
- Si se't demana, afegeix el telèfon o correu electrònic de les persones a qui vols compartir el document, sempre que aquest estigui associat al seu ID d'Apple.
- Si vas triar Copiar enllaç tindràs ja al porta-retalls l'enllaç al document com a invitació per col·laborar.
- Obre la web d'iCloud i inicia sessió amb el teu ID d'Apple i la contrasenya.
- Si creeu el document premeu sobre Pages, Keynote o Numbers per crear-lo. Si ja està creat i es troba a iCloud Drive, entra en aquesta part, localitza la carpeta i obre el document.
- A la part superior del document, fes clic a Col·laborar.
- Seleccioneu la manera de compartir el document (Missatges, Mail, copiant l'enllaç…).
- Afegeix el correu electrònic o telèfon de les persones amb qui vols compartir-lo (si se't demana). Recordeu que aquesta dada ha de ser la mateixa que l'ID d'Apple que utilitzen les altres persones.
- Tria si vols que tingui accés al document qualsevol que tingui l'enllaç o només les persones amb qui el comparteixes.
- Trieu els permisos de lectura i escriptura.
- Fes clic a Compartir.
- Si havies triat copiar l'enllaç, ja tindràs aquest al porta-retalls.
Documents compartits sense connexió a internet
Cal dir que per poder fer canvis i que aquests es vegin reflectits, així com veure les modificacions fetes per la resta de persones caldrà tenir connexió a internet. Tant se val si és via WiFi o dades mòbils mentre permeti accedir als documents. Això sí, també hi ha la possibilitat de treballar-hi quan no estiguis connectat malgrat que ningú pugui veure els canvis. El document emmagatzemarà durant 30 dies les edicions que facis per pujar-les a iCloud quan tinguis connexió i mostrar-les a la resta de participants, però ho eliminarà si durant aquest temps no has establert una connexió a internet al dispositiu.

Com afegir persones al document
Et pot afegir una altra persona a un document de Pages, Numbers o Keynote, només ha d'entrar mitjançant l'enllaç que et faciliti. Ara bé, si vols ser tu qui el comparteixi i controli com a administrador tots els permisos hauràs de seguir els passos que comentem a continuació depenent del dispositiu on et trobis.
Compartir-ho des del Mac
El primer que hauràs de fer és haver iniciat sessió amb el teu ID d'Apple al Mac i haver permès iCloud Drive a Pages, Numbers i Keynote (podeu verificar-ho des de Preferències del Sistema > ID d'Apple > iCloud). Un cop tenint aquesta comprovació hauràs de seguir aquests passos:

Mitjançant un iPhone o iPad
Igual que en el cas del Mac, és fonamental que hagis iniciat sessió amb el teu ID d'Apple al dispositiu i hagis habilitat la sincronització de Pages, Numbers i/o Keynote. Això es pot comprovar des de Configuració > el vostre nom > iCloud. Després, per afegir persones al document hauràs de seguir aquests passos:

Des d'altres dispositius amb la web d'iCloud
Encara que aquest mètode està pensat per compartir documents des de dispositius Windows o Android, la veritat és que es pot també a través dels equips d'Apple com els esmentats anteriorment, encara que al final és més còmode utilitzar els mètodes ja comentats. Per dur a terme aquesta invitació mitjançant el web d'iCloud cal seguir aquests passos:

Canviar permisos de lectura i escriptura
En el moment en què vas afegir més persones ja vas establir els permisos, però si vols canviar-los o simplement consultar-los si els has oblidat, ho pots fer. Per això hauràs de seguir els mateixos passos que hem indicat per afegir persones, arribant fins al punt on prems al botó Col·laborar. S'obrirà llavors una pestanya amb les persones que hi ha al document i podràs establir els permisos de cadascú. D'aquesta manera hi podrà haver diversos membres al document, sense necessitat que tots ells tinguin idèntics permisos.

Afegir contrasenyes per poder entrar
Una forma de mantenir assegurances els documents és protegir-los mitjançant contrasenya, encara que per això has d'avisar a la resta de participants i comunicar-los quina és la clau si vols que puguin continuar participant. Per això serà tan senzill com seguir aquests passos, depenent del dispositiu on estiguis:

Per canviar o eliminar la contrasenya després, n'hi haurà prou de seguir la mateixa ruta que per establir-la.
Dubtes resolts sobre aquest tipus de fitxers
Quan saps com compartir aquest tipus de documents, toca resoldre alguns dubtes que probablement et puguin sorgir al voltant d'això: