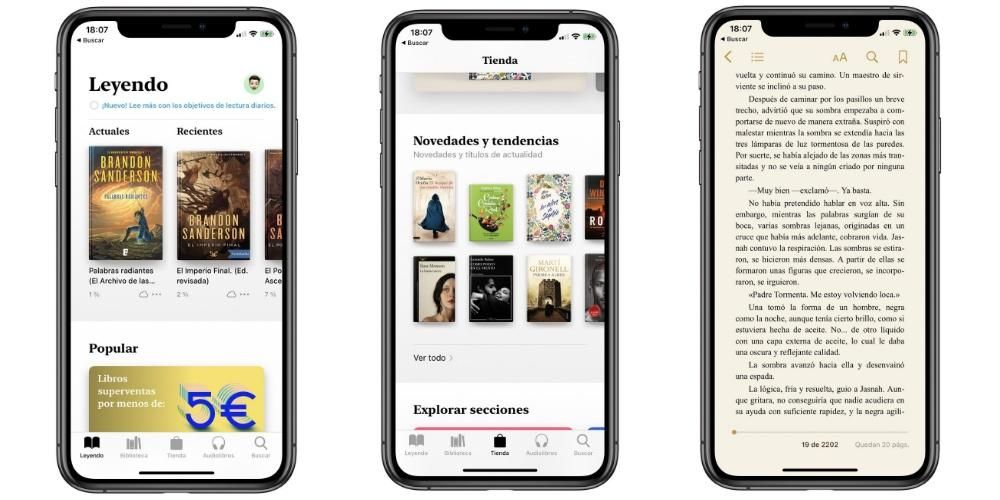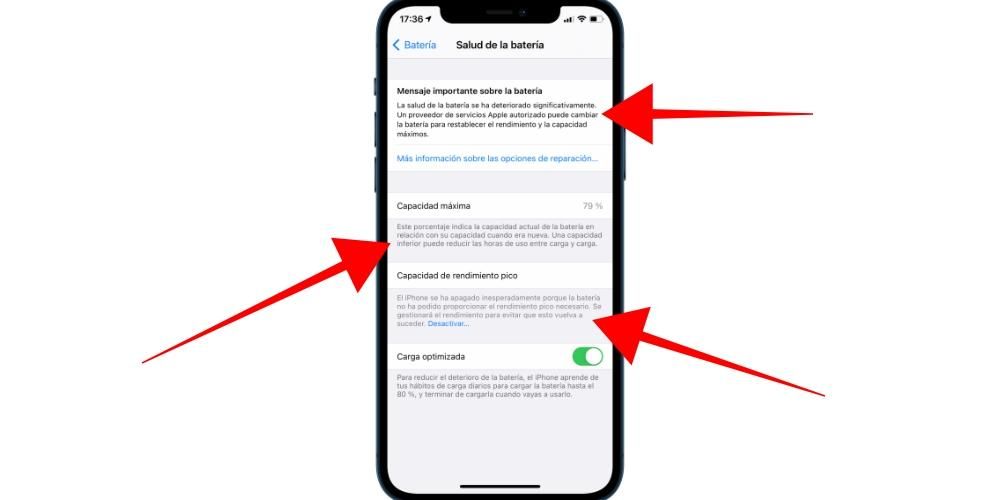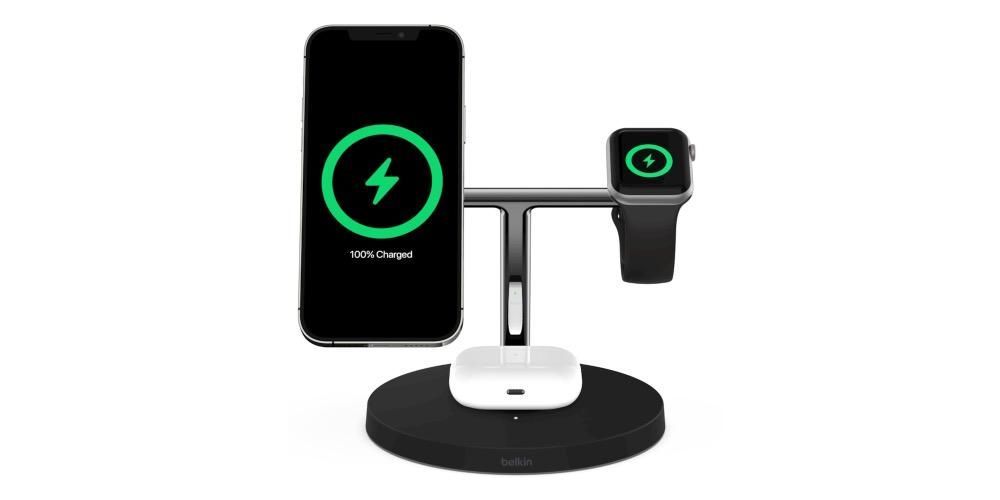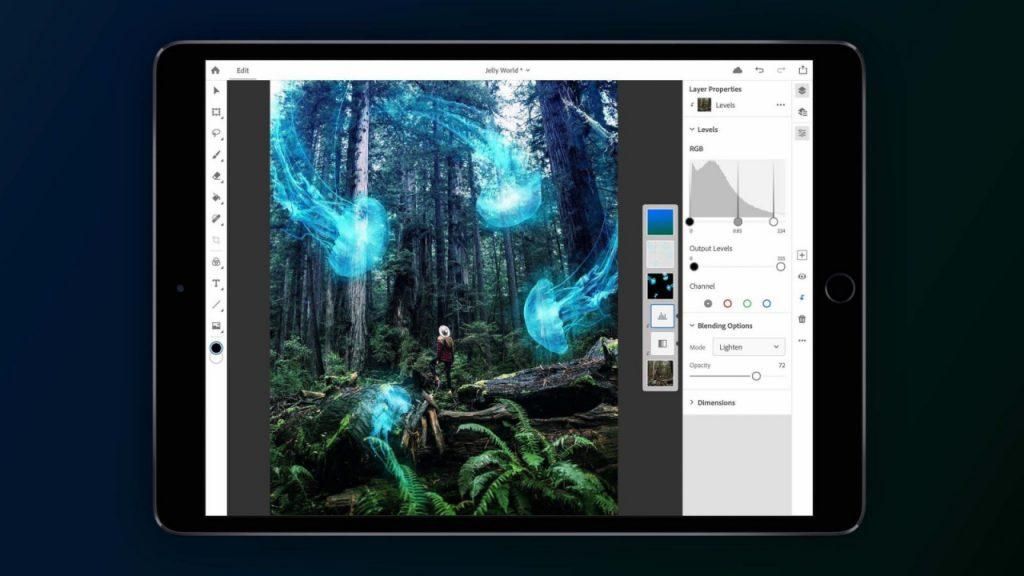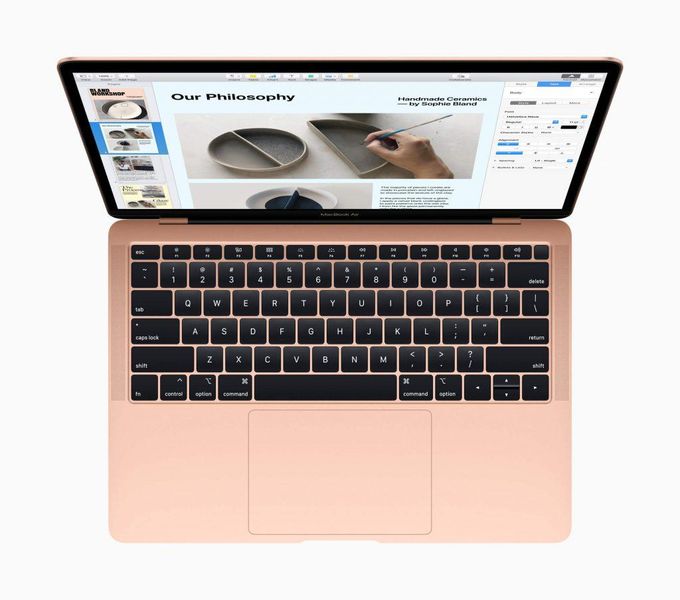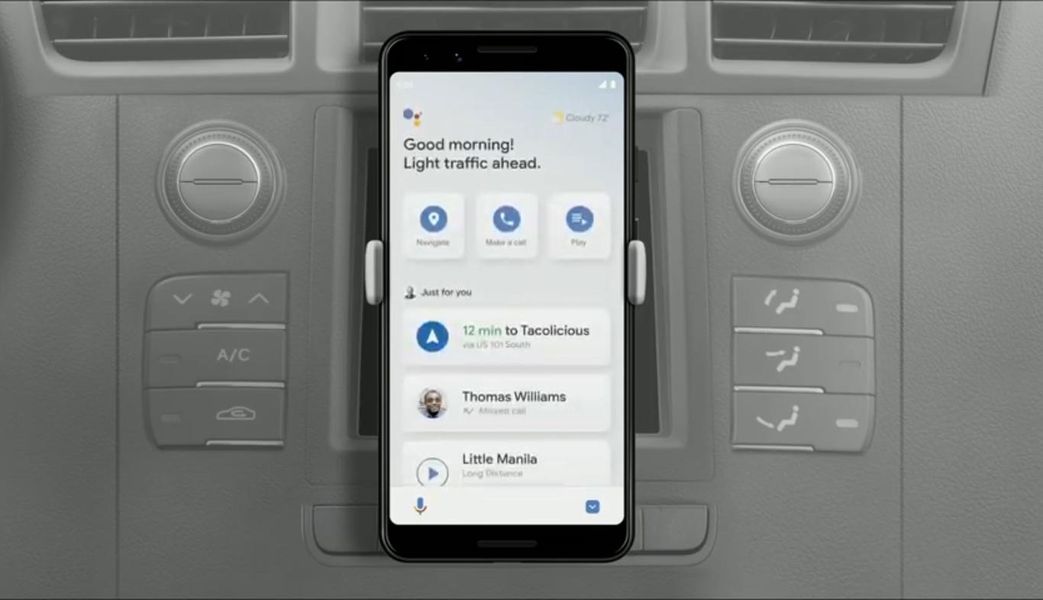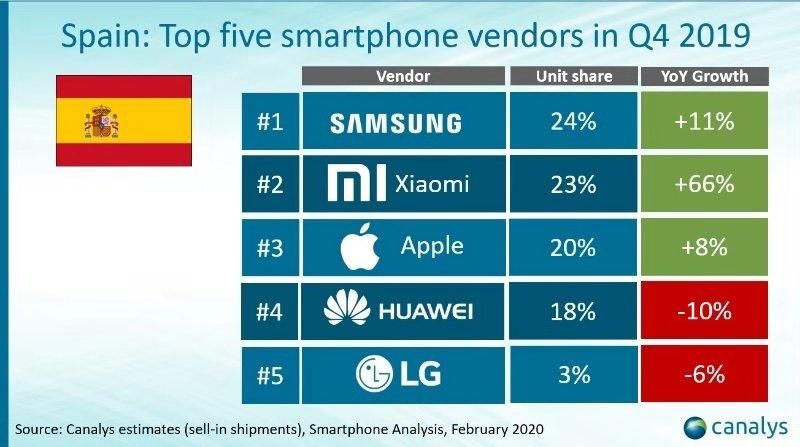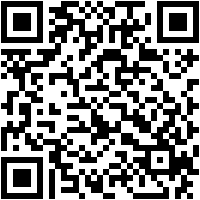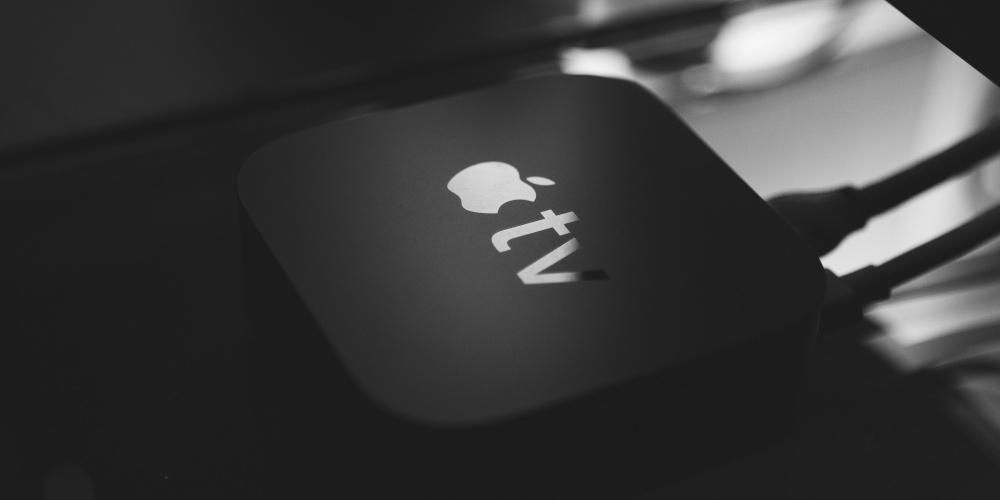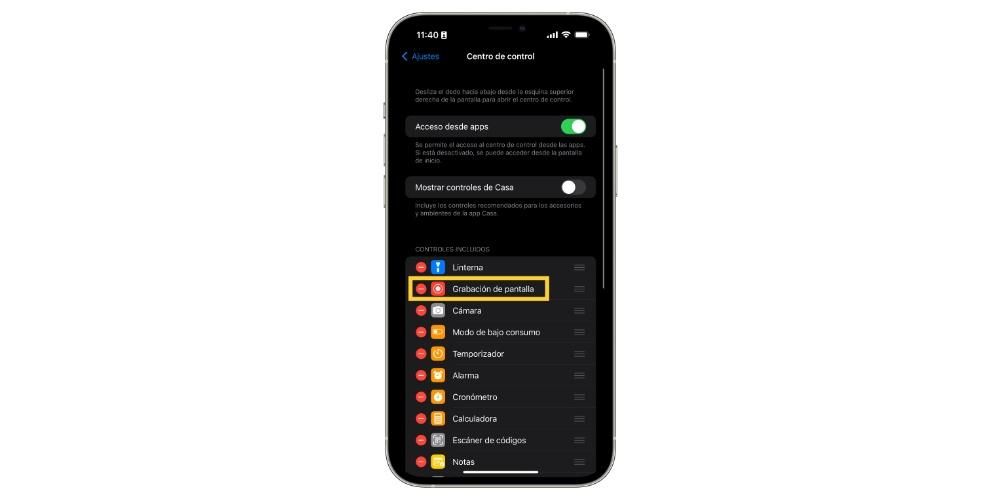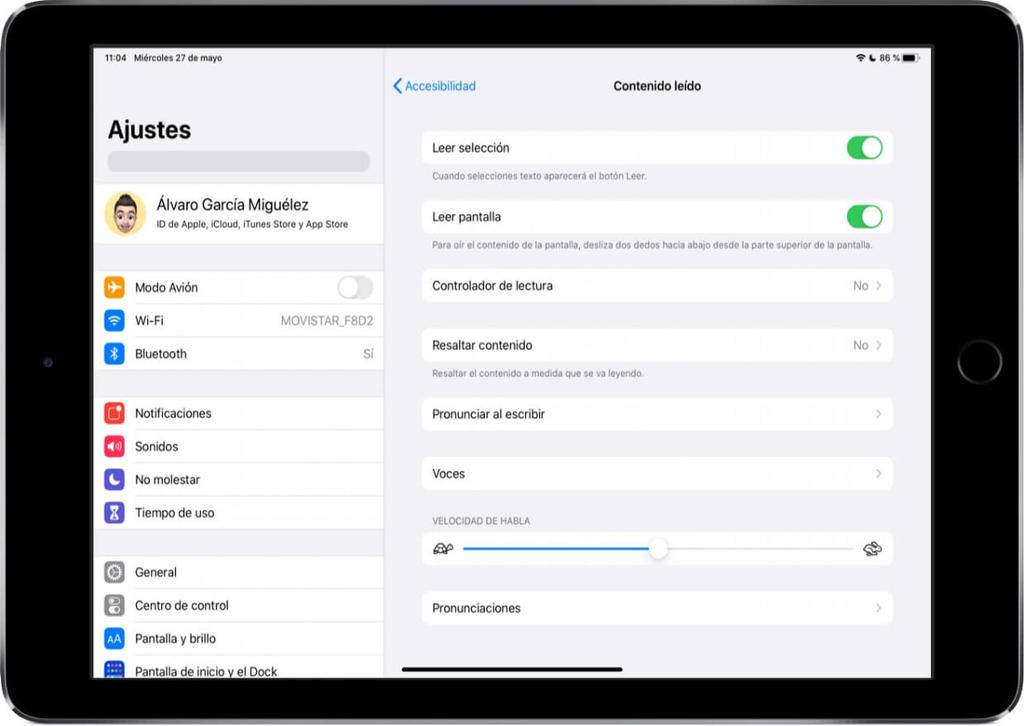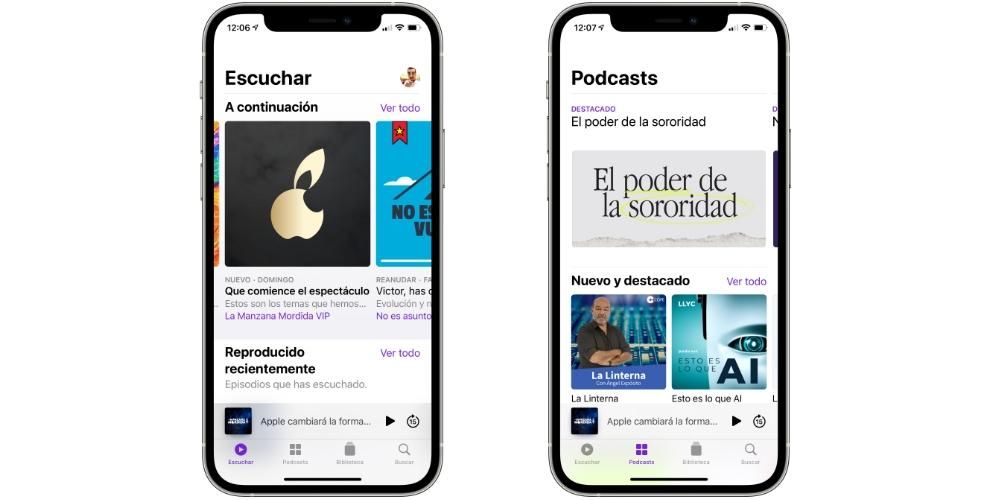Apple és una companyia que mira sempre per tots els col·lectius i cuida aquells que tenen més dificultats, per això tots els dispositius de l'illa tenen diferents ajustaments d'accessibilitat. D'aquesta manera, Apple proporciona via perquè els usuaris amb problemes de motricitat, visió o escolta puguin servir-se dels dispositius per dur a terme les tasques diàries. Per això, en aquest post volem explicar quines són les opcions d'accessibilitat presents a macOS.
Accessibilitat a Mac, què és?
Com comentàvem anteriorment, són molts els tipus d'usuaris que utilitzen diàriament els dispositius d'Apple, és per això que la companyia de Cupertino el que intenta és que tots siguin capaços de treure el màxim partit als seus dispositius, generant una experiència d'usuari realment fantàstica . Per això els ajustaments d'accessibilitat cobren un valor importantíssim per a aquelles persones que tenen algun problema de mobilitat, d'audició o de visió.
Aquests ajustaments són la forma o la via a través de la qual aquests usuaris poden utilitzar amb facilitat lordinador dApple, i així treure el màxim partit a un producte que, sens dubte, ofereix unes capacitats tremendes a tots els usuaris. Aquest és un exemple de com la tecnologia, ben utilitzada i adaptada, pot servir dintegració a molts col·lectius que, lamentablement, compten amb necessitats especials, donant-los loportunitat de comptar amb les eines necessàries per dur a terme diferents tasques o projectes.
Funcions d'accessibilitat disponibles en engegar el Mac
Un dels factors més importants per als usuaris que necessiten fer ús daquestes funcions daccessibilitat és que just aquestes estiguin disponibles des que encenen lordinador. Per això és molt important poder realitzar una configuració adequada perquè així que encenguin l'ordinador puguin utilitzar-lo amb total facilitat. Per aconseguir-ho podeu activar determinades opcions d'accessibilitat a la finestra d'inici de sessió, de manera que simplifiquen l'inici de sessió a l'ordinador. Per això només has de seguir els passos següents.
- Al Mac, selecciona el menú de Apple > Preferències del sistema i, posteriorment, fes clic a Usuaris i grups . En cas que el cadenat de la part inferior esquerra de la pantalla estigui tancat, hi has de fer clic i introduir la contrasenya de l'administrador per poder-lo desbloquejar. Fins i tot si el vostre ordinador d'Apple és compatible, podeu desbloquejar-lo utilitzant el Touch ID o fins i tot l'Apple Watch.
- Fes clic a Opcions d'inici , i posteriorment a Opcions daccessibilitat .
- Seleccioneu les opcions d'accessibilitat que voleu activar a la finestra d'inici de sessió. Les opcions que decidiu activar heu de saber que s'activaran per a tots els usuaris del Mac. Fins i tot si seleccioneu Teclat d'accessibilitat o l'opció de Control per botó, aquests paràmetres s'aplicaran a tots els usuaris del Mac tret que aquests mateixos el desactivin a través de les opcions del panell de preferències d'Opcions d'inici.
- Feu clic a Aplica.

Si modifiqueu la configuració de teclat o els botons al panell de preferències Accessibilitat, i vulguis que els canvis s'apliquin a la finestra d'inici de sessió, per fer que aquestes opcions es mostrin a Usuaris i grups has de fer clic a Aplicar. A més, qualsevol usuari que iniciï sessió a l'ordinador pot activar o desactivar aquestes opcions de manera temporal a la finestra d'inici de sessió utilitzant la combinació de tecles Opció + Comanda + F5 , o si l'ordinador o el teclat compta amb Touch ID prement aquest tres vegades , així es mostrarà el panell de funcions ràpides d'Accessibilitat.
A més, si utilitzeu una opció a la finestra d'inici de sessió i voleu utilitzar-la sempre que treballeu amb el vostre ordinador d'Apple, podeu configurar l'opció al panell de preferències d'Accessibilitat, per això heu de prémer el menú d'Apple > Preferències del sistema > Accessibilitat.
Configura el teu Mac amb aquestes opcions
Afortunadament per a tots els usuaris, Apple a través del seu ordinador posa damunt la taula diferents alternatives per poder configurar el Mac i fer-ho accessible a totes les persones. Els ajustaments d'accessibilitat són variats i, sobretot, s'adapten a aquelles persones que tenen problemes motrius, problemes d'audició i problemes de visió. A continuació t'explicarem quins són els diferents ajustaments que pots modificar en funció de les teves necessitats.
Configuració disponible si teniu problemes de visió
Un dels col·lectius que presenten més dificultats per poder utilitzar el Mac amb facilitat i així treure'n el màxim partit són les persones que tenen problemes de visió. Afortunadament Apple ha estat capaç de desenvolupar diferents funcions daccessibilitat que els permetin poder dur a terme les seves tasques o projectes amb el seu Mac.
Llegeix la pantalla amb VoiceOver
Els ordinadors d'Apple, a través del sistema operatiu, macOS compten amb un lector de pantalla integrat , el conegut i popular VoiceOver. Es tracta de l'eina amb què Apple permet als usuaris amb problemes de visió descriure en veu alta allò que apareix a la pantalla de l'ordinador , fent que pronunciï el text de documents, pàgines web o venda.es
Amb VoiceOver també pots controlar el Mac a través del teclat o els gestos del trackpad, així com connectant una pantalla de braille actualitzable per fer-la servir amb VoiceOver. A més, si voleu personalitzar l'ús d'aquesta funció d'Accessibilitat podeu utilitzar Utilitat VoiceOver, sens dubte una via increïblement adaptada per a tots els usuaris que tenen problemes de visió.

Engrandiu el contingut de la pantalla
Una altra de les solucions que pot servir a molts usuaris que tenen problemes de visió i que per tant no poden utilitzar el Mac de la forma habitual és engrandir el contingut que es mostra a la pantalla . A més, Apple en aquest aspecte compta amb dues vies diferents per poder dur a terme aquesta acció.
D'una banda pots fer ús del teu ratolí o trackpad per fer zoom i engrandir tota la pantalla, o per contra, tan sols una àrea concreta. A més, si utilitzes una pantalla secundària amb el teu ordinador d'Apple, pots escollir a quina pantalla vols fer zoom , així com fer zoom a totes dues. D'altra banda, també pots utilitzar text flotant o fer zoom a qualsevol element sota punter, ja sigui text, camps, elements de menús o botons, aquest zoom serà en alta resolució i en una finestra per separat.
Redueix el moviment de la pantalla
És possible que les animacions de la pantalla del vostre Mac, sumat a problemes de visió, puguin produir en alguns usuaris la impossibilitat d'utilitzar el Mac de forma còmoda i agradable. Per això, a macOS existeixen una sèrie de vies a través de les quals, els usuaris que així ho necessitin, poden reduir el moviment i animacions de certes aplicacions. Tot seguit et deixem una llista amb les principals accions que pots dur a terme.
- Fer que el escriptori es vegi menys transparent .
- Seleccionar una imatge d'escriptori amb menys colors o formes.
- Usar la aparença fosca.
- Adaptar els colors a la nit amb Torn de nit.
- Al teu Mac, obre Preferències del sistema .
- Fes clic a Teclat, Trackpad o Ratolí .
- Llista destils.
- Afegir o Treure.
- Preferir subtítols opcions i per a sords (SDH).
- Configuració d'estil.

Modifica l'aparença de la interfície
Una de les opcions que tenen tots els usuaris que tenen problemes de visió és la possibilitat de modificar l'aparença de la pantalla del Mac. D'aquesta manera, i gràcies a la gran varietat d'opcions disponibles, els usuaris poden adequar perfectament l'estètica visual de l'ordinador a les vostres necessitats. Tot seguit et deixem una llista amb les principals accions que pots dur a terme.
Configuració del Mac si teniu problemes motrius
Moment de parlar i sobretot, de contar-te quines són les solucions que estan disponibles a macOS per a tots els usuaris que té problemes de mobilitat. De nou, Apple posa molts esforços a fer que tots els usuaris, sense excepció, puguin fer ús i aprofitar totes les bondats que tenen, en aquest cas, els Mac, per això hi ha diferents solucions per cobrir les necessitats de les persones que té problemes motrius i no podeu utilitzar lordinador dApple de la forma habitual.
Utilitza un teclat físic o un teclat en pantalla
La primera de les solucions que proposa Apple per als usuaris que compten amb aquesta necessitat és la de configurar opcions per poder fer ús del Teclejat fàcil , això consisteix a pressionar un sol conjunt de tecles modificadores alhora en seqüència en lloc de totes alhora. Pel que fa a aquesta funció també tens disponible la possibilitat de Activar Tecles lentes , de manera que configuraràs el retard entre el moment en què prems una tecla i quan aquesta s'activa.
Una altra opció molt recomanable és utilitzar el teclat d'Accessibilitat en pantalla, deixant d'usar completament el teclat físic del teu ordinador. Aquest és un teclat a la pantalla que et permet utilitzar el Mac. Ofereix escriptura avançada i funcions de navegació que pots personalitzar perquè et resulti més fàcil fer servir les aplicacions.

Controla el ratolí de forma alternativa
Si les restriccions de mobilitat ho permeten, una opció fantàstica per poder adaptar lús del Mac és servir-se de les diferents formes disponibles de controlar el punter i el ratolí. En primer lloc, una solució si l'usuari no té prou destresa per controlar el ratolí, és activar les tecles per al ratolí , és a dir, la possibilitat de moure el punter per la pantalla utilitzant diferents tecles del propi teclat.
A més, en el moment en què actives les accions del punter alternatives podràs dur a terme accions del ratolí, com fer clic esquerre o l'acció d'arrossegar i deixar anar, utilitzant funcions ràpides de teclat, botons d'ajuda o expressions facials com somriure o obrir la boca. Fins i tot pots activar el punter amb seguiment de cap , que proporciona la possibilitat de moure el punter a la pantalla en funció del moviment de la teva cara o cap. Tot això ho podeu activar o desactivar a través del panell de funcions ràpides d'accessibilitat.

Fes servir la teva veu per controlar el teu Mac
Una altra forma molt còmoda i senzilla de poder resoldre els problemes motrius és servir-se de les diferents funcions d'accessibilitat de què disposa el Mac que permeten controlar-lo a través de la veu. Amb Control per veu pots utilitzar ordres parlades per dur a terme diferents accions com obrir aplicacions, seleccionar elements de menú i més al teu ordinador d'Apple, ja que macOS compta amb un ampli catàleg d'ordres estàndard, fins i tot tens la possibilitat de crear els teus propis.
D'aquesta manera el Mac pot llegir en veu alta el text dels quadres de diàleg i els missatges d'alerta, avisar-te quan hagis de fer una acció en una aplicació determinada o acceptar una invitació de Missatges. Per activar aquestes funcions només heu d'anar a Accessibilitat dins de les Preferències del Sistema de macOS.

Siri també existeix al Mac
Evidentment, abans hem parlat d'utilitzar el Mac a través de la veu, però no hem esmentat Siri, i aquesta pot ser un aliat fantàstic per a tots els usuaris que tinguin problemes de mobilitat i vulguin portar accions quotidianes amb el Mac, accions que poden demanar a la pròpia Siri perquè sigui ella l'encarregada de dur-les a terme. A continuació et deixem les diferents formes que tens per poder demanar alguna cosa a Siri.

Modifica el funcionament del teclat, ratolí o trackpad
A l'hora de fer ús de dispositius com el teclat, un ratolí o trackpad, a macOS són diversos els ajustaments que l'usuari pot modificar i personalitzar per adequar-ne l'ús en funció de les seves preferències o necessitats. Per exemple, podeu fer que el punter es mogui a major o menor velocitat, dur a terme diferents dreceres de teclat o substitució de text, o modificar els gestos del trackpad. Tot això ho pots fer seguint els passos següents.
Utilitzeu dispositius d'ajuda
Afortunadament al mercat hi ha una gran varietat de productes o dispositius de qualitat que ajuden a l'ús del Mac per a tots els usuaris que tenen problemes de mobilitat. Amb Control per botó , els usuaris poden utilitzar un o més accessoris adaptats per introduir text, interactuar amb els elements de la pantalla de l'ordinador o, fins i tot controlar el mateix Mac. Aquesta funció el que fa és explorar un panell o la interfície d'usuari fins que s'utilitzi un botó per seleccionar un element o fer una acció determinada .
D'altra banda, si utilitzeu el teclat d'Accessibilitat, us podeu servir de la funció Permanència amb un dispositiu de rastreig, que us proporciona l'opció de controlar el punter amb l'objectiu que us resulti molt més fàcil dur a terme accions com ingressar text, interactuar amb elements a la pantalla i controlar lordinador. Amb Permanència, teniu la possibilitat de romandre per una quantitat de temps determinat en un control per executar una acció del ratolí.

Així pots configurar el teu Mac si no escoltes bé
Finalment, anem amb les solucions que Apple proporciona a tots els usuaris que no poden fer servir el Mac de la manera habitual pel fet que tenen problemes d'audició. De la mateixa manera que passava amb els usuaris amb problemes motrius o de visió, Apple en aquest cas també proporciona diferents solucions perquè lexperiència dusuari en aquests casos sigui el més òptima possible.
Fes servir els subtítols
Una de les solucions més comunes per contrarestar els problemes d'audició és l'ús de subtítols. En aquest cas, els usuaris de macOS tenen la possibilitat de controlar l'estil dels subtítols i, si escau, volen utilitzar subtítols opcionals per a sords (SDH) , quan estiguin disponibles, puguin fer-ho. per poder-lo utilitzar has d'utilitzar el panell Subtítols del panell de preferències Accessibilitat i definir-ne l'estil, així com si s'han d'utilitzar subtítols opcions quan estiguin disponibles.
Per canviar aquestes preferències i adequar-les a les vostres necessitats tan sols heu d'anar al menú d'Apple > Preferències del Sistema, fer clic a Accessibilitat i finalment a Subtítols. Són diferents les opcions disponibles per personalitzar el màxim possible l'experiència d'usuari en utilitzar el Mac fent ús d'aquesta funció, et deixem una llista a continuació.

Realitza trucades de text amb el Mac
Evidentment, una de les dificultats de les persones que presenten problemes d'audició és la manera de comunicar-se a les trucades, és per això que al Mac aquests usuaris tenen la possibilitat de configurar el propi ordinador d'Apple per realitzar i rebre trucades de text en temps real (RTT) . Aquestes preferències només es mostraran en els casos en què hagis configurat l'iPhone i el Mac per a les trucades per Wi-Fi i les trucades RYY estiguin activades al mateix iPhone . Lamentablement les trucades RTT no estan disponibles a tots els països o regions, ni són compatibles amb tots els operadors.
Les trucades RTT són trucades de text en temps real. El que fan és combinar la veu i el text escrit durant la mateixa trucada sense necessitat de fer ús de dispositius especials. Això és realment útil per a tots els usuaris que tenen problemes d'audició o de parla. Amb aquesta funció durant la trucada, els usuaris poden escriure text que els destinataris podran llegir immediatament.