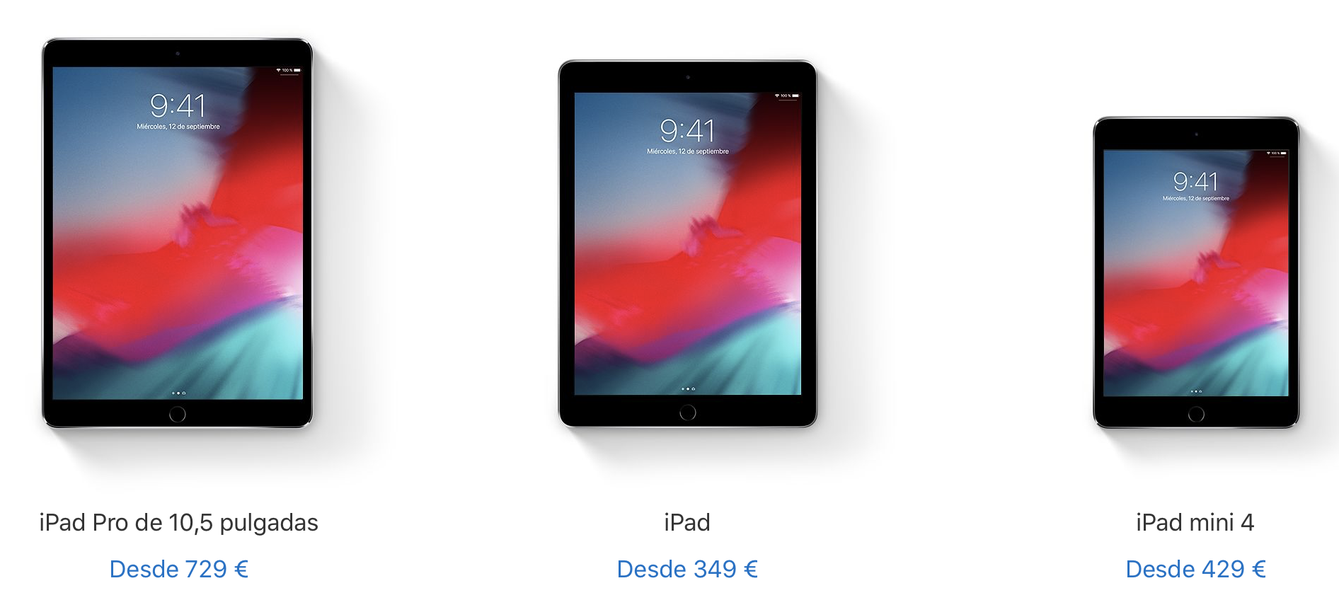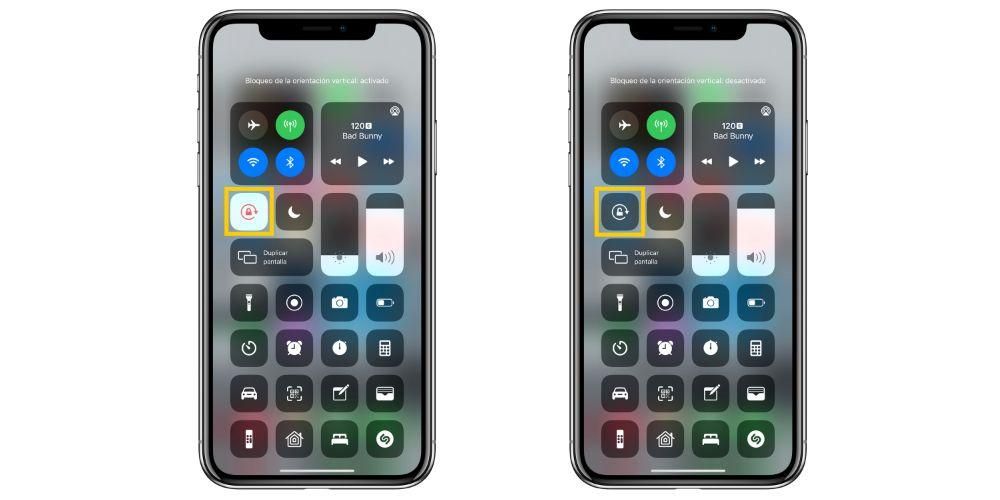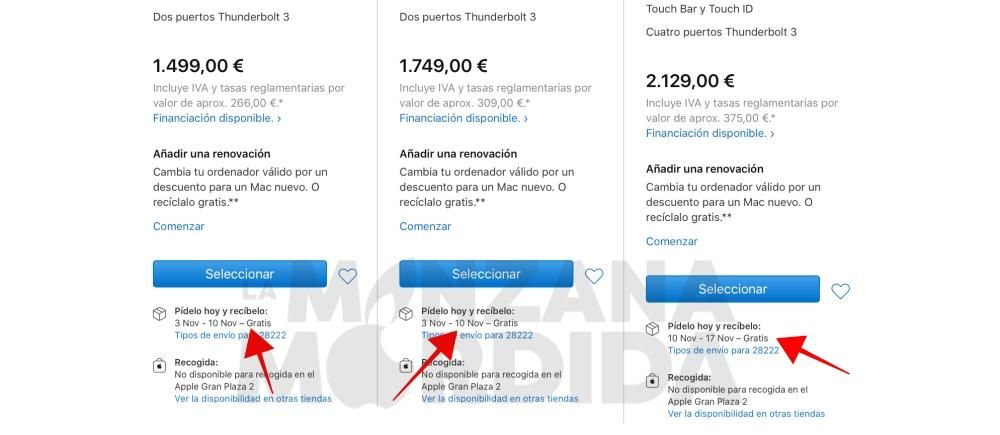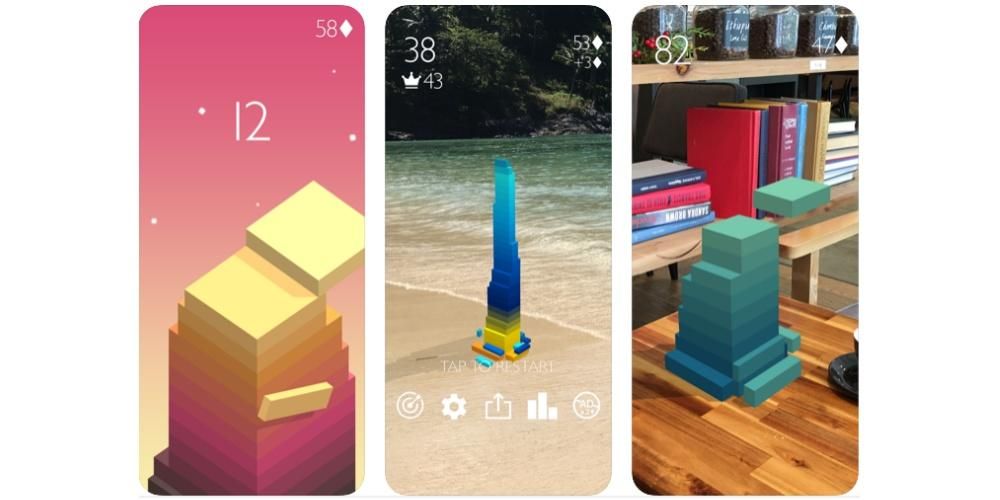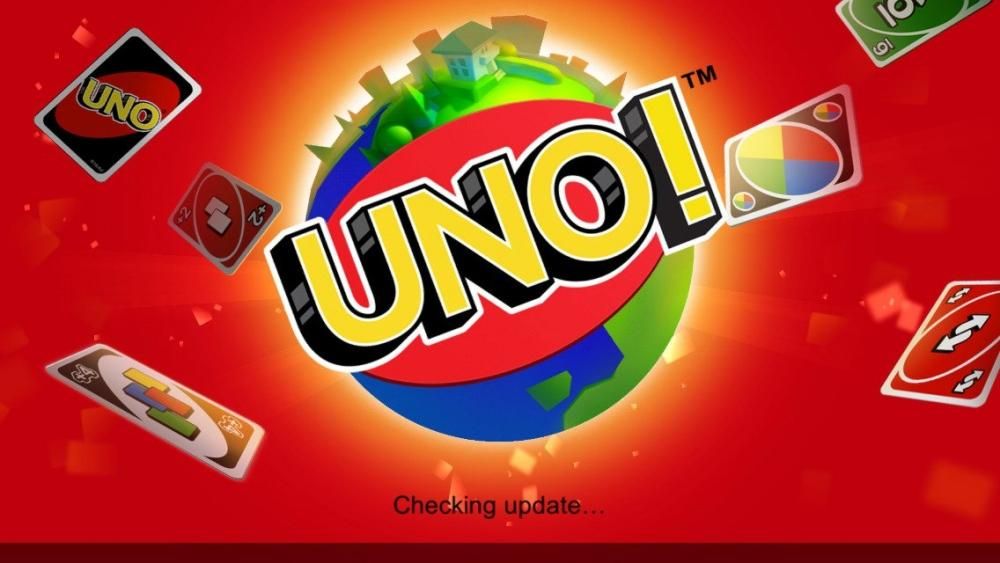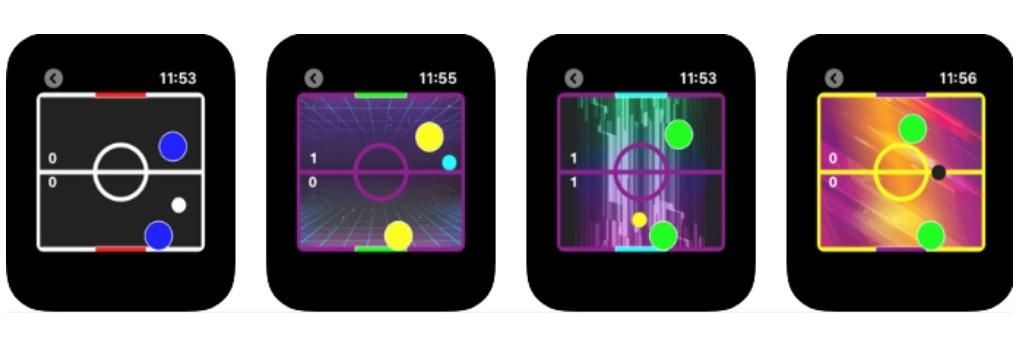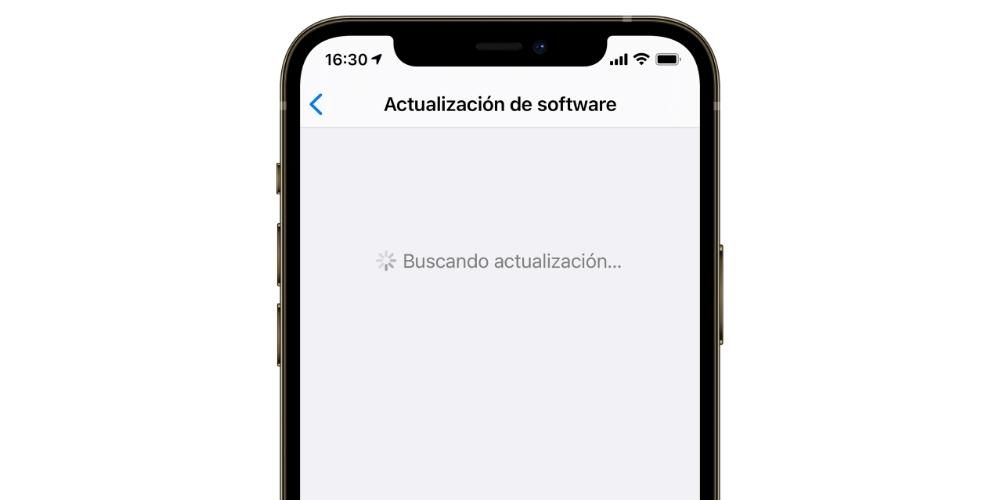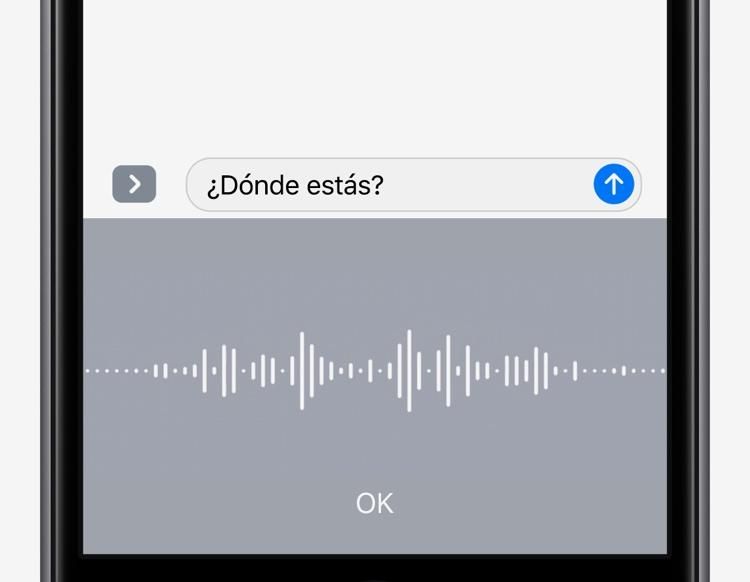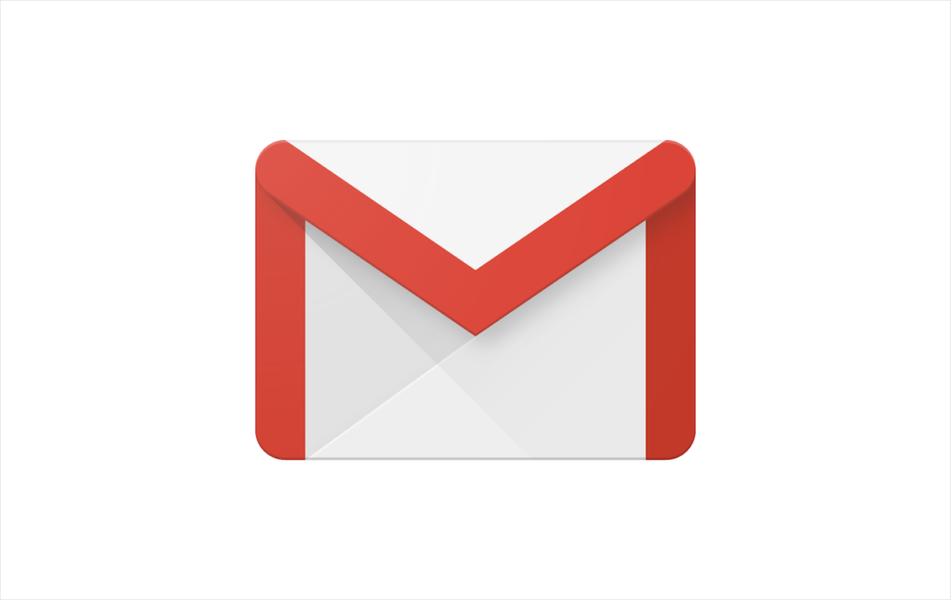Apple cuida molt els usuaris dels dispositius, exemple d'això són les aplicacions que proporciona perquè aquests siguin capaços d'esprémer al màxim les seves capacitats. Una d'aquestes és Numbers, l'aplicació nativa d'Apple per fer fulls de càlcul que la poden utilitzar de forma gratuïta totes les persones que disposin d'un dispositiu de la companyia de Cupertino. Per això, en aquest post volem explicar-te com pots afegir gràfics als teus fulls de càlcul fàcilment.
Quins tipus de gràfics hi ha a Numbers?
Utilitzar elements gràfics sempre és molt positiu i ajudarà els usuaris a entendre de manera molt més ràpida el contingut d'una taula que conté multitud de números, ja que com bé diuen, una imatge val més que mil paraules, en aquest cas, més que mil números. Per això és molt important tenir en compte vitaminar aquest tipus de documents amb gràfiques que ajudin a comprendre'l.

No obstant això abans d'entrar de ple a explicar-te el procés que comporta inserir gràfics als fulls de càlcul volem explicar-te quins tipus de gràfics estan disponibles a Numbers, perquè així puguis tenir clar que és del que disposes abans de prendre la decisió de decantar-te per un tipus o un altre.
A Numbers tens la possibilitat d'introduir fins a 6 tipus de gràfics diferents, però és que a més, aquests 6 tipus de gràfics els pots mostrar de fins a 3 maneres diferents. I just per això és pel que començarem. La manera de mostrar les dades és molt important, per tant l'elecció ha de ser l'adequada per aconseguir transmetre allò que vols transmetre amb el gràfic. Per això Apple ofereix la possibilitat de generar gràfics en 2D, 3D o gràfics interactius. Aquests estan disponibles per als tipus de gràfics següents.
- Columnes.
- Barres.
- Línies.
- Àrees.
- Sectors.
- Anells.

A més, no només podràs escollir la forma i el tipus de gràfic que vols mostrar sinó que l'estil del mateix el podràs personalitzar al teu gust. Inicialment Apple ja et proporciona una sèrie didees perquè no hagis destar pensant en quins colors utilitzar. Tot i això, si vols anar un pas més enllà més endavant t'explicarem totes les opcions de personalització que pots trobar.
Passos a seguir per crear un gràfic
Un cop ja coneixes els tipus de gràfics que pots utilitzar i les formes en què pots mostrar-ho, toca posar-se a treballar i començar a introduir elements gràfics als teus fulls de càlcul per vitaminar-les i omplir-les de vida. Hi ha dues vies a través de les quals pots inserir gràfics a Numbers, totes dues te les expliquem a continuació.
Ja tens les dades?
Habitualment quan es demana l'ús d'un element gràfic a Numbers és per poder mostrar d'una manera més visual una sèrie de dades que ja heu introduït prèviament a l'aplicació. D'aquesta manera ja tens la font necessària perquè es generi la teva gràfica o gràfics. Per això només has de seguir els passos que t'indiquem a continuació.
- Feu clic a Gràfica a la barra d'eines i escolliu entre les gràfiques 2D, 3D o Interactiva. També hauràs de triar l'estil de la mateixa, per trobar el que més t'agrada et pots moure cap a dreta i esquerra fent ús de les fletxes que s'ubiquen als costats de la finestra flotant.
- Clica sobre una gràfica i arrossega-la al full.
- Si heu escollit una gràfica 3D veureu que tindreu la possibilitat d'arrossegar i moure la gràfica per escollir l'angle que millor s'adapti a les vostres necessitats.
- En cas que afegeixis un anell i vulguis canviar la mida de l'orifici central només has de fer clic a la pestanya Segments de la barra lateral Format ia la secció Ràdio intern arrossegar el regulador o escriure un valor concret.
- Feu clic a Afegeix dades de gràfica, aquest botó es troba just a sota de la gràfica que heu inserit al full.

- Selecciona les cel·les de la taula que contingui les dades que vols afegir a la teva gràfica.
- Per poder canviar si són les files o les columnes les que es representaran com a sèries de dades tan sols has de seleccionar una opció al menú desplegable de la barra situada a la part inferior de la finestra.

- Fes clic a D'acord a la barra situada a la part inferior de la finestra.
Escull primer la gràfica i després les dades
Passem ara a la segona opció o la segona casuística que es pot donar quan un usuari vol mostrar dades de forma visual i atractiva per a tothom que posteriorment visualitzi el full de càlcul en qüestió. És possible que l'objectiu amb què utilitzeu Numbers sigui únicament per generar un gràfic, i per tant, introduïu primer el gràfic i posteriorment hagueu de generar la taula amb les dades que s'utilitzaran per generar el gràfic. Si aquest és el teu cas, els passos que cal seguir són els següents.
- Feu clic a Gràfica a la barra d'eines i escolliu entre les gràfiques 2D, 3D o Interactiva. També hauràs de triar l'estil de la mateixa, per trobar el que més t'agrada et pots moure cap a dreta i esquerra fent ús de les fletxes que s'ubiquen als costats de la finestra flotant.
- Clica sobre una gràfica i arrossega-la al full.
- Si heu escollit una gràfica 3D veureu que tindreu la possibilitat d'arrossegar i moure la gràfica per escollir l'angle que millor s'adapti a les vostres necessitats.
- En cas que afegeixis un anell i vulguis canviar la mida de l'orifici central només has de fer clic a la pestanya Segments de la barra lateral Format ia la secció Ràdio intern arrossegar el regulador o escriure un valor concret.
- Afegeix una taula al full de càlcul.
- Introdueix a la taula les dades que vols que contingui la mateixa taula i que posteriorment utilitzaràs per introduir al gràfic creat.
- Feu clic a Afegeix dades de gràfica, aquest botó es troba just a sota de la gràfica que heu inserit al full.
- Selecciona les cel·les de la taula que contingui les dades que vols afegir a la teva gràfica.
- Per poder canviar si són les files o les columnes les que es representaran com a sèries de dades tan sols has de seleccionar una opció al menú desplegable de la barra situada a la part inferior de la finestra.
- Fes clic a D'acord a la barra situada a la part inferior de la finestra.

Opcions de personalització que admet
Tal com comentàvem al començament d'aquest post, l'estil de les gràfiques que introdueixis als fulls de càlcul creats amb Numbers és totalment personalitzable. Inicialment la pròpia companyia de Cupertino et proporciona una sèrie de colors predeterminats que pots utilitzar si no vols dedicar temps a personalitzar les teves gràfiques.
No obstant això, Numbers també compta amb la possibilitat que siguis tu mateix qui personalitzi al teu gust i necessitats l'aspecte dels gràfics que inseriu. Per això l'únic que has de fer és prémer sobre la gràfica i observar el menú desplegat de la dreta on pots modificar els paràmetres següents.
- Gràfica
- Estils.
- Opcions de gràfica on podeu introduir o no un títol, vora, dades ocultes, peu de foto i llegenda.
- Tipus de lletra.
- Estil de la vora i el fons.
- Ombra.
- Tipus de gràfica.

- Eix
- Podeu triar entre el valor o la categoria.
- Opcions dels eixos.
- Escala de l'eix,
- Etiqueta de valors.
- Mostrar o no el valor mínim.
- Angle etiqueta.
- Línies de referència.
- Quadrícula principal.
- Quadrícula secundària.
- Marques

- Sèrie
- Dades.
- Etiquetes de valors.
- Símbols de dades.
- Línies de tendència.
- Barres derror.

- Disposició