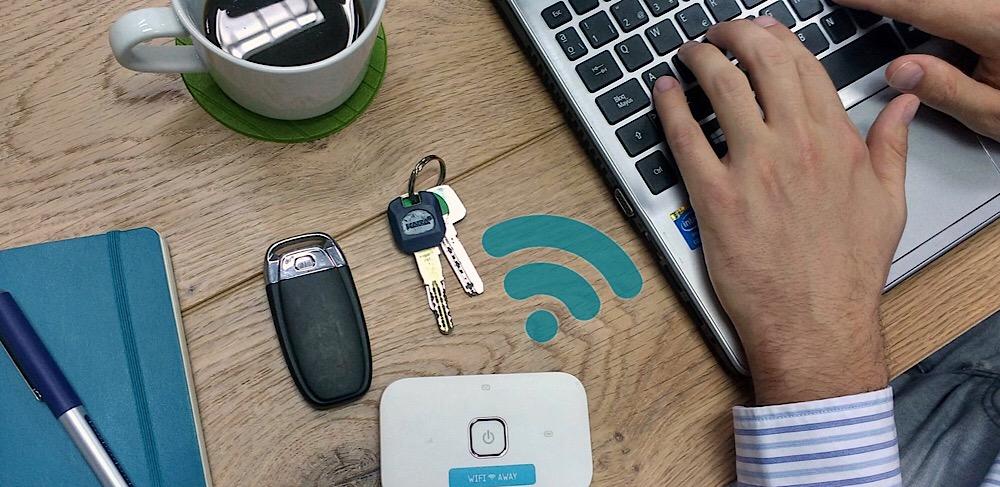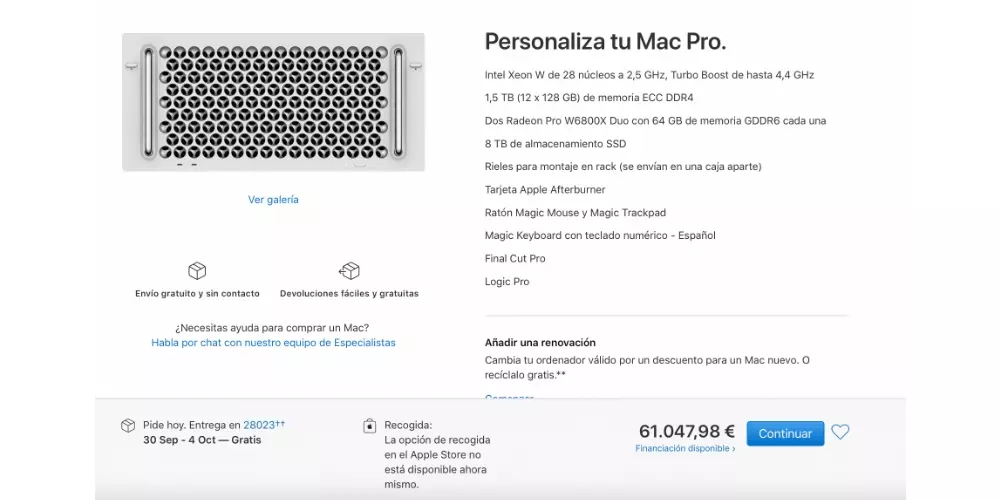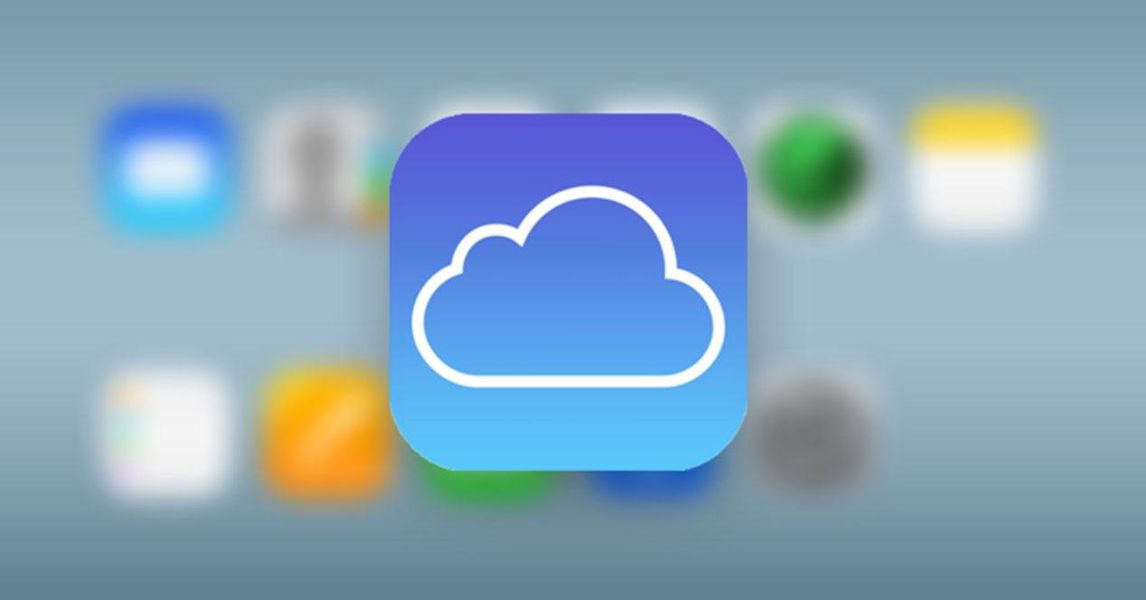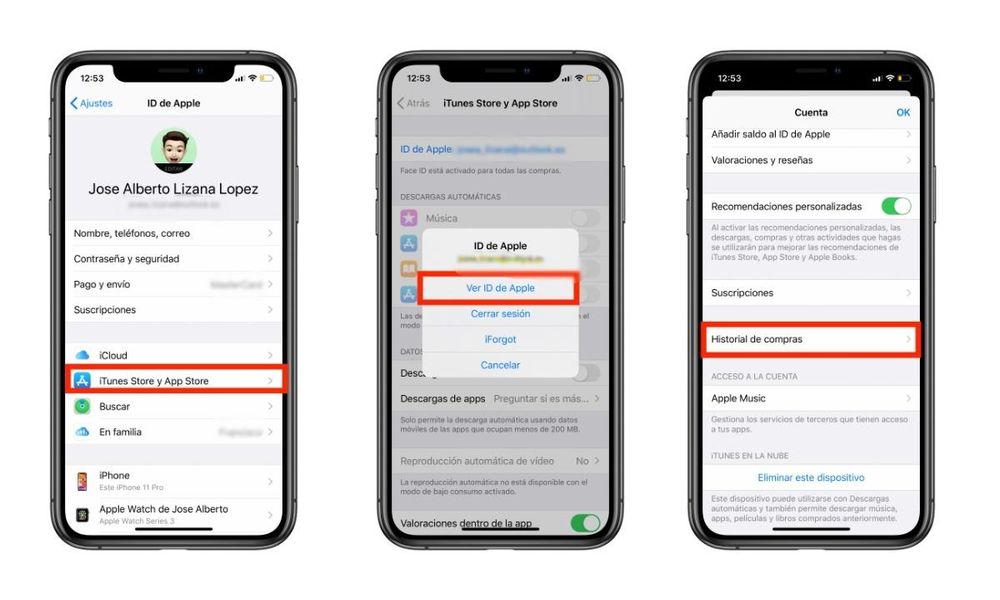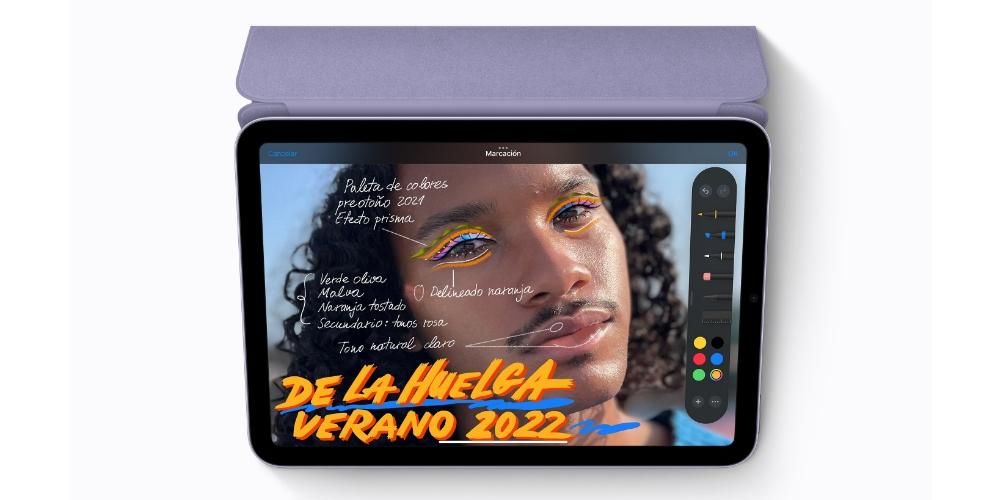Utilitzar Safari a macOS pot ser una de les opcions més adequades a l'hora de treballar amb l'ordinador. Però si en un primer moment tenies com a navegador principal Google Chrome sempre pots traslladar la teva informació al navegador nadiu dApple duna manera molt senzilla. En aquest article t'expliquem com pots transferir totes les dades necessàries.
Tot el que pots passar de Chrome a Safari
A l'hora de migrar el navegador és important traslladar tota la informació necessària. Entre les opcions que hi ha disponibles tant a l'emissor com al receptor es pot trobar la possibilitat d'intercanviar força informació. Entre aquestes dades es pot trobar per exemple l'historial de la navegació, les contrasenyes i també els marcadors i preferits que tinguis. Amb aquest procés es pot aconseguir finalment treballar de la mateixa manera que es feia amb el navegador original.
Importeu automàticament tot l'historial
En el cas que dia a dia estàs navegant a través de Chrome i vulguis començar a fer servir Safari per primera vegada en la teva marxa la importació es pot fer de manera automàtica. Només entrar al navegador nadiu d'Apple veuràs que apareix un missatge a la part inferior que t'informa de totes les possibilitats que hi ha per poder realitzar la importació. Aquest procés és totalment automàtic una vegada s'inicia en detectar que el teu navegador predeterminat és Google Chrome.
En completar aquesta operació, els marcadors importats apareixeran després dels marcadors existents i l'historial importat apareixerà de manera integrada amb l'existent. Això es pot donar sobretot en el cas que tinguis totes aquestes dades sincronitzades a través d'iCloud i encara que no hagis fet servir Safari a Mac puguis tenir dades de la resta dels teus dispositius on si hagis fet servir aquest mateix navegador. A més, les contrasenyes també es poden importar per integrar-se finalment amb el clauer d'iCloud per poder autoromplir tots els inicis de sessió que necessitis.

Com hem esmentat anteriorment, quan obre Safari per primera vegada a Mac podràs veure a la part inferior les següents opcions disponibles:
- Desar els elements importats.
- Eliminar els elements importats.
- Decidir més tard.
Per poder fer aquesta operació hauràs de triar la primera de les opcions per poder mantenir tots els teus marcadors i l'historial com hem comentat prèviament.
Passar manualment els marcadors o l'historial
Si la importació no s'ha fet automàticament, en qualsevol moment del teu ús de Safari podràs acabar migrant totes les dades. És cert que això es fa de manera manual encara que pot arribar a ser menys còmode. Això es pot fer quan automàticament es vol decidir més tard la tasca de la importació. Per poder migrar la informació en qualsevol moment simplement has de seguir els passos següents:
- Obre Safari al Mac.
- A la part superior segueix la ruta Fitxer > Importa des de > Google Chrome.
- Selecciona tots els elements que vols importar com ara l'historial, les adreces d'interès així com les contrasenyes que tens emmagatzemades.
- Fes clic a 'Importar'.

És força important que durant aquest procés es tingui instal·lat el navegador de Google Chrome al Mac. Sempre és important realitzar la importació abans de desinstal·lar-lo ja que en aquest cas s'acabaria acabant aquesta via. Encara que sempre és possible recuperar-lo sempre que es tingui sincronitzada la informació de Google Chrome amb el vostre compte de Google.
A partir d'aquest moment tota la informació que es passarà a Safari s'emmagatzemarà de manera conjunta a tota l'existent. En definitiva, segueix el mateix esquema que hem comentat prèviament a l'hora de desar la informació de manera conjunta sense perdre en cap moment res del que ja es tenia.
Com fer-ho a través d'un fitxer
Els navegadors com ara Google Chrome donen la possibilitat d'exportar tots els marcadors que estan emmagatzemats en un fitxer independent. Amb aquest es pot importar la informació a la resta de navegadors com ara Safari. Aquest és un fitxer en format HTML que és universal en tots els casos. Per poder realitzar aquesta importació a través del fitxer simplement has de seguir els passos següents:
- Obre Safari al Mac.
- A la part superior segueix la ruta Fitxer > Importa des de > Fitxer HTML.
- Selecciona el fitxer HTML on tens emmagatzemada tota la informació.
- Feu clic a ‘importar’.

És important destacar que si també esteu exportant els favorits, aquests s'emmagatzemaran en una carpeta anomenada 'Importats' a l'apartat de Preferits. Això es pot moure lliurement a altres carpetes que tinguis totalment personalitzades per ser més productiu en el dia a dia.
Possibles errors que es poden donar
A l'hora de passar diferents dades d'un navegador a un altre podeu donar el cas que l'origen estigui corromput. És a dir, que els fitxers del navegador estiguin corruptes o no estiguin instal·lats en haver-los desinstal·lats de manera prèvia. Com hem dit anteriorment el fet de tenir tots dos navegadors instal·lats és un requisit indispensable. També és important tenir en compte que en algunes situacions pot passar que el fitxer d'exportació en el cas de l'HTML estigui totalment corromput i no contingui la informació necessària per poder tenir el resultat esperat, per la qual cosa caldria fer novament el procés.