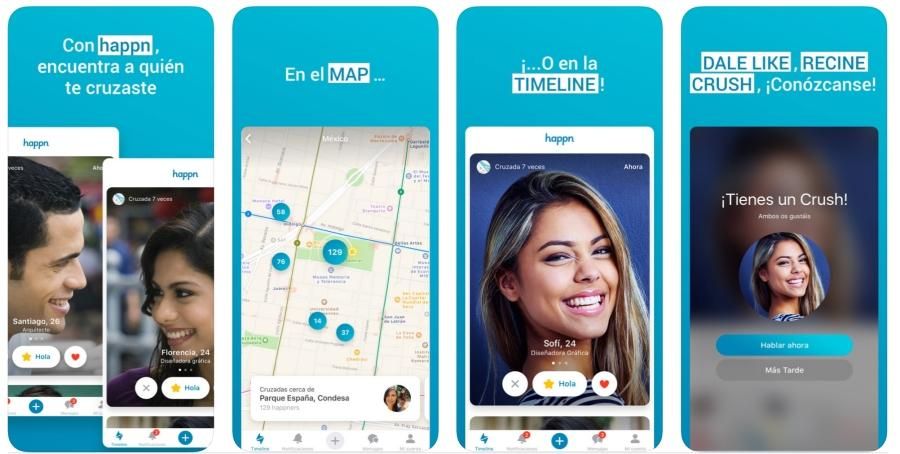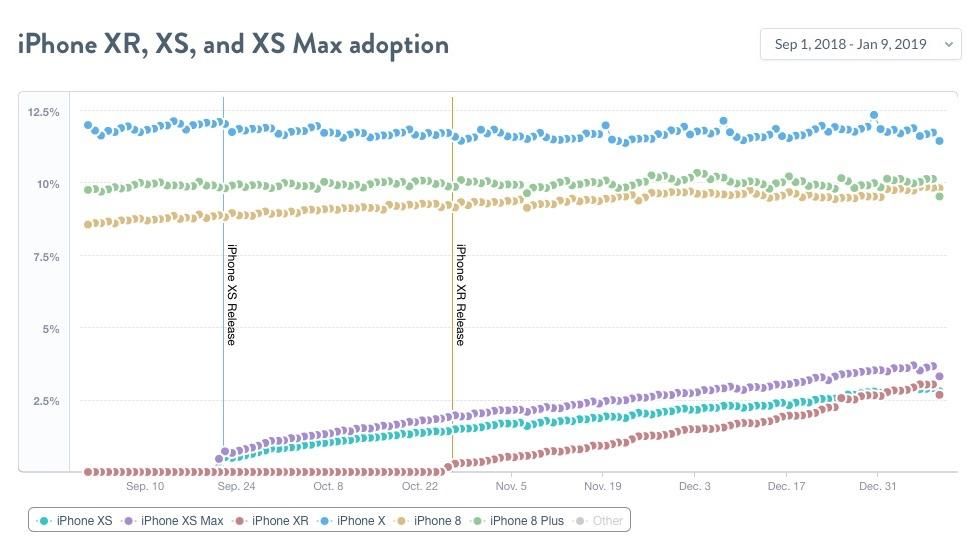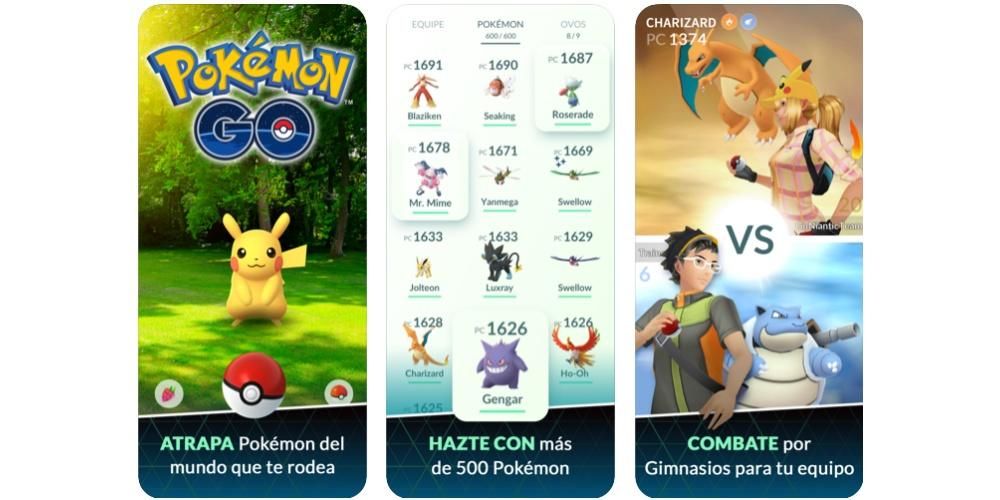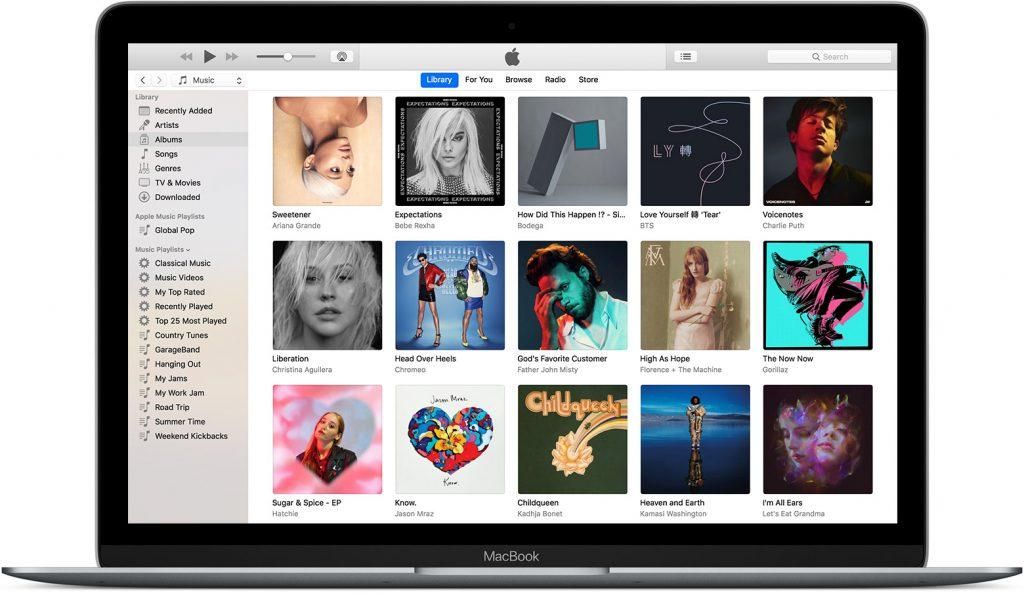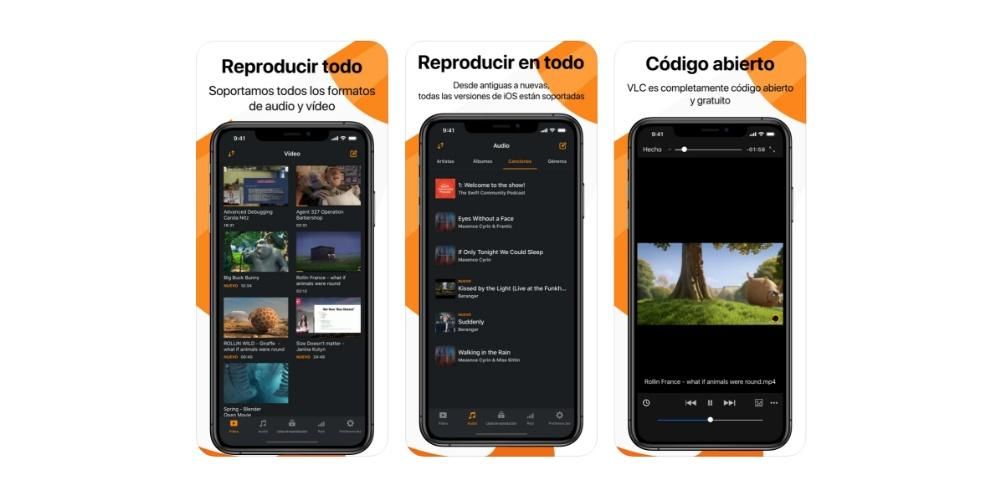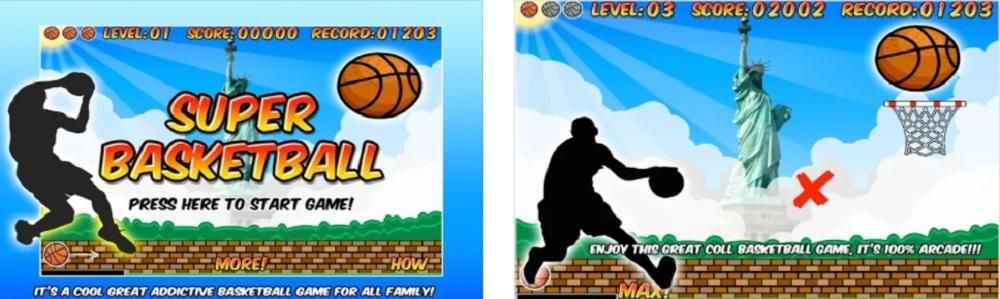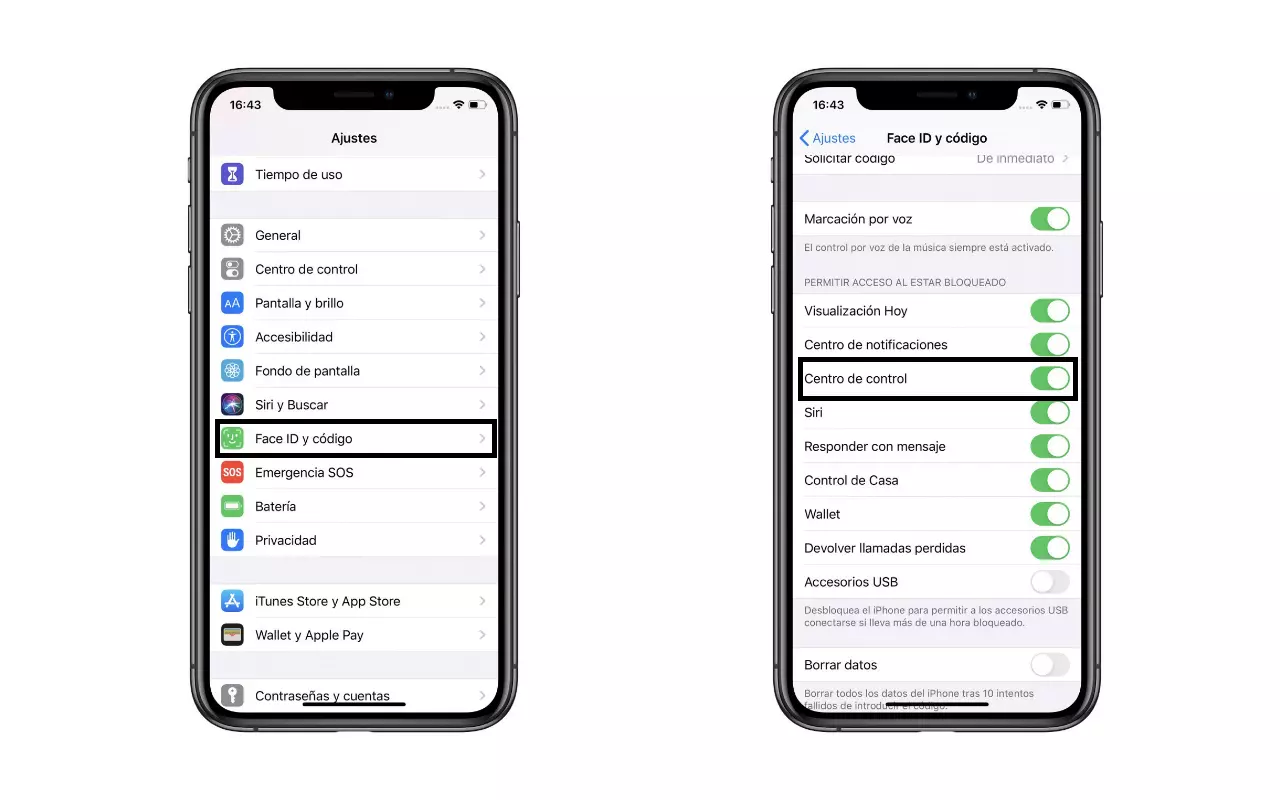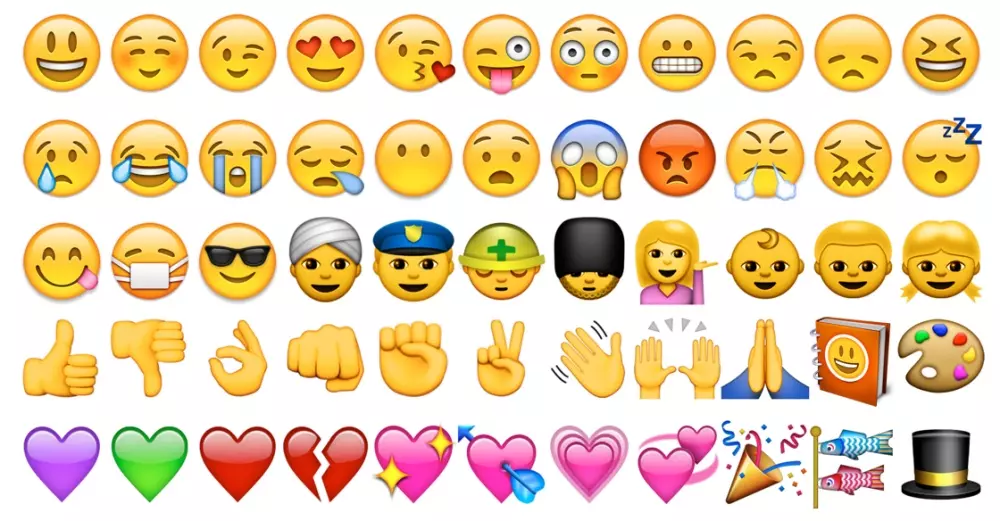Una de les aplicacions més utilitzades per a l'edició de vídeo professional és Final Cut. Això és degut a les nombroses funcions que ofereix a tots els usuaris i com està ben optimitzat en tots els ordinadors d'Apple. Per això, avui volem explicar-te com pots editar els teus vídeos d'una manera molt més ràpida gràcies a la quantitat de dreceres de teclat amb què compta aquest editor de vídeo.
Són importants les dreceres de teclat?
Anirem directes al gra, les dreceres de teclat realment no són imprescindibles per ser capaç de fer una edició correcta d'un vídeo. No obstant això, com passa en moltes situacions, la utilització d'aquests sí que dóna als usuaris una via per poder editar a molta més velocitat en comparació a si no els utilitzessin.

Al cap ia la fi les dreceres de teclat consisteixen a poder realitzar determinades accions en un temps inferior ajudant-te de certes combinacions de tecles. Aquestes funcions evidentment les pots fer amb el teclat, però hauràs de dur a terme diferents passos, passos que t'estalvies si utilitzes les diferents dreceres que Final Cut Pro posa damunt la taula tots els usuaris. A més, tal com t'explicarem també en aquest post, aquestes dreceres són totalment personalitzables i fins i tot tens la possibilitat de crear els teus propis per així adequar l'ús d'aquest programa a les teves necessitats.
Aquestes són les dreceres de teclat més destacades
El nombre de dreceres de teclat que hi ha per a Final Cut Pro podem dir que és gairebé infinit, de fet, si haguéssim d'escriure en aquest post tots, ens sortiria un post gairebé etern. Per això a continuació et parlarem de les dreceres més usades i que, sobretot, més útils són per a la gran majoria d'usuaris que utilitzen Final Cut Pro per editar els seus vídeos.
Maneja més ràpid l'aplicació
Un dels principals objectius de les dreceres de teclat de Final Cut Pro és donar als usuaris la possibilitat de moure's per l'app d'una manera molt més ràpida i fàcil. Per això hi ha les dreceres dedicades a la pròpia aplicació, que proporcionen un accés ràpid a diferents funcions i accions bàsiques. Alguns dels més destacats són els següents.
- Amagar Final Cut Pro: Ordre + H
- Amagar totes les aplicacions excepte Final Cut Pro: Opció + Comanda + H
- Obrir l'editor d'ordres: Opció + Ordre + K
- Minimitzar Final Cut Pro: Ordre + M
- Obrir una biblioteca existent o una de nova: Ordre + O
- Sortir de Final Cut Pro: Ordre + Q
- Refer l'última ordre: Majúscules + Comanda + Z
- Desfer l'última ordre: Ordre + Z

Edita a més velocitat usant les dreceres de teclat
El principal avantatge d'utilitzar dreceres de teclat és poder editar a més velocitat. Com dèiem anteriorment, lús daquests evidentment no és indispensable per realitzar una edició de vídeo fantàstica, però sí que són molt útils si vols optimitzar al màxim el temps que passes davant de lordinador editant. Amb les dreceres de teclat enfocades a l'edició de vídeo podràs dur a terme accions que habitualment fas però en un temps molt menor, per la qual cosa podràs editar els teus vídeos en menys temps. Alguns dels més destacats són els següents.
- Ajusteu el volum d'àudio a tots els clips seleccionats a un valor específic de dB: Control + Opció + L
- Ajustar el volum d'àudio a tots els clips seleccionats pel mateix valor de dB: Control + L
- Afegeix la selecció al final de l'argument: I
- Tallar el clip de l'argument principal a l'Skimmer oa la posició del cursor de reproducció: Ordre + B
- Tallar tots els clips a l'Skimmer oa la posició del cursor de reproducció: Majúsciles + Ordre + B
- Canviar la durada de la selecció: Control +D
- Copiar la selecció: Ordre + C
- Tallar la selecció: Ordre + X
- Anul·lar la selecció de tots els ítems seleccionats: Opció + Ordre + Suprimir
- Duplicar la selecció del navegador: Ordre + D
- Veure àudio i vídeo per separat per als clips seleccionats: Control + S
- A la vista de llista del navegador, afegiu l'ítem següent a la selecció: Majúscules + fletxa avall
- Inserir un fotograma congelat a la ubicació del cursos de reproducció o Skimmer a la línia de temps, o connectar un fotograma congelat de la ubicació de Skimmer o del cursor de reproducció a l'esdeveniment a la ubicació del cursor de reproducció a la línia de temps: Opció + F
- Inserir un clip d'interval a la posició de Skimmer o del cursor reproducció: Opció + W
- Abaixar el volum d'àudio 1dB: Control + –
- Crear un clip compost nou: Control + P
- Lliscar la unitat seleccionada a l'esquerra: ,
- Lliscar la unitat seleccionada a la dreta: .
- Enganxar la selecció i connectar-la a l'argument principal: Opció + V
- Reemplaçar el clip seleccionat a la línia de temps amb la selecció de l'explorador, començant des del principi: Opció + R
- Selecciona tots els clips: Ordre + A
- Canviar a l'angle següent al clip Multicam: Control + Majúscules + Fletxa dreta

Juga amb els efectes
En un vídeo, els efectes tenen un paper fonamental, ja que marcaran la diferència d'obtenir un resultat normal, a donar-li un toc professional. Si comptes amb algun efecte que habitualment te'n serveixis en les teves edicions, segur que alguna de les dreceres que et mostrarem a continuació et serveixen perquè puguis editar d'una forma més ràpida.
- Connectar un títol bàsic a l'argument principal: Control + T
- Afegir l'efecte d'àudio per defecte a la selecció: Opció + Ordre + E
- Afegir la transició per defecte a la selecció: Ordre + T
- Aplicar una fosa al punt d'edició d'àudio entre els clips seleccionats: Opció + T
- Afegir l'efecte de vídeo per defecte a la selecció: Opció + E
- Canviar al panell de color al tauler de color: Control + Comanda + C
- Canviar al panell d'exposició al tauler de color: Control + Ordre +E
- Canviar al panell de saturació al tauler de color: Control + Ordre + S
- Copiar els efectes seleccionats i els seus ajustaments: Opció + Comanda + C
- Copiar els fotogrames clau seleccionats i els ajustaments: Opció + Majúscules + C
- Activar o desactivar les correccions d'equilibri de color: Opció + Ordre + B
- Igualar el so entre clips: Majuscules + Comanda + M
- Igualar el color entre clips: Opció + Comanda + M
- Enganxar els atributs seleccionats i els ajustaments a la selecció: Majúscules + Comanda + V
- Enganxar els efectes i els seus ajustaments a la selecció: Opció + Comanda + V
- Enganxar fotogrames clau i els ajustaments a la selecció: Opció + Majúscules + V
- Eliminar efectes de la selecció: Opció + Ordre + X
- Ajustar la selecció perquè es reprodueixi a la velocitat normal: Majúscules + N

Dreceres generals
Seguim amb una altra categoria més de dreceres que et vindran genial per poder agafar automatismes en certes tasques que fas de forma habitual quan et poses davant del teu ordinador d'Apple i obres Final Cut Pro per editar algun vídeo, ja sigui per a altres clients o per als teus xarxes socials. En aquest cas et mostrarem una sèrie de dreceres generals.
- Eliminar la selecció de la línia de temps, rebutjar la selecció del navegador o eliminar una edició directa: Eliminar
- Activar el visor d'esdeveniments: Opció + Comanda + 3
- Importar contingut des d'un dispositiu, una càmera o un fitxer: Ordre + I
- Obrir l'inspector de propietats del projecte actual: Ordre + J
- Iniciar totes les tasques de renderització per al projecte actual: Control + Majúscules + R
Organitza el contingut amb aquestes dreceres
L'organització a l'hora d'editar un vídeo és fonamental, ja que així podràs tenir al teu cap en lloc on es troben tots i cadascun dels recursos que sols utilitzar per editar vídeo. Per això, a continuació us deixem una sèrie de dreceres de teclat que us serviran perquè just això, l'organització, sigui encara més ràpida i intuïtiva.
- Crear un nou esdeveniment: Opció + N
- Crear una carpeta nova: Majúscules + Comanda + N
- Mostra el clip seleccionat a l'explirador: Majúscules + F
- Mostrar el projecte obert a l'explorador: Opció + Majúscules + Ordre + F
- Sincronitzar els clips de l'esdeveniment seleccionat: Opció + Ordre + G

Reprodueix i navega amb pocs tocs
Finalment, una de les accions que més vegades fan els usuaris de Final Cut Pro, a més de manera totalment intuïtiva, és la de navegar a través de l'aplicació i reproduir el contingut que s'està editant. Doncs bé, amb les següents dreceres de teclat tot ho podràs fer encara més ràpid.
- Activar o desactivar l'arrossegament d'àudio: Majúscula + S
- Reproduir la selecció en el context de la línia de temps: Control + Ordre + Y
- Mou el cursor de reproducció al principi de la línia de temps o al primer clip de l'explorador: Tecla Inici El Fn + Fletxa esquerra
- Moure el cursor de reproducció al final de la línia de temps o al darrer clip de l'explorador: Tecla Fi El Fn + Fletxa dreta
- Moure el cursor de reproducció al següent fotograma: Fletxa dreta
- Mou el cursor de reproducció al subfotograma d'àudio següent: Opció + fletxa dreta
- Activar o desactivar la reproducció en bucle: Ordre + L
- Reproduir cap enrere: Majúscules + barra espaiadora
- Reproduir la selecció: /
- Iniciar o posar en pausa la reproducció: Barra d'espai
- Activar o desactivar l'arrossegament: S
- Aturar reproducció: K
Aquestes són algunes de les dreceres de teclat més destacades que pots trobar per utilitzar a Final Cut Pro, i que des de La Manzana Mordida considerem que poden ser les més útils per a la majoria d'usuaris. No obstant això, a la lloc web d'Apple tens una llista amb totes les dreceres de teclat disponibles per a Final Cut Pro.
Edita i crea noves dreceres
Final Cut Pro no és l'única aplicació d'edició de vídeo que compta amb una gran varietat de dreceres de teclat per poder dur a terme les accions diàries i quotidianes de manera més ràpida. Però sí que presenta un avantatge que, sens dubte, és una autèntica meravella per als usuaris, i és la possibilitat tant de personalitzar aquestes dreceres com de crear-ne de noves.
D'aquesta manera, cadascun dels usuaris pot personalitzar al màxim la manera d'utilitzar aquest programa d'edició, adequant a les vostres necessitats les dreceres de teclat que podeu utilitzar. Aquesta personalització es pot dur a terme a través de leditor de comandaments de manera fàcil i ràpida. Pots afegir algunes ordres personalitzades, duplicar el conjunt per defecte fins assignar funcions ràpides de teclat a les ordres que no tinguin cap assignació i per descomptat, crear un nou conjunt que contingui únicament les teves ordres. A continuació t'expliquem quins són els passos que cal seguir per duplicar un conjunt d'ordres.
- Selecciona Final Cut Pro, Comandes i finalment, Personalitzar.
- En cas que el conjunt d'ordres que voleu duplicar no aparegui, feu clic al menú desplegable de la part superior esquerra de l'editor d'ordres i escolliu un conjunt d'ordres diferent.
- Fes clic sobre el menú desplegable de la cantonada superior esquerra l'editor d'ordres i selecciona Duplicar.
- A la finestra que apareix, escriu un nom per al conjunt de comandes que has duplicat.
- Feu clic a D'acord.

Com us comentàvem, dins de totes les opcions que ofereix Final Cut Pro per personalitzar l'experiència amb les dreceres de teclat, una de les opcions és modificar un conjunt d'ordres. Per això, a continuació et deixem els passos que has de seguir per fer-ho.
- Selecciona Final Cut Pro, Comandes i posteriorment, Personalitzar.
- En cas que el conjunt d'ordres que voleu duplicar no aparegui, feu clic al menú desplegable de la part superior esquerra de l'editor d'ordres i escolliu un conjunt d'ordres diferent.
- Selecciona l'ordre a la qual vols assignar una nova funció ràpida de teclat, ho pots fer amb una de les opcions següents.
- Escriviu el nom de l'ordre al camp de cerca de la cantonada superior dreta de l'editor d'ordres.
- Mira la llista de comandes per trobar el que busques.
- Clica la combinació de tecles que vols utilitzar per a aquesta ordre.
- Per desar els canvis realitzats al conjunt d'ordres, feu clic a Desa. Aquest botó està situat a la part inferior dreta de l'editor d'ordres.

Finalment, també volem explicar-te quins són els passos que has de seguir si el que vols és eliminar un conjunt d'ordres, per a això, et recomanem que estiguis sempre totalment convençut del que realitzaràs, ja que pot passar que al futur vulguis utilitzar una de les ordres que eliminaràs. Els passos són els següents.
- Selecciona Final Cut Pro, Comandes i posteriorment, Personalitzar.
- En cas que el conjunt d'ordres que voleu duplicar no aparegui, feu clic al menú desplegable de la part superior esquerra de l'editor d'ordres i escolliu un conjunt d'ordres diferent.
- Feu clic al menú desplegable de la part superior esquerra de l'editor d'ordres i seleccioneu Suprimeix.
- A la finestra que apareix, feu clic a Suprimeix.