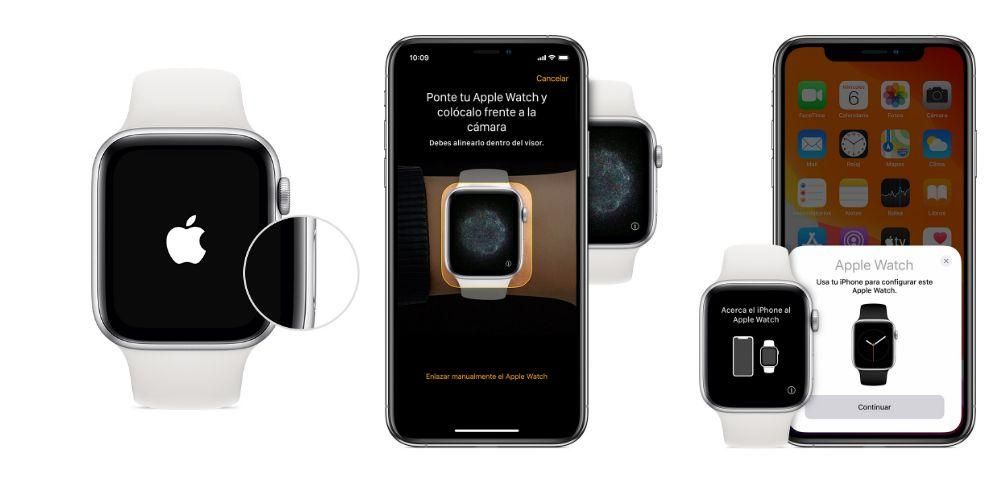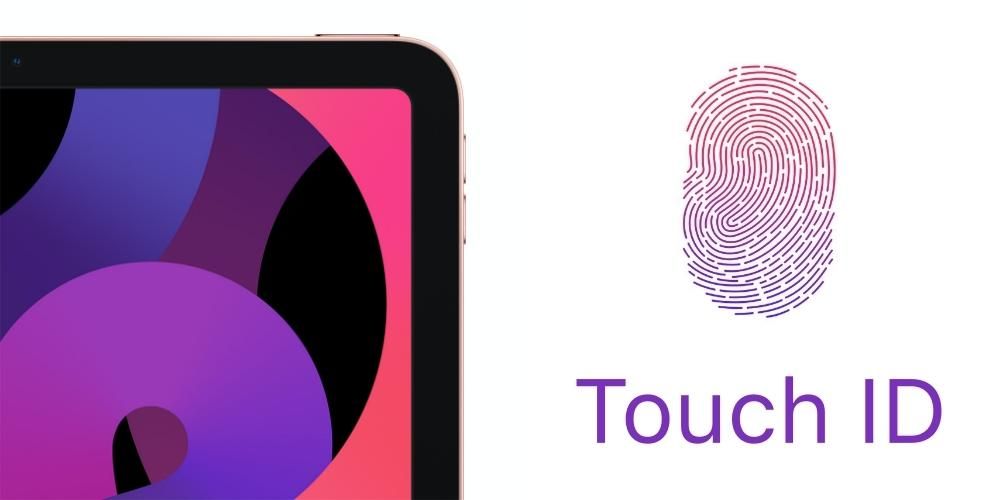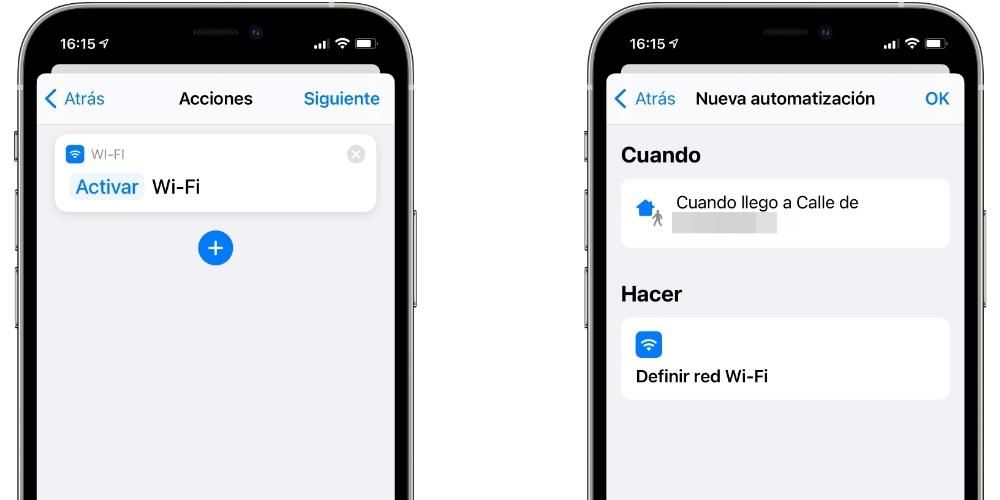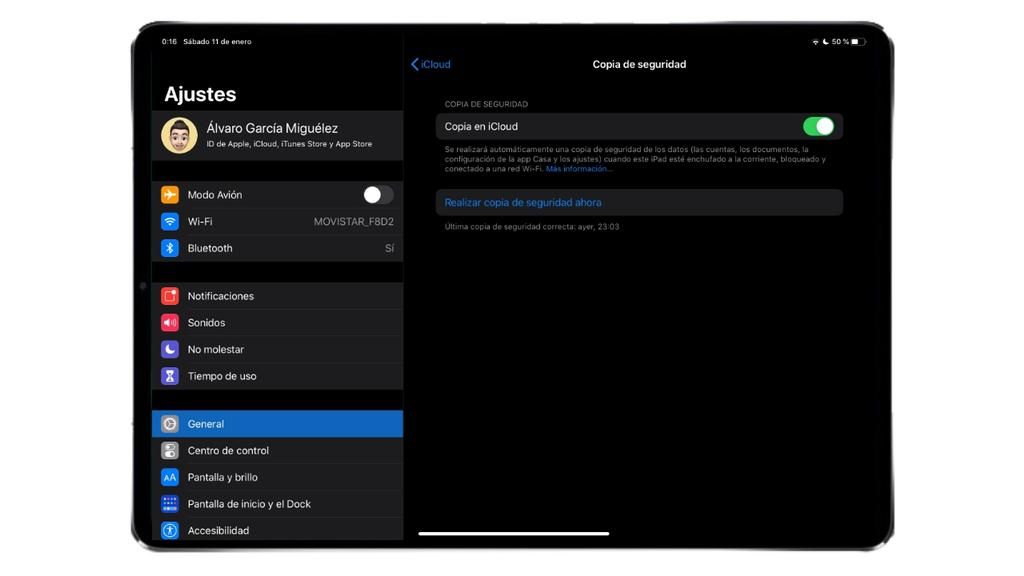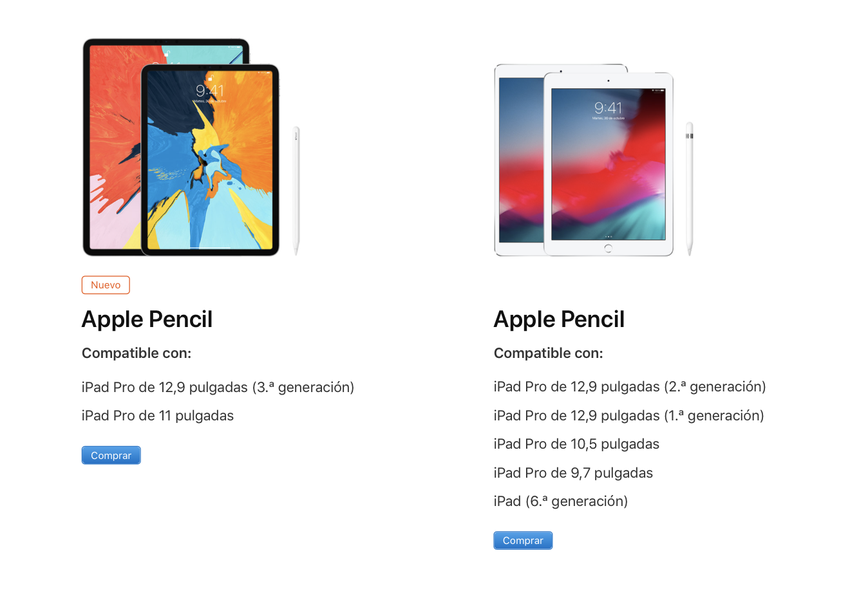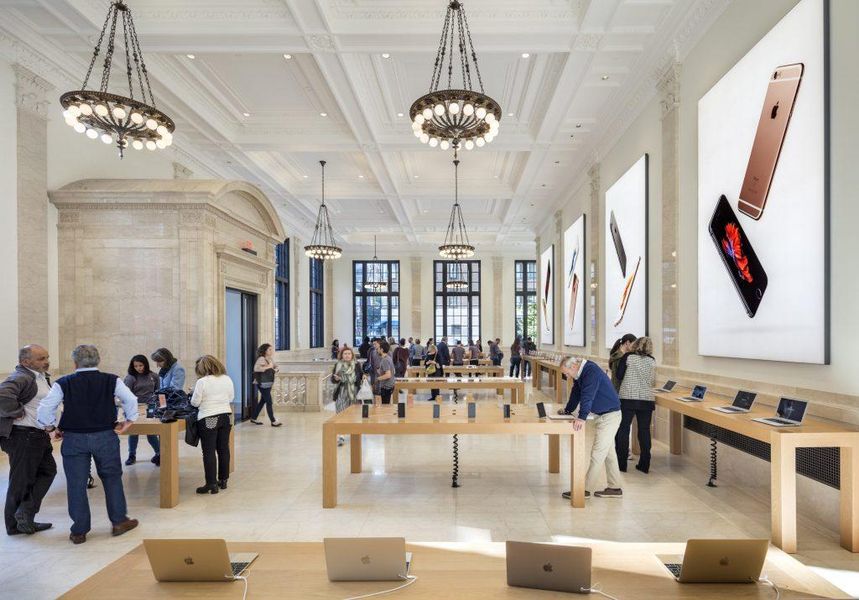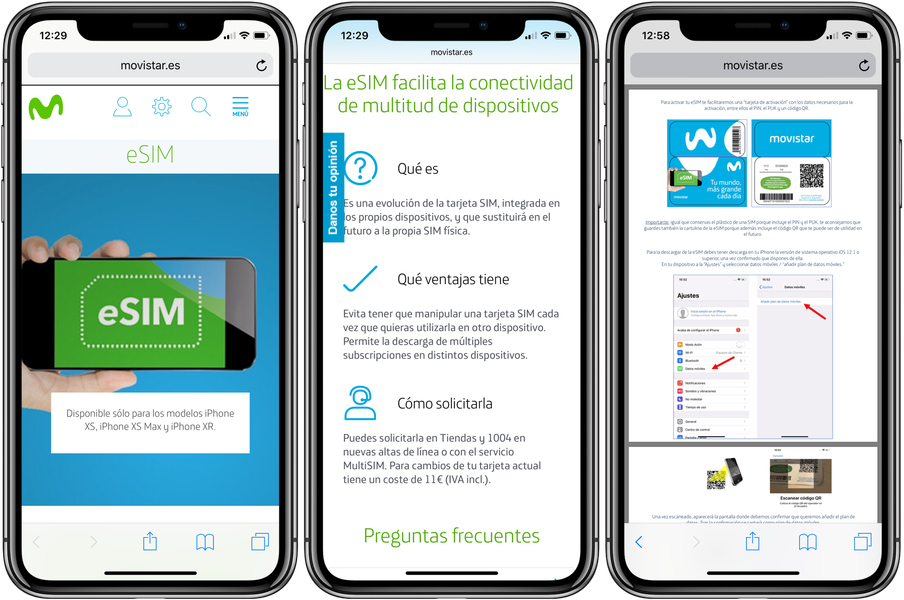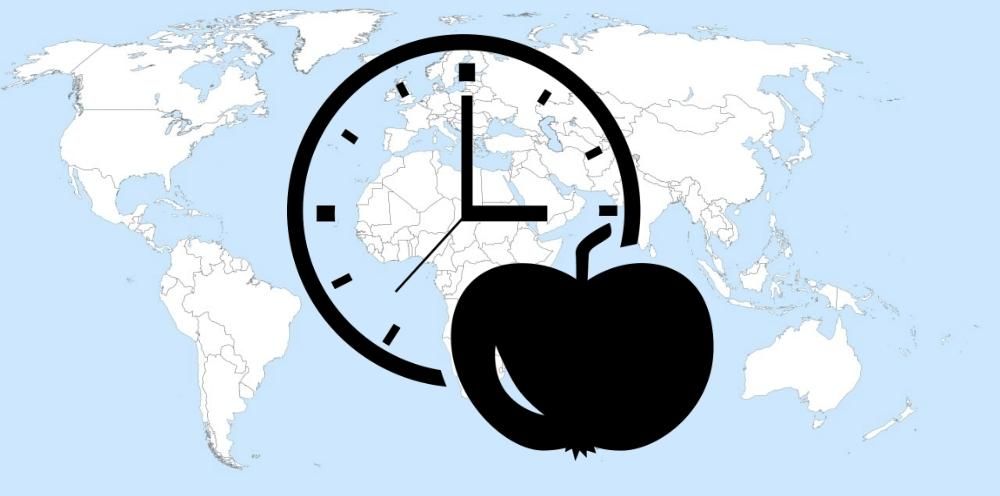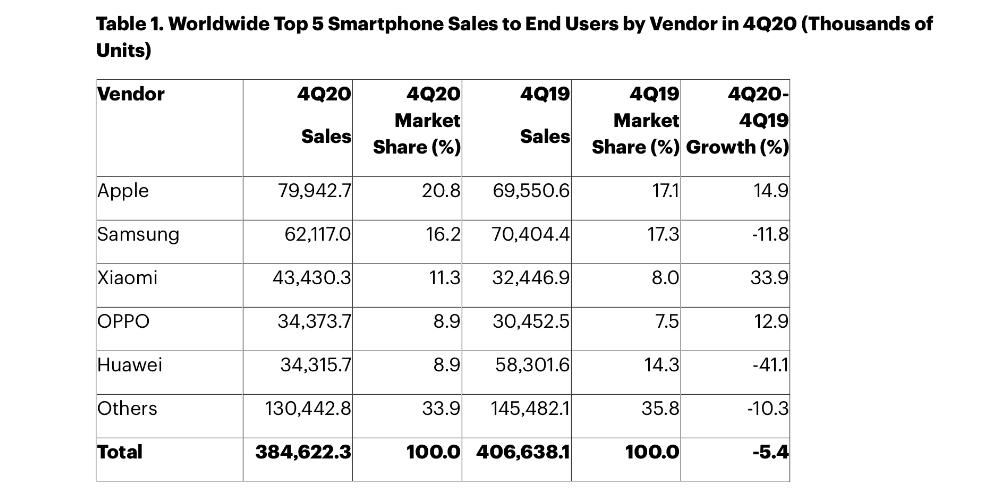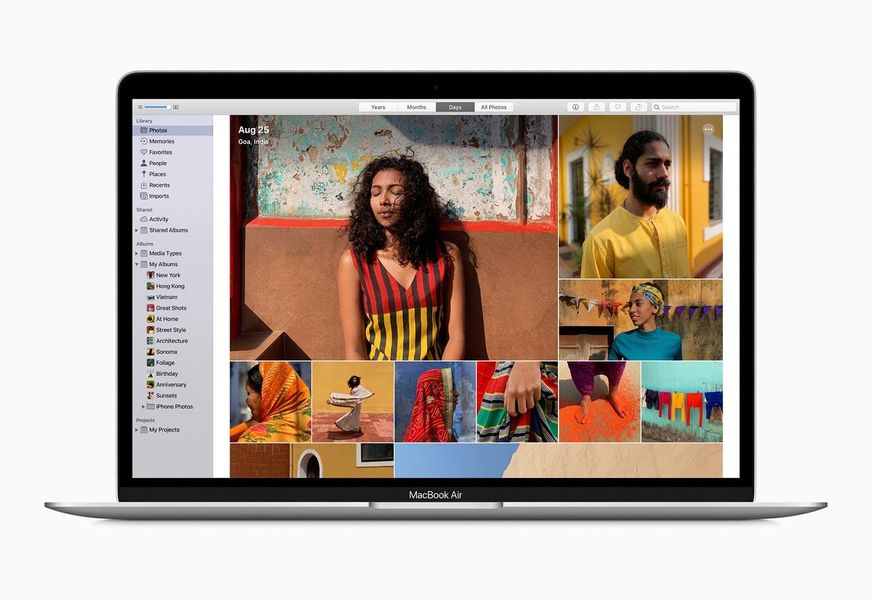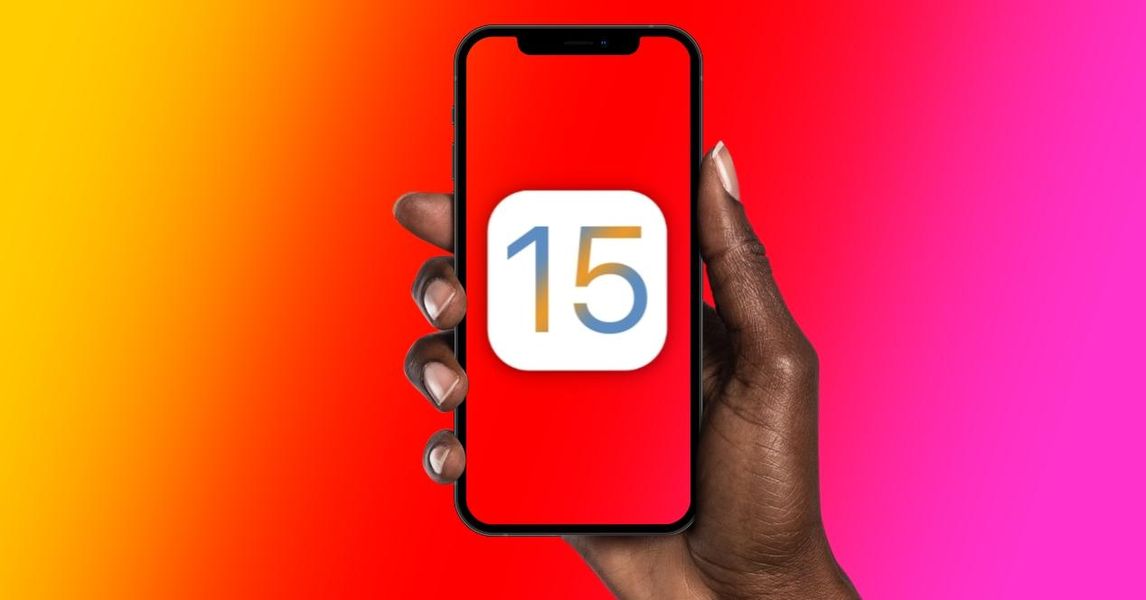Un dels punts que més cal valorar d'Apple és que, de forma gratuïta, proporciona la suite d'aplicacions de treball a tots els usuaris dels dispositius. Entre aquestes apps hi ha Pages, un editor de text que, sens dubte, es pot situar a l'alçada de Microsoft Word i avui, en aquest post, volem explicar-te tot el tractament d'imatges que pots fer amb aquesta aplicació.
Què pots fer amb les teves imatges a Pages?
Tot i que Pages és un editor de text, són diverses les funcions que et permet dur a terme a l'hora de manejar les imatges que introdueixis als teus documents. Això fa que tots els usuaris tinguin la possibilitat d'enriquir amb imatges tot el text que incloguin fent molt més comprensible el document.
Afegeix fotos al teu document
El primer que volem explicar-te és què has de fer per poder afegir totes les imatges que vulguis al teu document de text. Però compte, que no només són imatges el que pots afegir , sinó també tota la varietat de gràfics que et permet crear Pages. Tots aquests recursos els pots introduir des de qualsevol lloc web o des del Finder, per això només has de realitzar una de les accions que et deixem a continuació.
- Feu clic a la icona d'imatge situada a la part inferior dreta d'un marcador de posició de contingut, i posteriorment, selecciona una imatge de la fototeca .
- Seleccioneu Insereix > Selecciona i selecciona una imatge, fes clic a Inserir i tot seguit, arrossega la imatge al lloc on vols situar-la al document.
- Toca a la icona + i posteriorment fes clic a la icona de contingut.
- Toca foto o Vídeo .
- Seleccioneu la imatge que voleu afegir.
- Arrossega qualsevol dels punts blaus per canviar la mida de la imatge i, a continuació, toca D'acord.
- Seleccioneu la imatge i seleccioneu Format > Avançat > Definir com a marcador de posició de contingut .
- Seleccioneu l'objecte, a la barra lateral Format, feu clic a la pestanya Disposició i feu clic a Desbloqueja.
- Seleccioneu l'objecte, feu clic a Disposició > Seleccions mestres > Permet la selecció d'objectes mestres.
- Afegeix una imatge al document i dóna-li el format que vols que tingui.
- Toca la imatge per seleccionar-la. A continuació toca la icona de la brotxa, toca Imatge i, a continuació, toca Establir com a marcador de posició.
- Fes doble clic a la imatge que vols retallar.
- Apareixeran els controls de màscara, que per defecte serà de la mateixa mida que la imatge. En cas que vulguis comptar amb tots els controls de màscara, fes clic fort a la imatge amb el trackpad fins que sentis un clic més profund.
- Utilitza els controls per envoltar només les parts de la imatge que vols que siguin visibles.
- Un cop hagis acabat, fes clic a D'acord.
- Seleccioneu la imatge.
- Feu clic a la icona de la brotxa.
- Fes clic a Imatge i posteriorment a Editar màscara.
- Utilitza els controls per retallar la imatge tal com la necessites.
- Feu clic a OK.
- Seleccioneu la imatge.
- Feu clic a la pestanya Imatge de la barra lateral Format.
- Seleccioneu Alfa instantani.
- A la imatge, fes clic al color que vols eliminar i arrossega el punter lentament sobre ell. A mesura que aneu arrossegant, la selecció anirà creixent per incloure diferents àrees que utilitzen colors similars. Fes clic i arrossega el punter diverses vegades per eliminar diversos colors.
- Per eliminar tot el color, premeu la tecla Opció del teclat mentre arrossegueu.
- Per tornar a afegir un color a la imatge, premeu la tecla Majús del teclat mentre arrossegueu.
- Feu clic a D'acord oa Restaurar per desfer tots els canvis que heu fet i restablir la imatge al vostre estat original.
- Seleccioneu la imatge.
- Fes clic a la icona de la brotxa.
- Situa't a la pestanya Imatge i fes clic a Alfa instantani.
- A la imatge, selecciona el color que vols eliminar i arrossega lentament sobre ell. A mesura que vagis arrossegant, la selecció anirà creixent.
- Fes clic a OK oa Restaurar per desfer tots els canvis que has fet i restablir la imatge al seu estat original.
- Seleccioneu la imatge.
- Feu clic a la pestanya Imatge de la barra lateral Format.
- Utilitza els controls disponibles per realitzar els ajustaments que vulguis
- Exposició: Canvia la lluminositat o la foscor general de la imatge.
- Saturació: Canvia la riquesa del color a la imatge.
- Millorar: Ajusta automàticament la imatge estenent de manera uniforme els tons vermells, verds i blaus per l'histograma.
- Per veure l'histograma de la imatge i ajustar més components avançats, com ara el contrast, els punts de llum, les ombres, la nitidesa, l'eliminació de soroll, la temperatura, i el tint feu clic a la icona d'histograma.

Un altre dels punts positius de Pages és que de la mateixa manera que està present a macOS, també ho estan a la resta de dispositius i sistemes operatius com és iOS . Per tant, aquesta acció que us hem descrit també es pot dur a terme des de l'iPhone seguint els passos que t'indiquem a continuació .

A més, per poder garantir que les imatges que afegeixis es vegin amb qualitat a dispositius iOS has de fer clic a Fitxer > Avançat > Optimitzar vídeos i imatges per a iOS. D'aquesta manera sempre que visualitzeu el document en un iPhone o fins i tot en un iPad, les imatges es veuran amb total claredat.
Utilitza les imatges com a marcadors de contingut
Una altra de les funcions per a les quals pots utilitzar totes les imatges que vulguis afegir al teu document Pages és per fer-les adreces d'interès de contingut. Per poder identificar els marcadors de contingut només t'has de fixar si a la part inferior dreta tenen una icona d'imatge. A continuació et deixem els passos que has de seguir per fer aquest procés a Mac.

És possible que sí que a l'hora d'anar a reemplaçar una imatge o un altre objecte, aquest sigui un objecte mestre i, per tant, no es pugui reemplaçar per un altre element diferent. No obstant això, el que sí que pots fer és convertir-lo en editable i, llavors poder reemplaçar-ho. Per això duu a terme alguna de les dues accions següents que et proposem a continuació.
Evidentment, tot aquest procés no només es pot dur a terme al teu ordinador d'Apple, sinó que també està disponible per a poder fer-ho al teu iPhone . A més, podràs comprovar a continuació com és realment senzill de fer, i t'ajudarà moltíssim a l'hora de voler reemplaçar contingut multimèdia sense que això afecti la resta del document.

Opcions per editar les fotos
Un cop ja t'hem explicat quines són les accions que pots fer per vitaminar els teus documents de text a través de les imatges, volem ensenyar-te les opcions que dóna Pages per editar les pròpies imatges que has inclòs al teu document. Evidentment no es tracta d'una aplicació d'edició de fotos, però compta amb eines realment interessants que et permetran aconseguir un resultat força atractiu.
Retalla les imatges
El primer que has de saber fer és retallar la imatge que hagis inclòs al teu document. Això és vital per poder adaptar sempre la imatge al teu gust oa les teves necessitats . A més, com podràs comprovar a continuació, els passos que has de seguir són realment senzills, tant a macOS com a iOS. Comencem amb els Mac .

Com et dèiem, aquest procés de poder retallar la imatge o imatges que tinguis al teu document no només està disponible a través de l'aplicació de macOS, sinó que també és un procés que pots dur a terme sense cap problema a través del teu iPhone . A continuació et deixem els passos que cal seguir per fer-ho.

Elimina el fons de la fotografia
Seguim amb més accions realment interessants que pots fer dins de la pròpia aplicació de Pages, i segurament que aquesta et resultarà especialment útil en molts moments. Es tracta de lacció deliminar el fons duna fotografia i deixar només l'objecte o la persona protagonista . Els passos que has de seguir per fer-ho a macOS són els següents.

Ja tens els passos que has de seguir per poder eliminar el fons d'una imatge al Mac, però també has de saber com ho pots fer al teu iPhone . Realment l'acció és realment senzilla com podràs comprovar i gairebé no difereix dels passos que has de fer en macOS.

Editeu els paràmetres bàsics
Finalment, una altra de les accions que has de tenir present per poder adequar la imatge que has afegit al teu document a les teves necessitats és la d'editar la pròpia imatge tocant alguns dels paràmetres bàsics a l'edició fotogràfica. A diferència de la resta d'accions que hem comentat fins ara, l'opció d'editar una imatge només està disponible per a macOS , t'expliquem els passos a continuació.